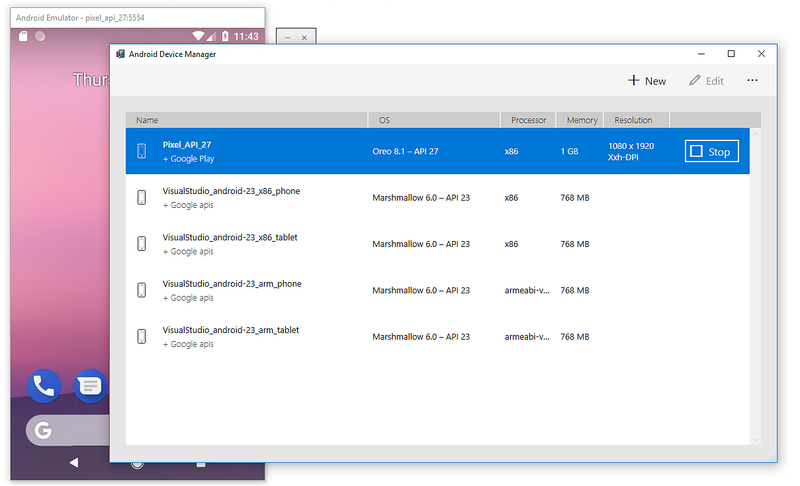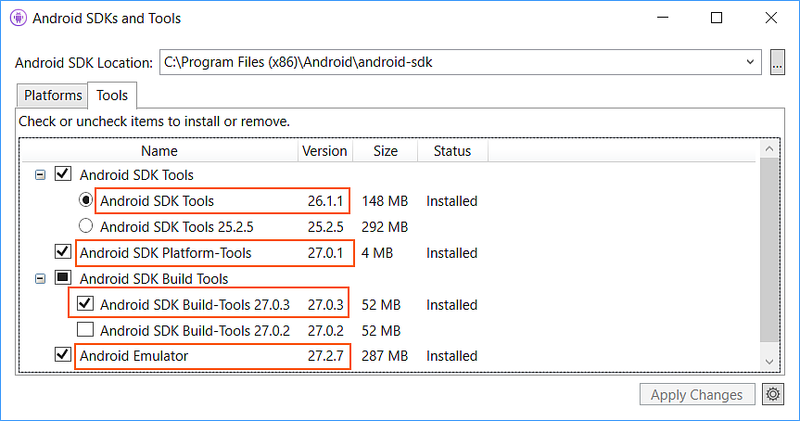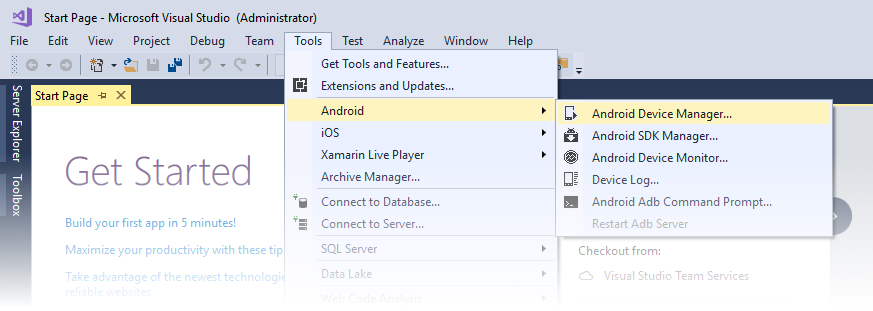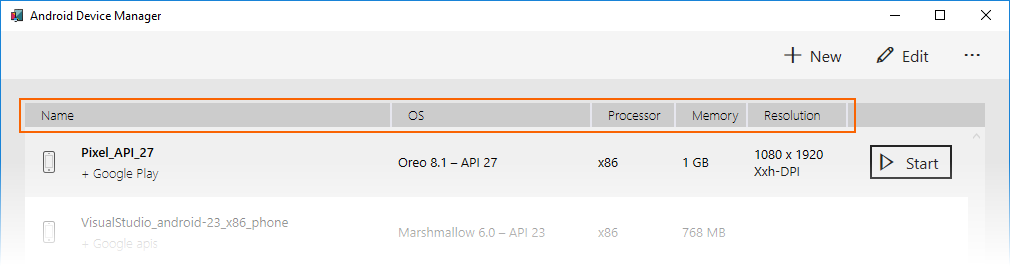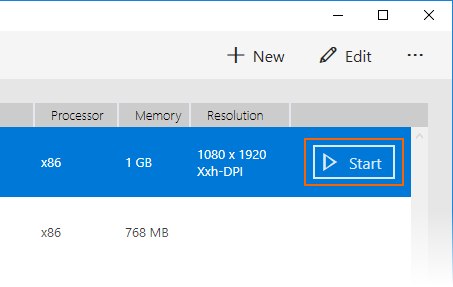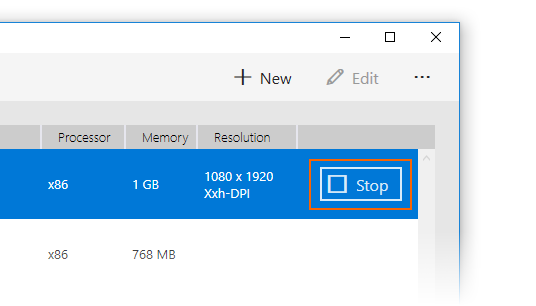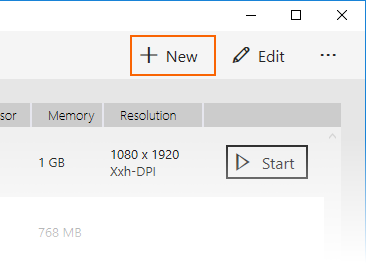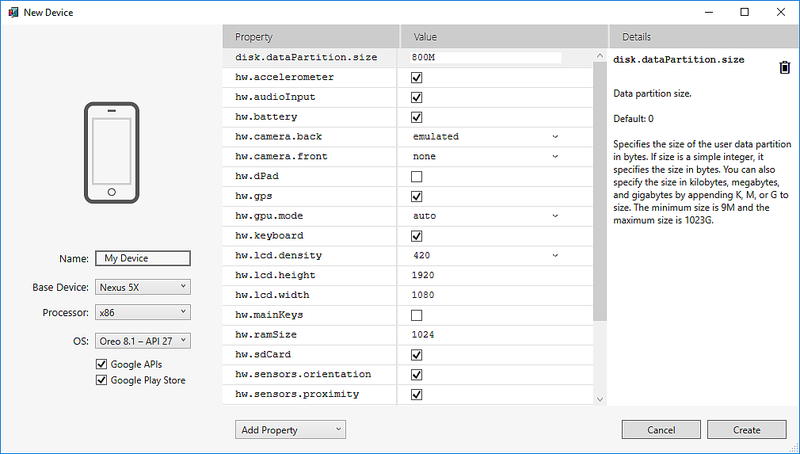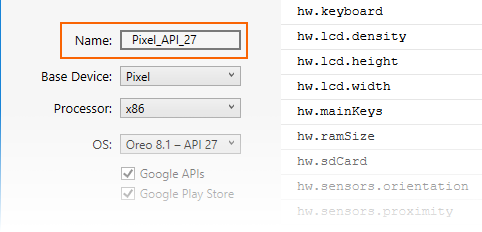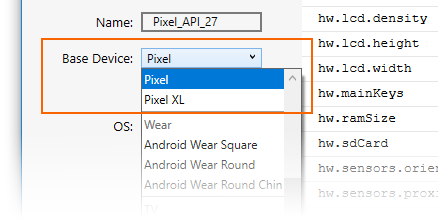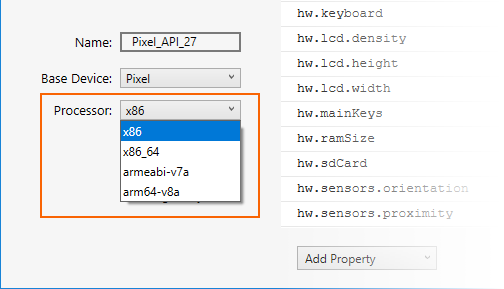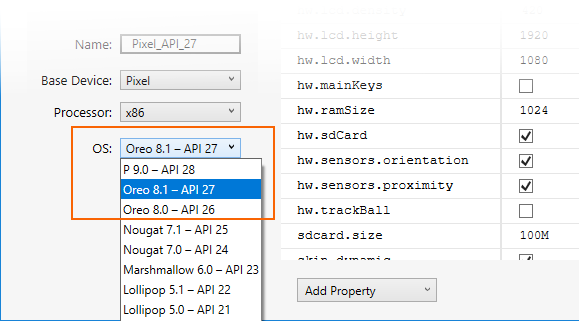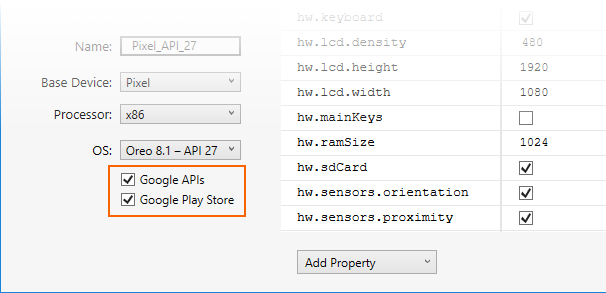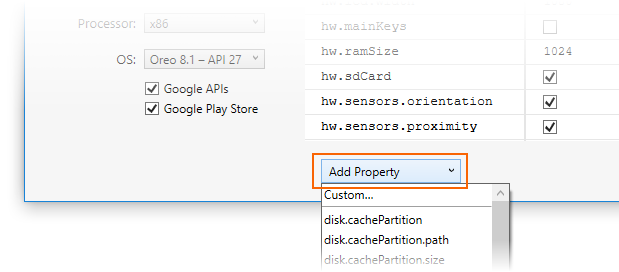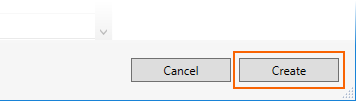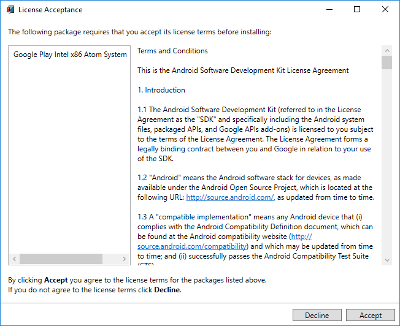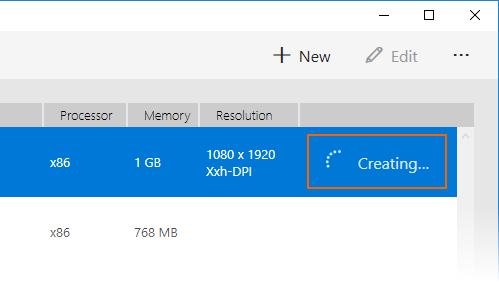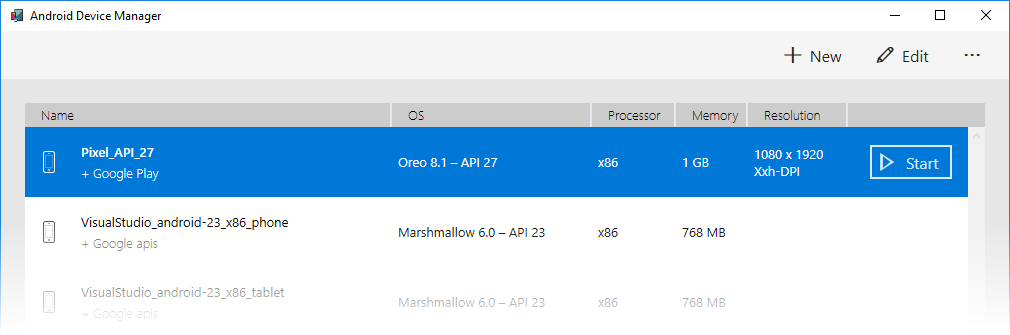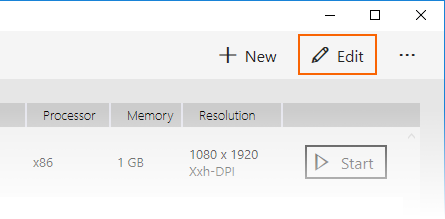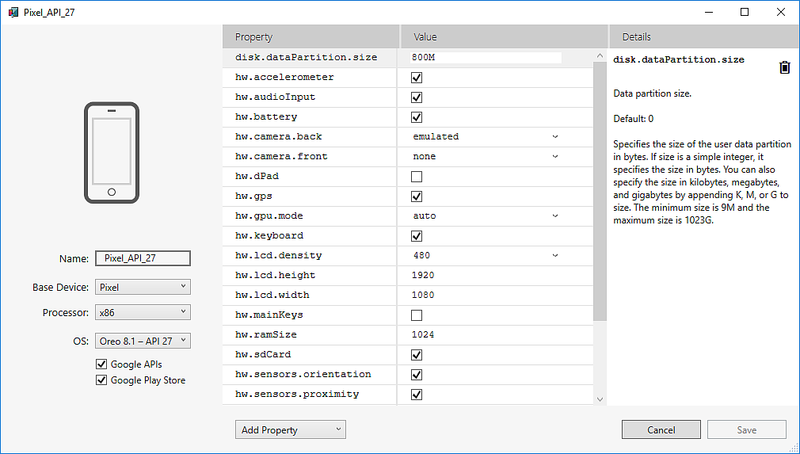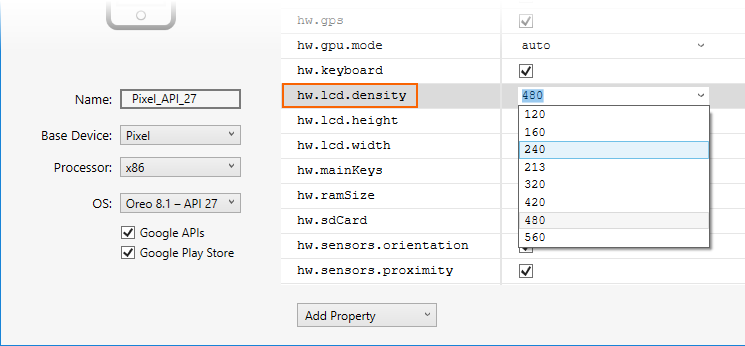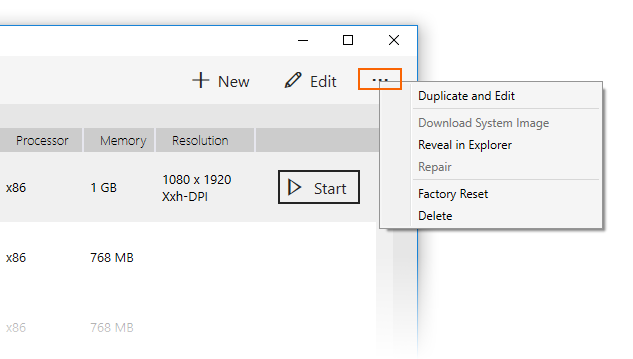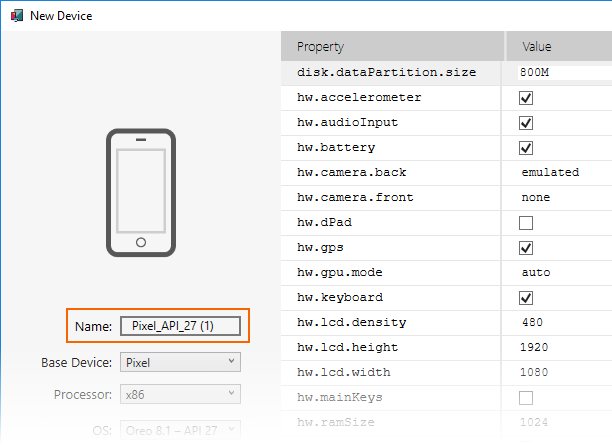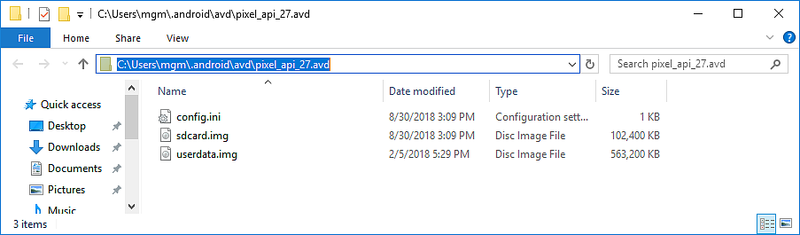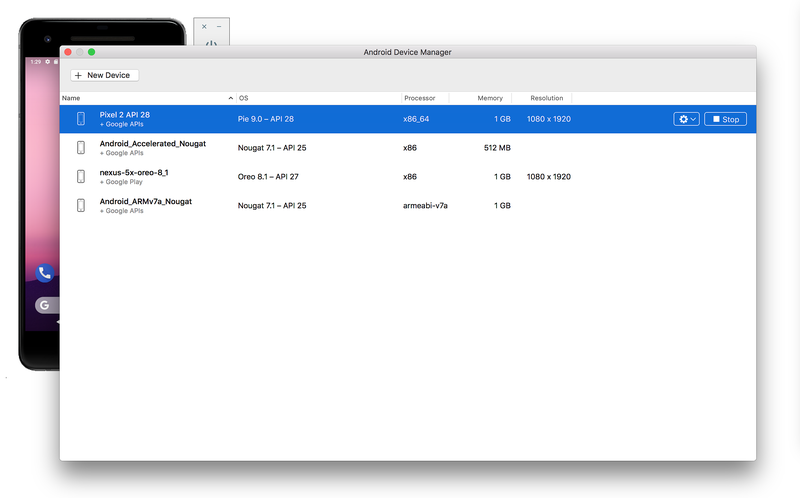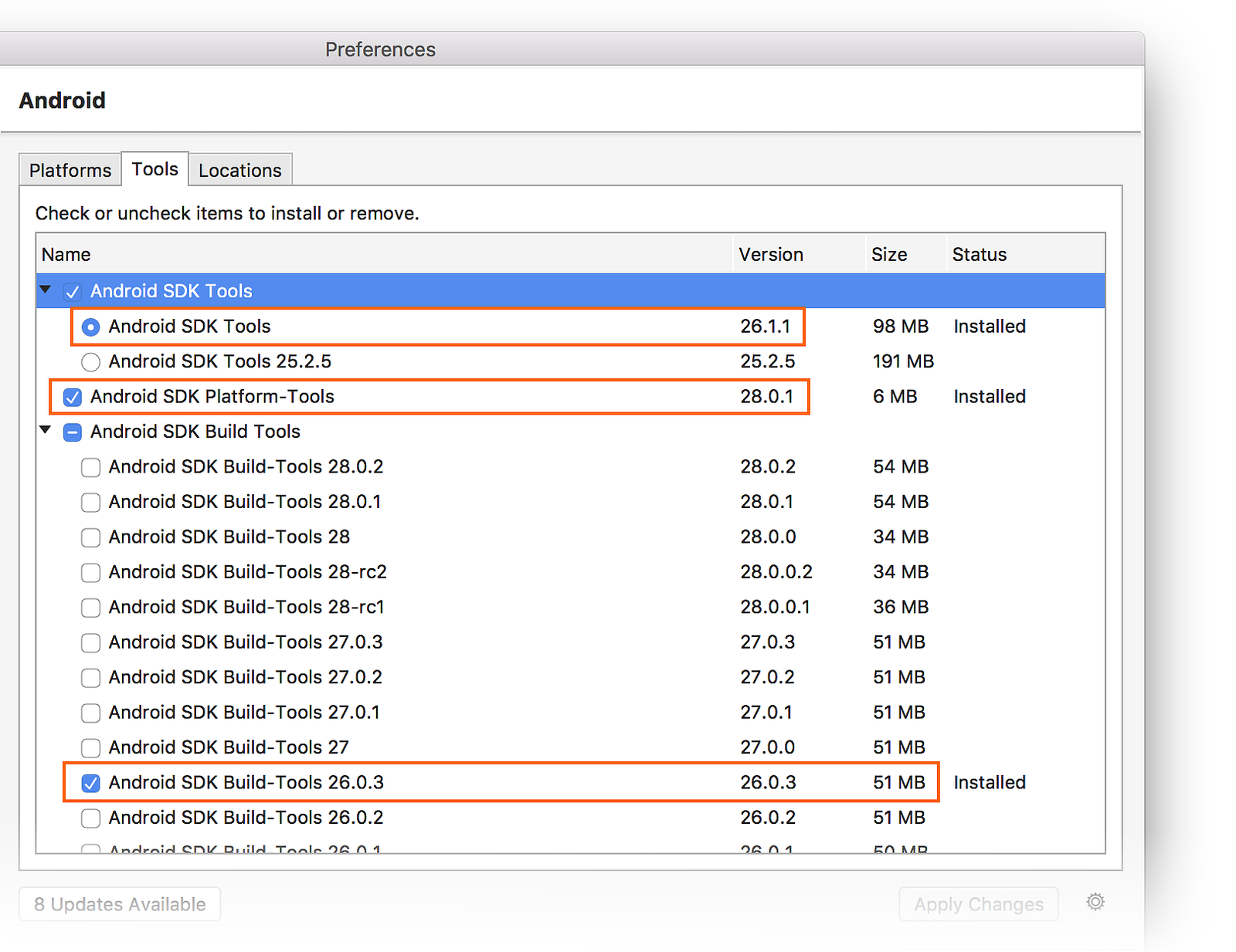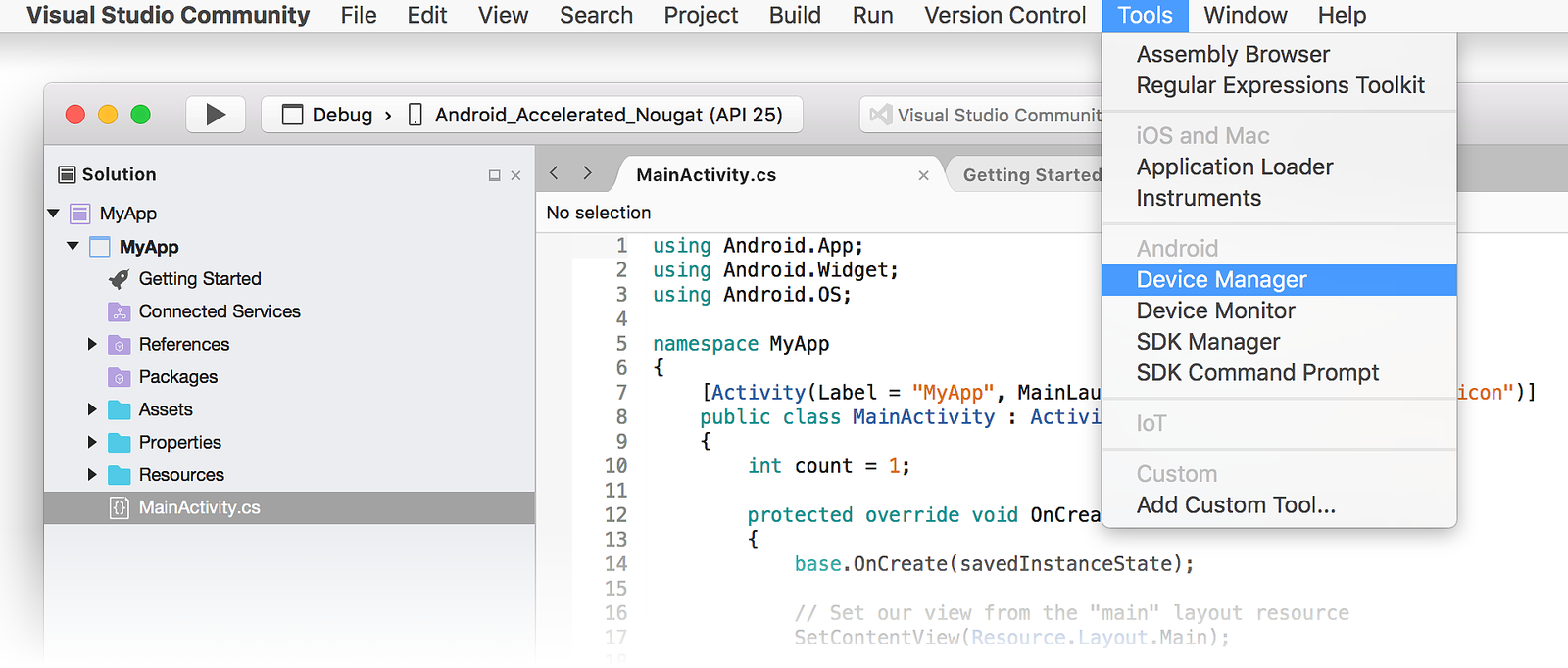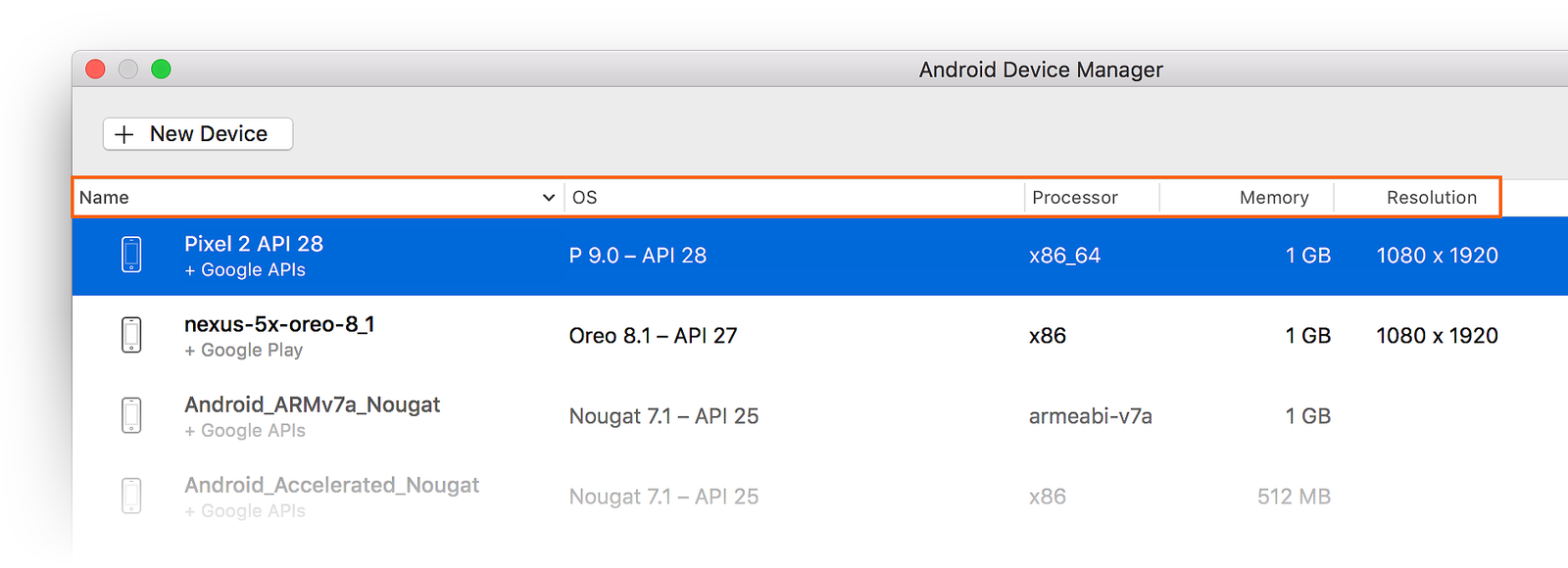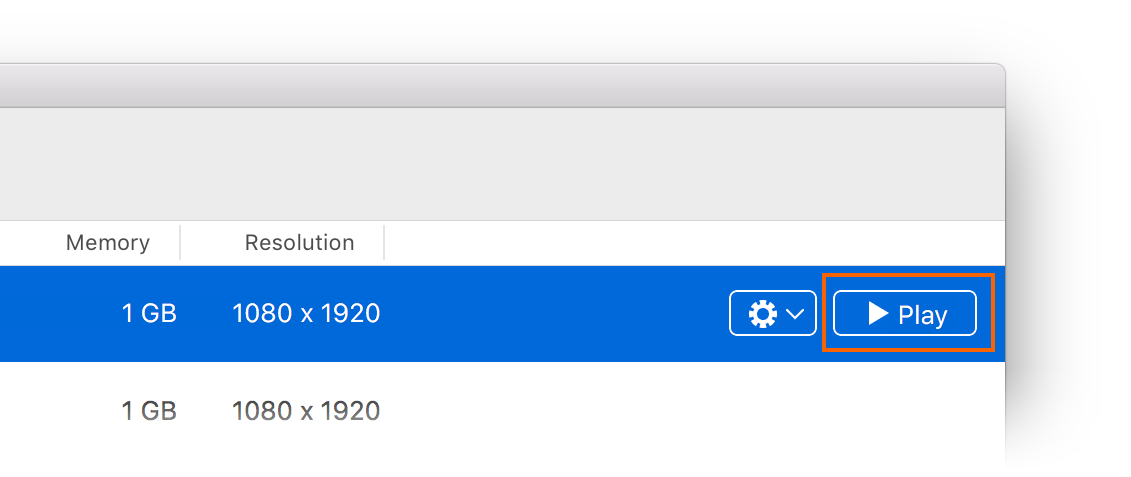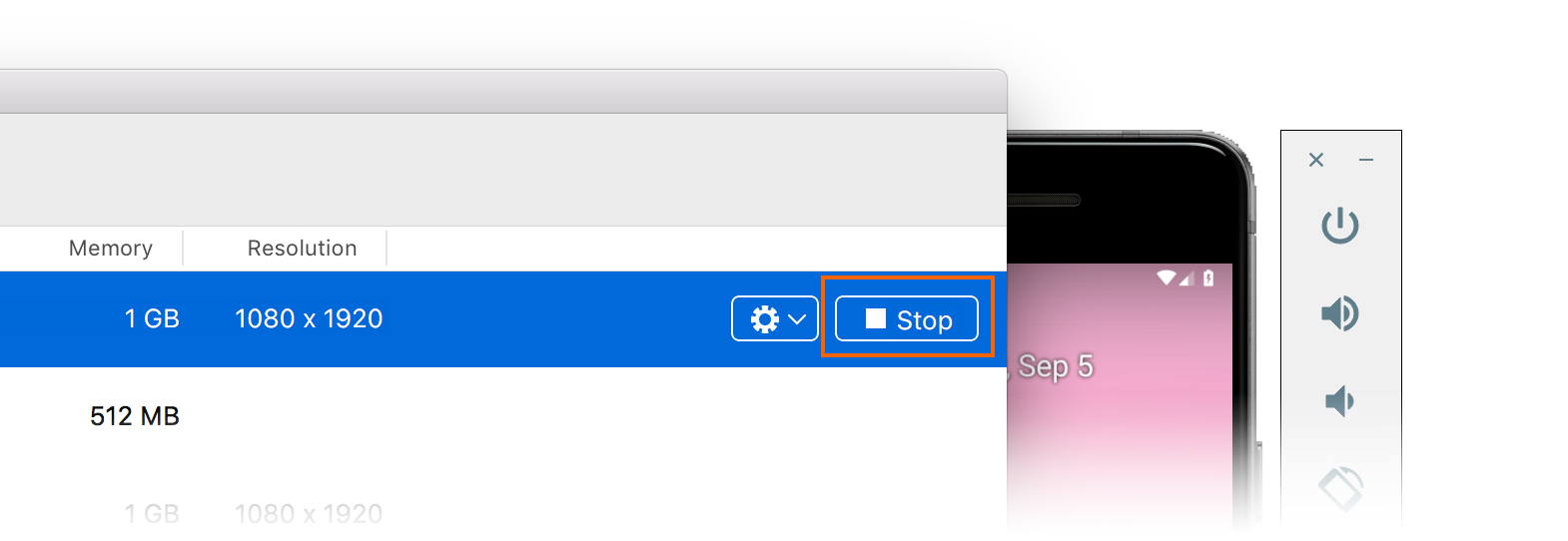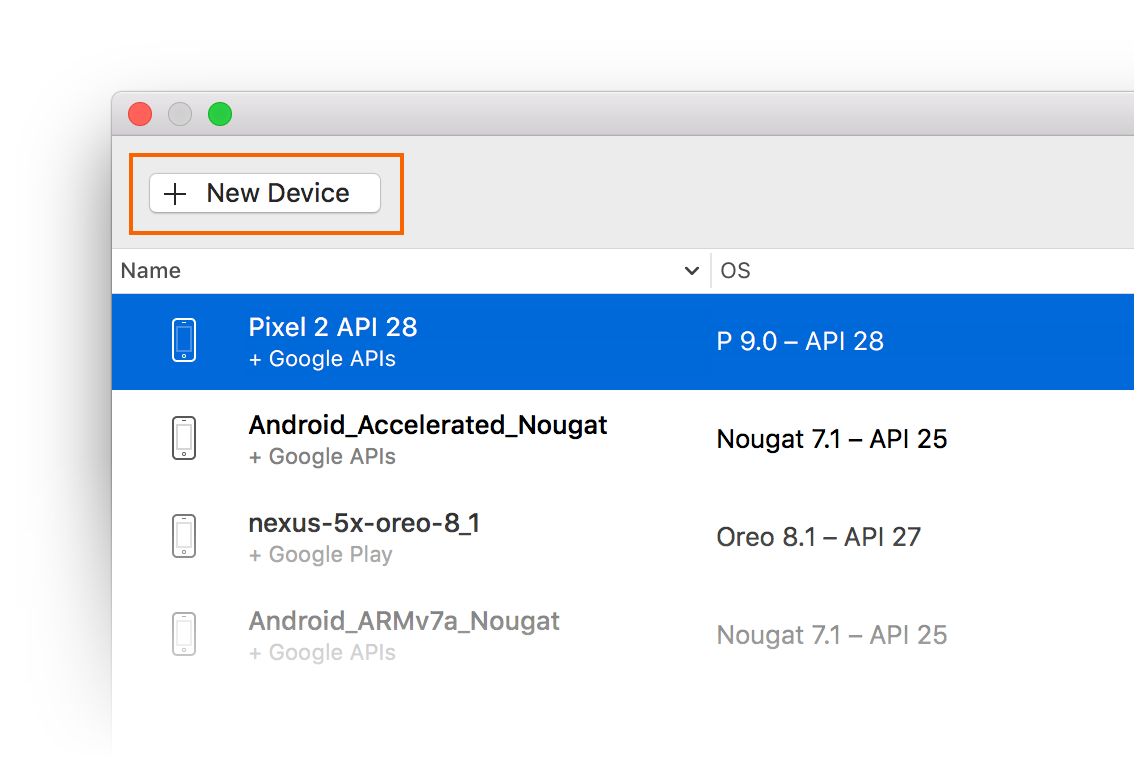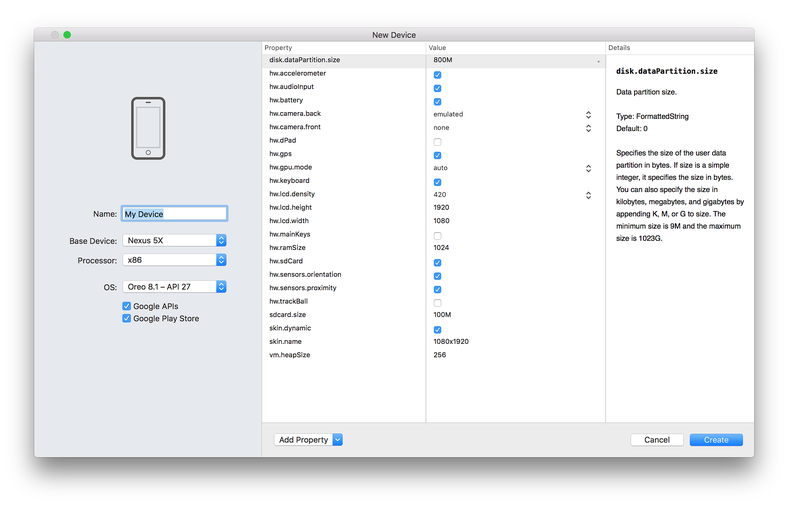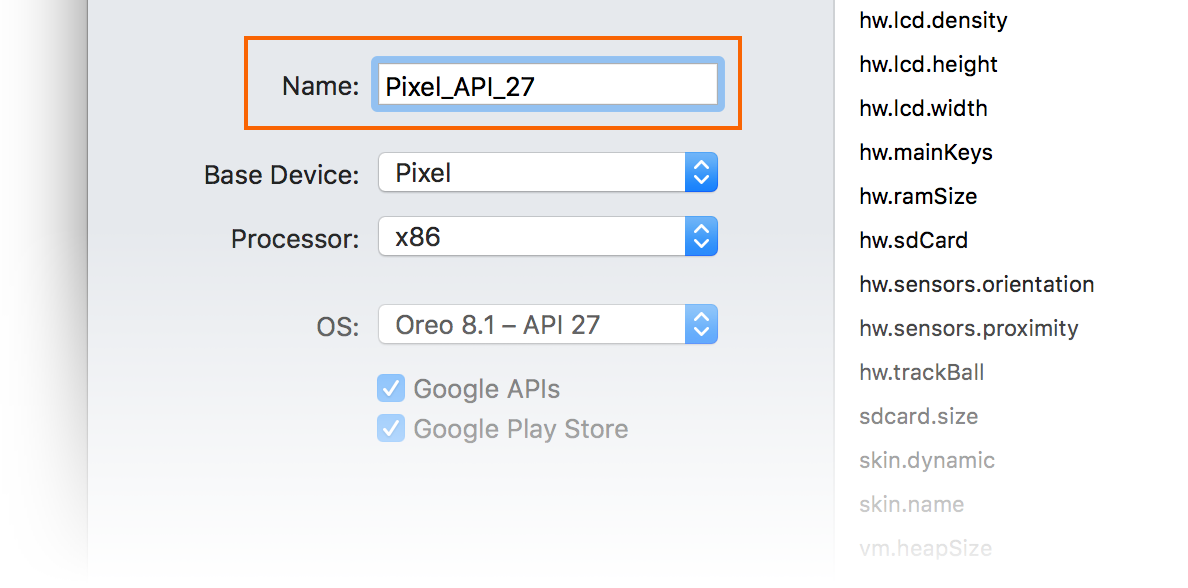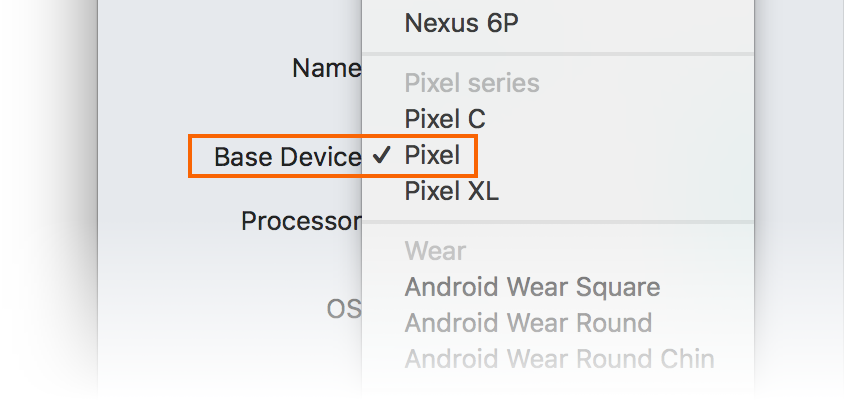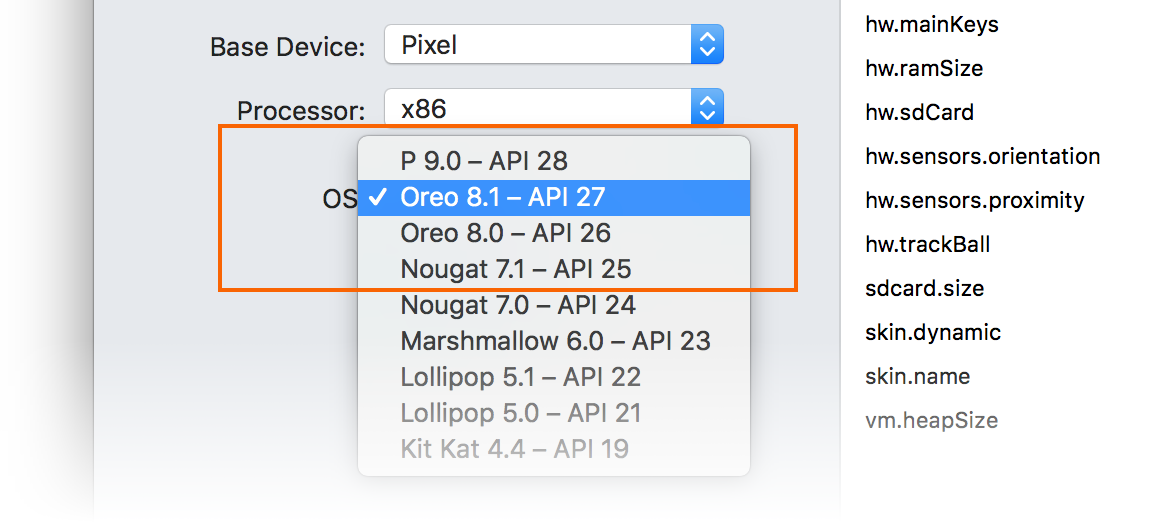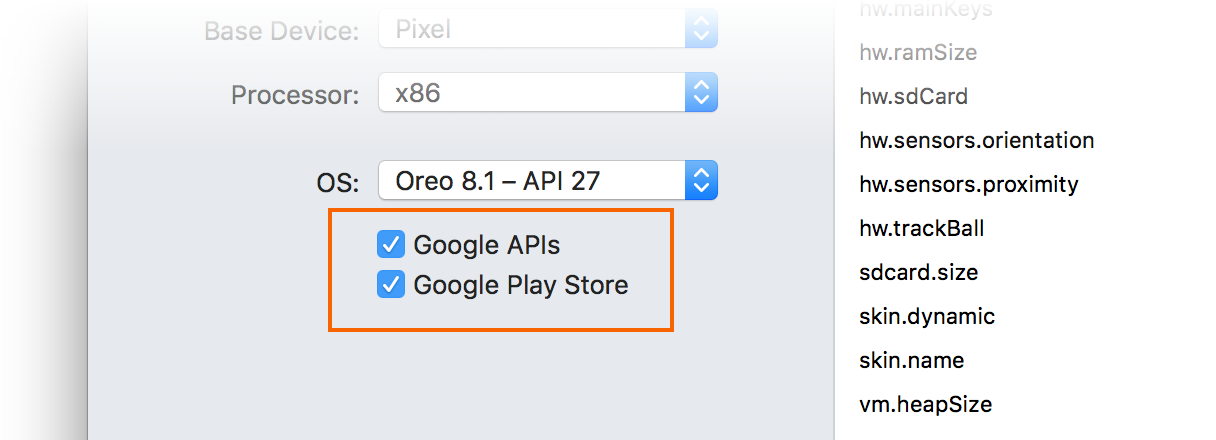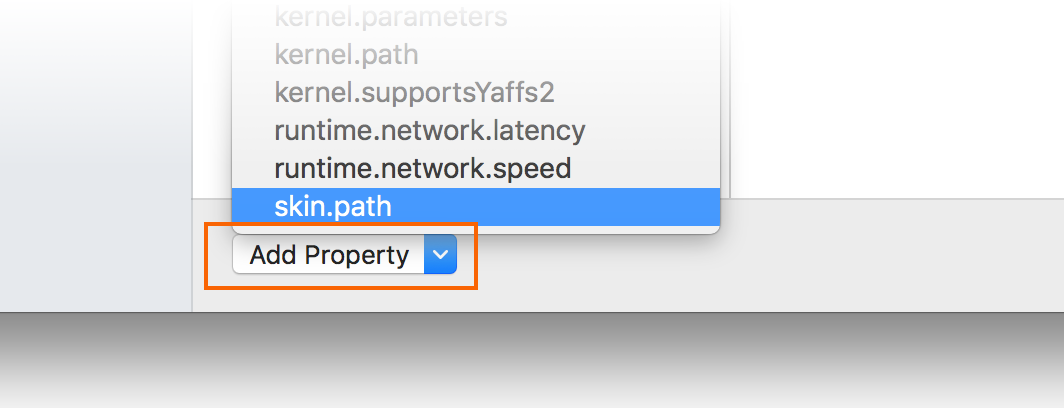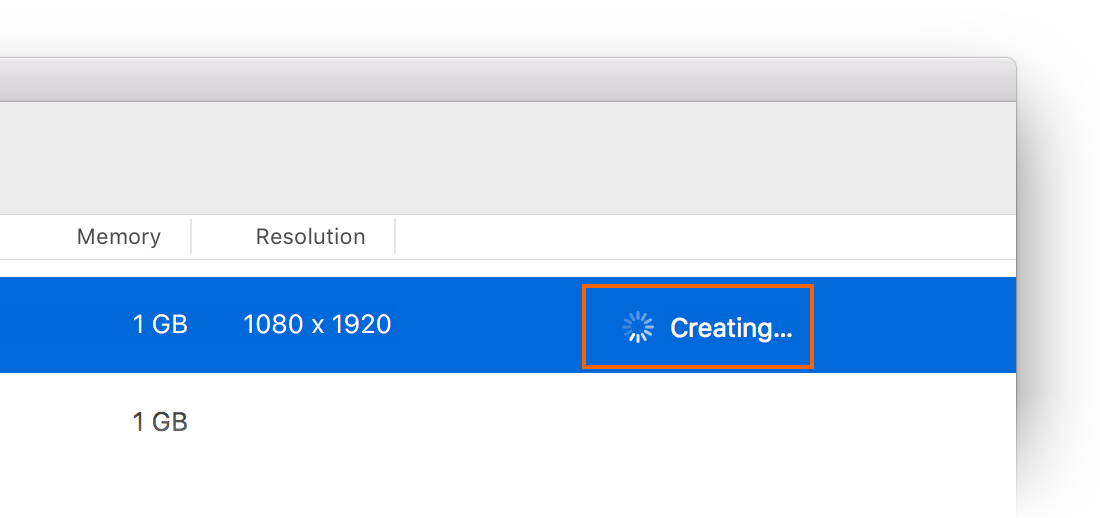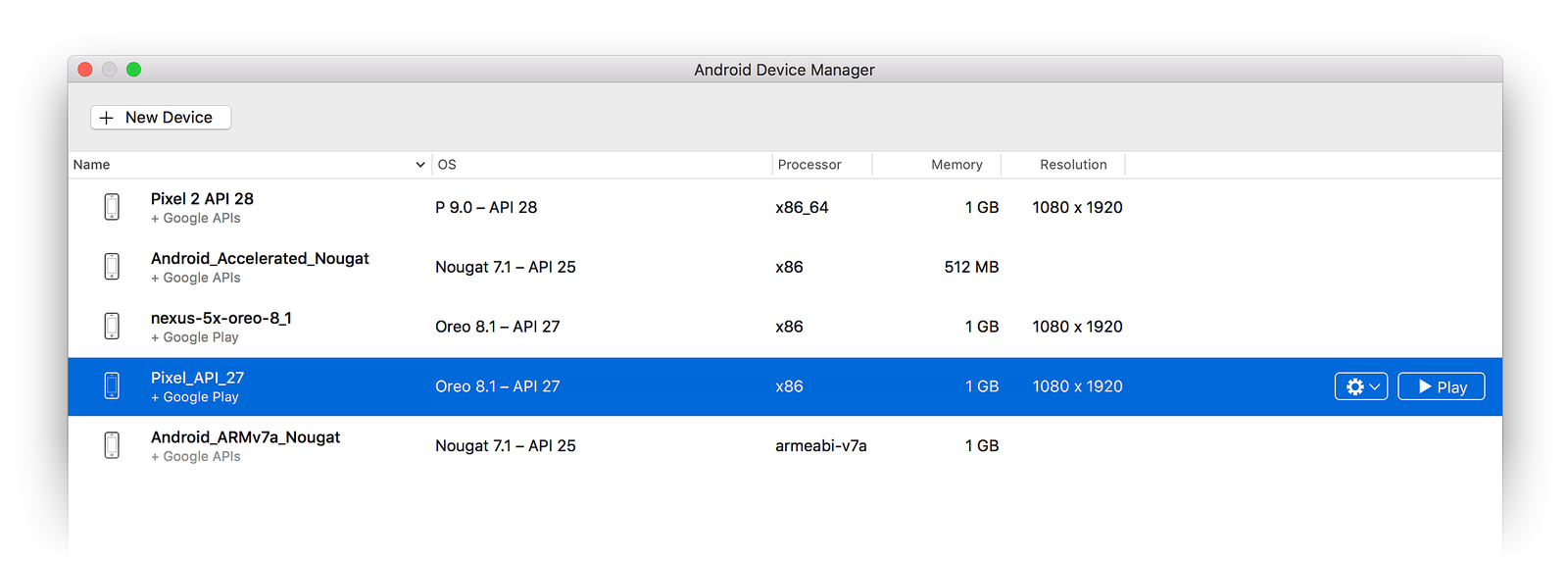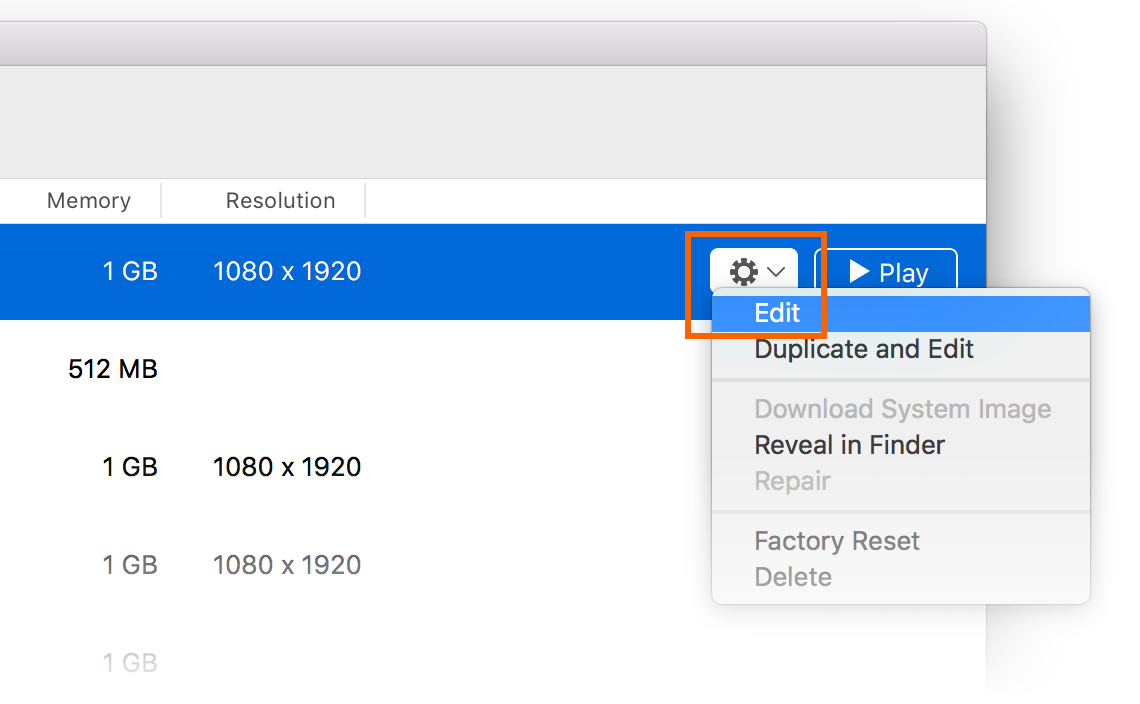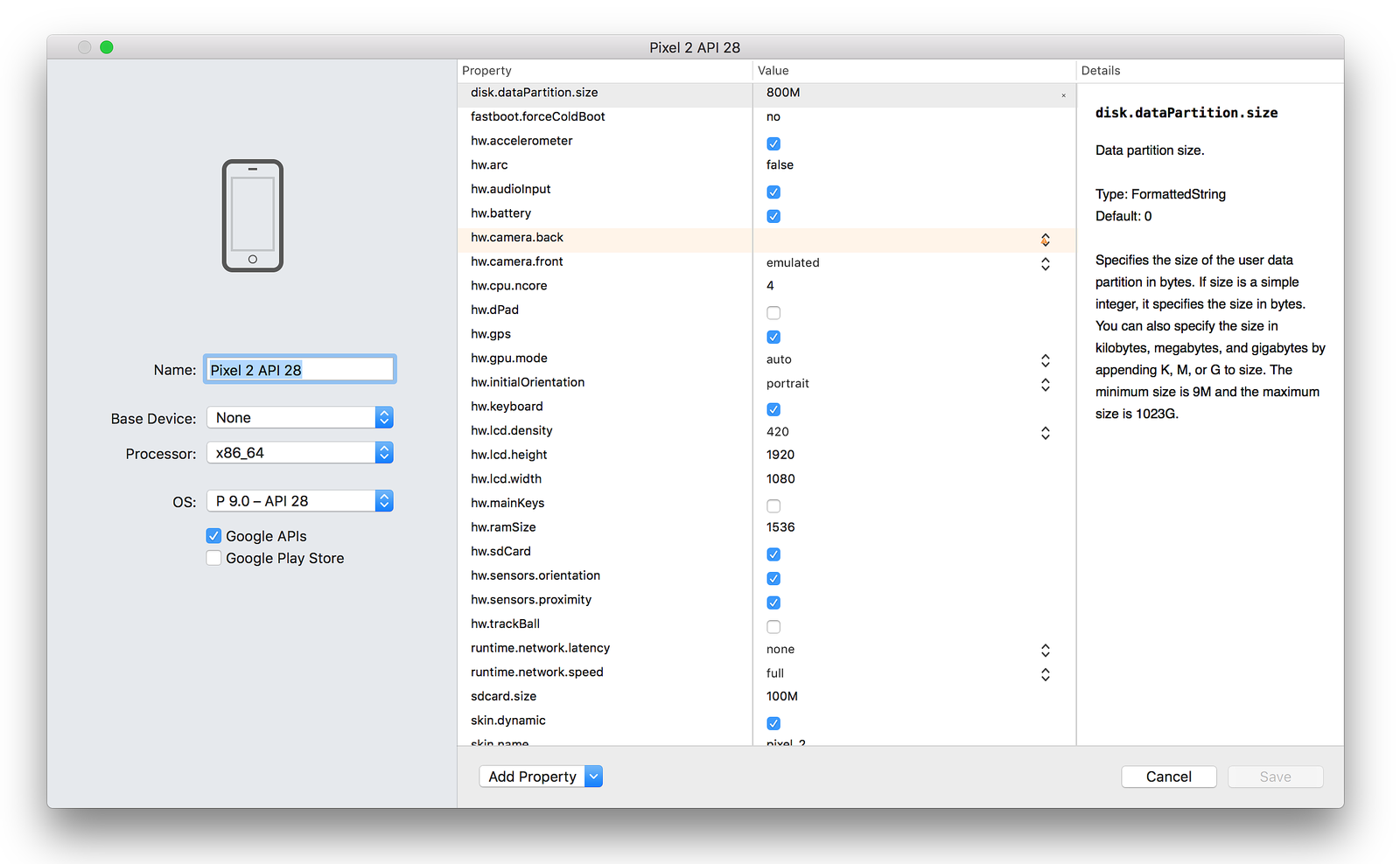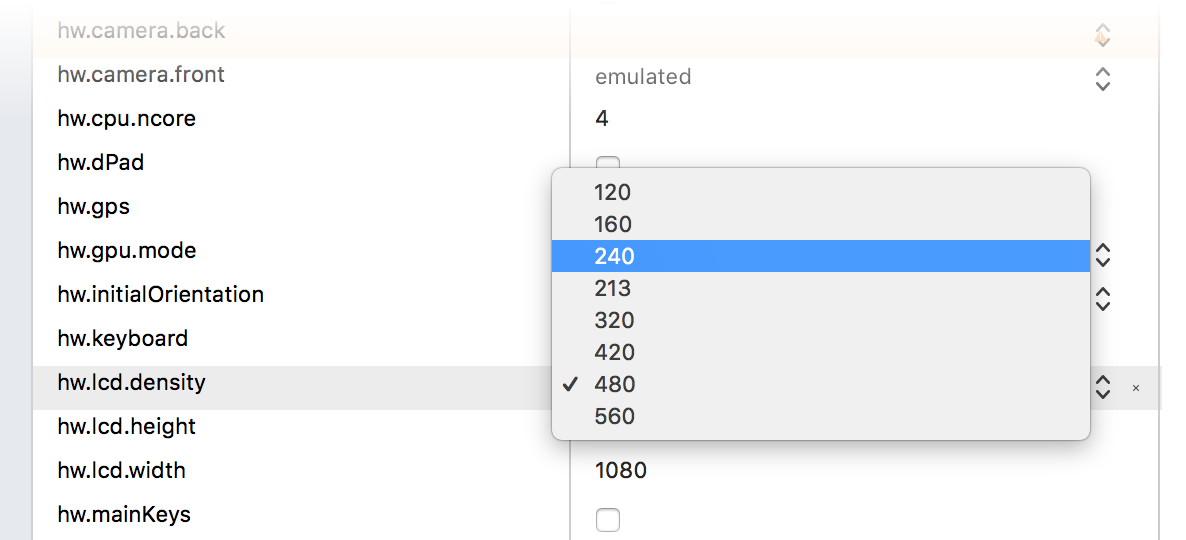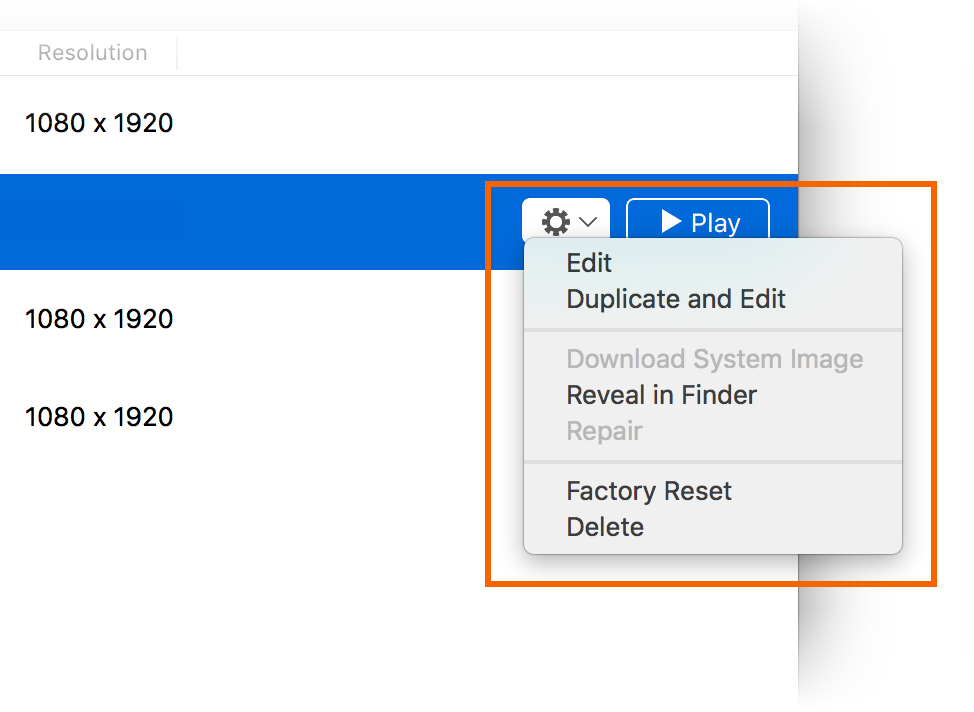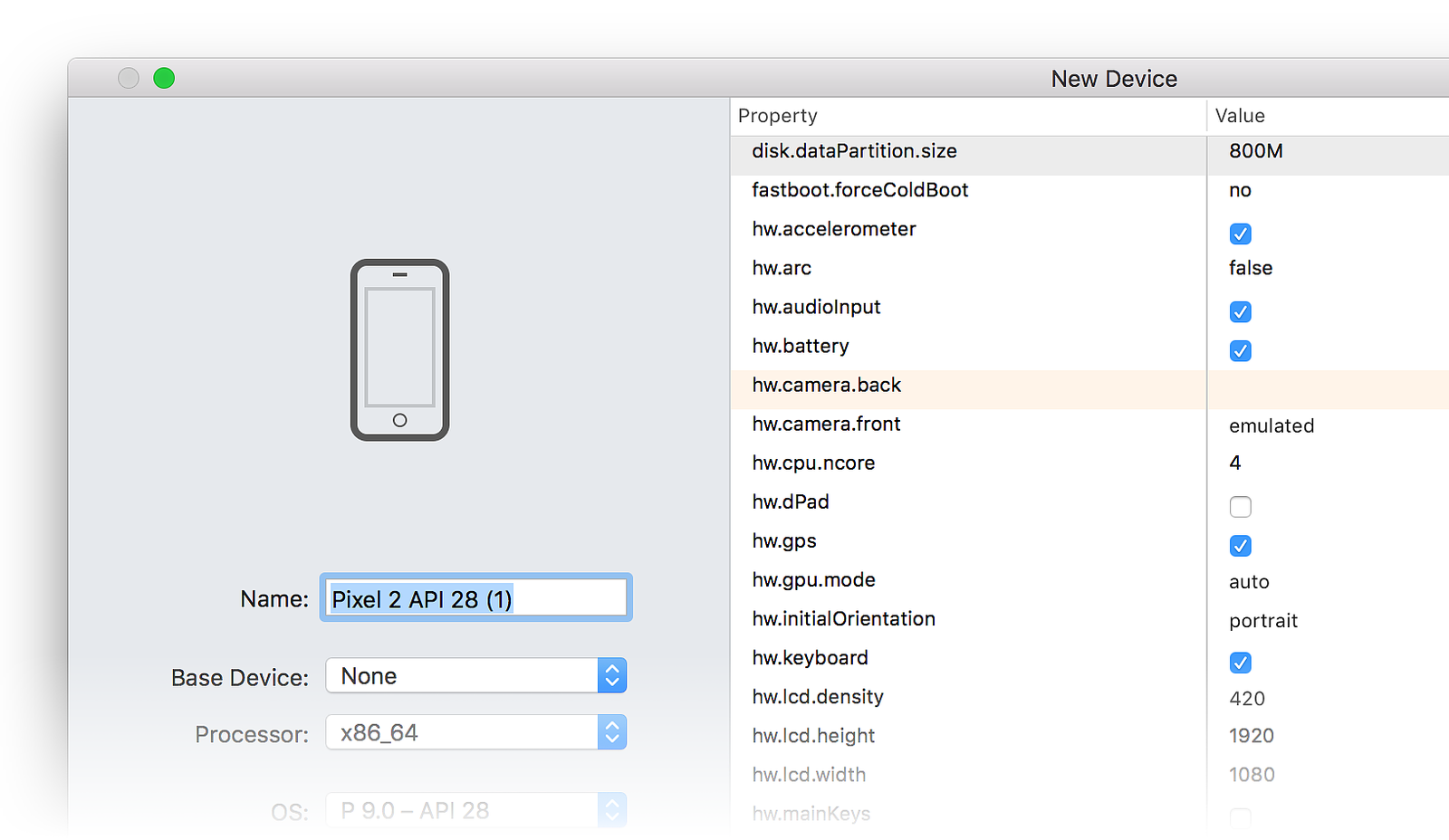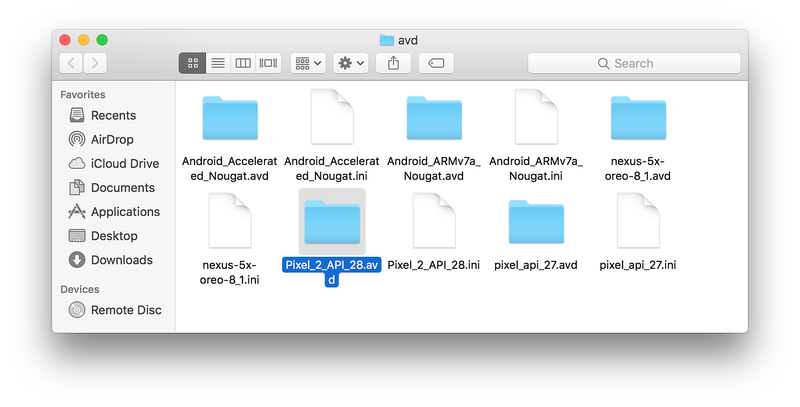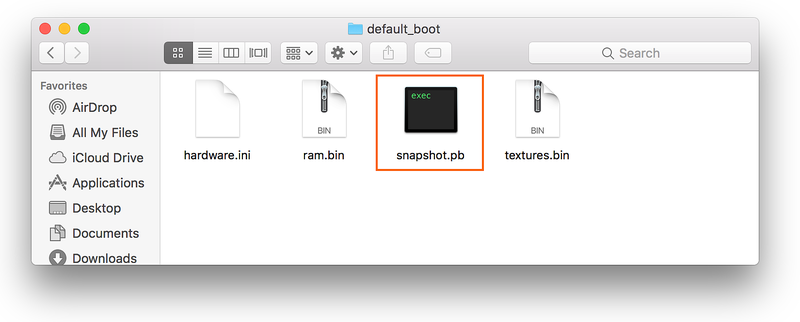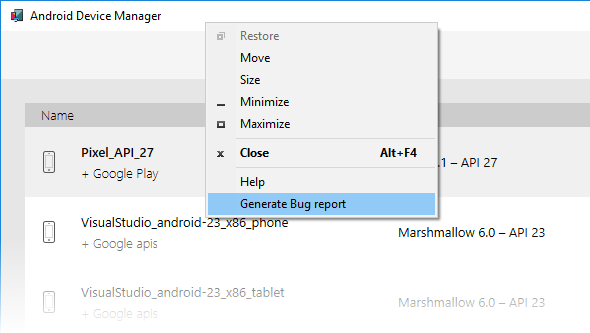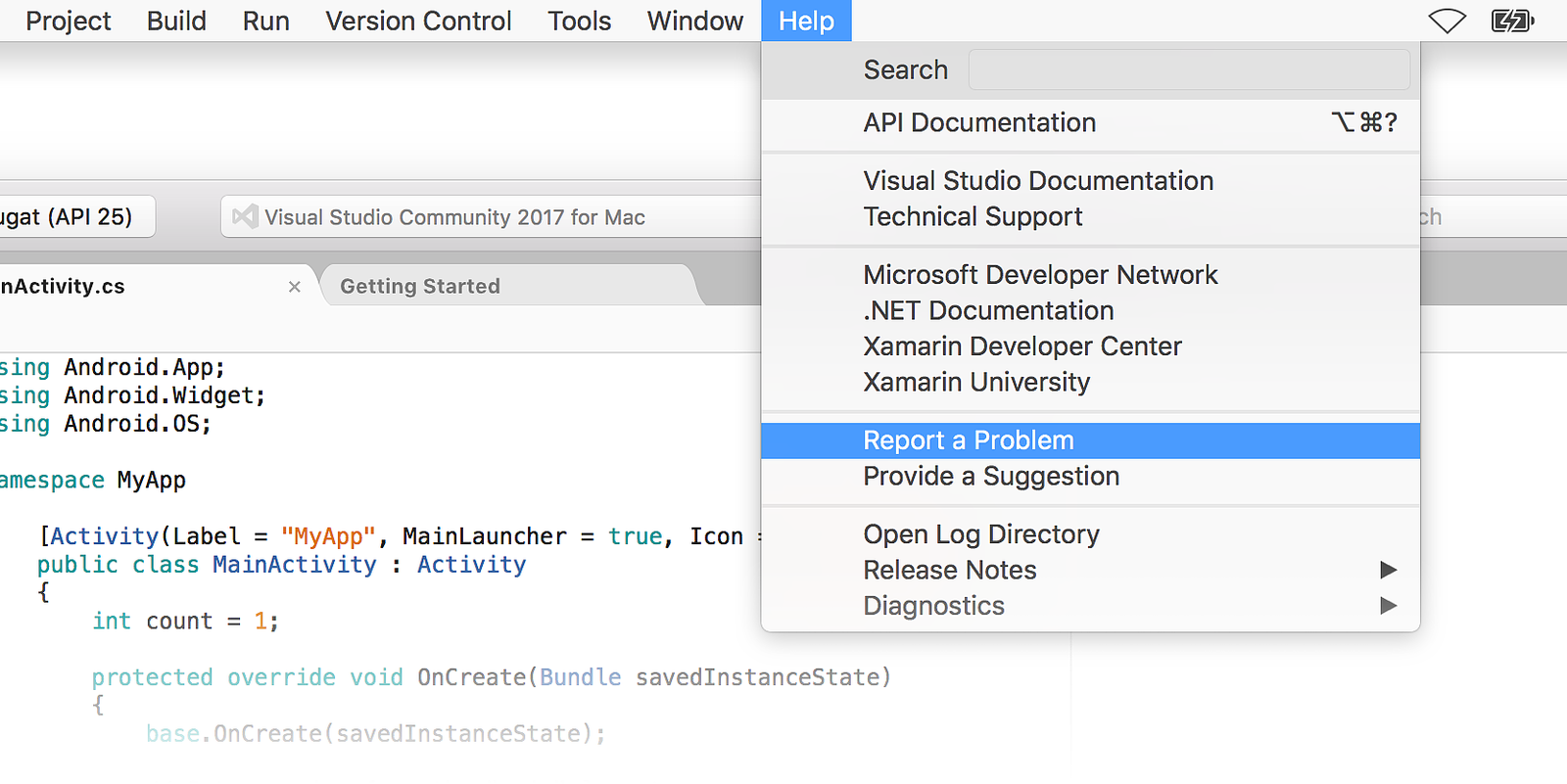Примечание
Для доступа к этой странице требуется авторизация. Вы можете попробовать войти или изменить каталоги.
Для доступа к этой странице требуется авторизация. Вы можете попробовать изменить каталоги.
Это руководство описывает использование Android Device Manager для создания и настройки виртуальных устройств Android (AVD), эмулирующих физические устройства Android. Эти виртуальные устройства позволяют запускать и тестировать приложение без использования физического устройства.
Убедившись, что аппаратное ускорение включено (как описано в статье Аппаратное ускорение для производительной работы эмулятора), воспользуйтесь Android Device Manager (который также называют Xamarin Android Device Manager), чтобы создать виртуальные устройства, которые можно использовать для тестирования и отладки приложения.
Android Device Manager в Windows
Эта статья поясняет, как создавать, дублировать, настраивать и запускать виртуальные устройства Android с помощью Android Device Manager.
Android Device Manager предназначен для создания и настройки виртуальных устройств Android (AVD), запускаемых в Android Emulator. Каждое AVD является конфигурацией эмулятора, имитирующей физическое устройство Android. Это позволяет запускать и тестировать приложение в различных конфигурациях, имитирующих различные физические устройства Android.
Требования
Чтобы использовать Android Device Manager, необходимо следующее:
Visual Studio 2019 (Community, Professional или Enterprise).
ИЛИ Visual Studio 2017 версии 15.8 или более поздней. Поддерживаются выпуски Visual Studio Community, Professional и Enterprise.
Инструменты Visual Studio для Xamarin версии 4.9 или более поздней.
Необходимо установить пакет SDK для Android (см. раздел Настройка пакета SDK для Android для Xamarin.Android). Не забудьте установить пакет SDK Android по умолчанию, если он еще не установлен: C:\Program Files (x86)\Android\android-sdk.
Следующие пакеты должны быть установлены (через диспетчер пакетов SDK для Android):
- Android SDK Tools версии 26.1.1 или более поздней
- Средства платформы пакета SDK для Android 27.0.1 или более поздней версии
- Средства сборки пакета SDK для Android 27.0.3 или более поздней версии
- Android Emulator 27.2.7 или более поздней версии.
Эти пакеты должны отображаться с состоянием Установлено, как показано на следующем снимке экрана:
Запуск диспетчера устройств
Запустите диспетчер устройств Android из меню "Сервис", щелкнув "Сервис > Android" > диспетчер устройств:
Если вы видите следующее диалоговое окно ошибки при запуске, см. инструкции по обходу в разделе Устранение неполадок:
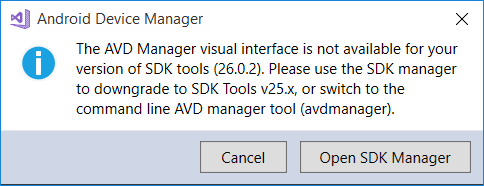
Главный экран
При первом запуске диспетчер устройств Android выводит экран, где отображаются все настроенные виртуальные устройства. Для каждого виртуального устройства указаны параметры Имя, ОС (версия Android), Процессор, Память, а также Разрешение экрана:
Если выбрать устройство в списке, справа отображается кнопка Запустить. Можно нажать кнопку Запустить, чтобы запустить эмулятор с этим виртуальным устройством:
После запуска эмулятора с выбранным виртуальным устройством кнопка Запустить изменяется на кнопку Остановить, позволяющую остановить эмулятор:
Новое устройство
Чтобы создать устройство, нажмите кнопку Создать в верхней правой части экрана:
При нажатии кнопки Создать открывается экран Новое устройство:
Чтобы настроить новое устройство на экране Новое устройство, выполните следующие действия:
Задайте новое имя для устройства. В следующем примере новое устройство называется Pixel_API_27:
Выберите физическое устройство для эмуляции, щелкнув раскрывающееся меню Базовое устройство:
Выберите тип процессора для этого виртуального устройства, щелкнув раскрывающееся меню Процессор. x86 обеспечивает максимальную производительность, так как позволяет эмулятору воспользоваться преимуществами аппаратного ускорения. Вариант X86_64 также использует аппаратное ускорение, но работает немного медленнее, чем x86 (x86_64 обычно используется для тестирования 64-разрядных приложений):
Выберите версию Android (уровень API), щелкнув раскрывающееся меню ОС. Например, выберите Oreo 8.1 — API 27 для создания виртуального устройства для API уровня 27:
Если вы выберете уровень API Android, который еще не установлен, диспетчер устройств отобразит сообщение о загрузке нового устройства в нижней части экрана: он скачивает и устанавливает необходимые файлы при создании нового виртуального устройства:
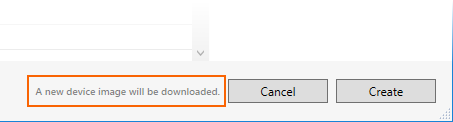
Если вы хотите включить API сервисов Google Play на виртуальном устройстве, включите параметр API Google. Чтобы включить приложение Google Play Маркет, включите параметр Google Play Маркет:
Обратите внимание, что образы Google Play Маркет доступны только для некоторых типов базовых устройств, например Pixel, Pixel 2, Nexus 5 и Nexus 5X.
Измените нужные свойства. Сведения о том, как это сделать, см. в разделе Изменение свойств виртуальных устройств Android.
Добавьте любые дополнительные свойства, которые нужно задать явно. На экране Новое устройство перечислены только часто изменяемые свойства, но можно щелкнуть раскрывающееся меню Добавление свойства в нижней части, чтобы добавить дополнительные свойства:
Можно также определить пользовательское свойство, выбрав Пользовательский... в верхней части списка свойств.
Нажмите кнопку Создать в нижнем правом углу, чтобы создать устройство:
Может появиться экран Принятие условий лицензионного соглашения. Если вы согласны с условиями лицензии, щелкните Принять:
Пока устройство создается, Android Device Manager добавляет его в список установленных виртуальных устройств, отображая индикатор хода выполнения Создание:
После завершения создания новое устройство отображается в списке установленных виртуальных устройств с кнопкой Запустить, готовое к запуску:
Изменение устройства
Чтобы изменить существующее виртуальное устройство, выберите его и нажмите кнопку Изменить в правом верхнем углу:
При щелчке элемента Изменить запускается редактор устройств для выбранного виртуального устройства:
На экране Редактор устройств указаны свойства виртуального устройства в столбце Свойство с соответствующими значениями каждого свойства в столбце Значение. При выборе свойства справа отображается его подробное описание.
Чтобы изменить свойство, измените его значение в столбце Значение.
Например, на следующем снимке экрана свойство hw.lcd.density изменяется с 480 на 240:
После внесения необходимых изменений в конфигурацию нажмите кнопку Сохранить. Дополнительные сведения об изменении свойств виртуального устройства см. в разделе Изменение свойств виртуальных устройств Android.
Дополнительные параметры
Дополнительные параметры работы с устройствами доступны в раскрывающемся меню дополнительных параметров (...) в правом верхнем углу:
Меню с дополнительными параметрами содержит следующие элементы:
Дублирование и изменение — дублирует выбранное в данный момент устройство и открывает его на экране "Новое устройство " с другим уникальным именем. Например, если выбрать Pixel_API_27 и щелкнуть Скопировать и изменить, к имени добавляется счетчик:
Отображение в Обозреватель— открывает окно windows Обозреватель в папке, в которой хранятся файлы для виртуального устройства. Например, если выбрать Pixel_API_27 и щелкнуть Отобразить в проводнике, открывается окно, похожее на следующее:
Сброс фабрики — сбрасывает выбранное устройство в параметры по умолчанию, стирая все изменения пользователей, внесенные во внутреннее состояние устройства во время его работы (это также удаляет текущий моментальный снимок быстрой загрузки , если таковой имеется). Эта операция не затрагивает изменения, внесенные на виртуальном устройстве во время его создания и редактирования. Отображается диалоговое окно с напоминанием, что этот сброс невозможно отменить. Нажмите кнопку Сброс до заводских настроек для подтверждения сброса:
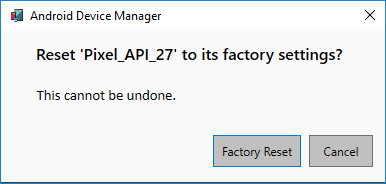
Delete — окончательно удаляет выбранное виртуальное устройство. Отображается диалоговое окно с напоминанием, что такое удаление невозможно отменить. Щелкните Удалить, если уверены, что устройство нужно удалить.
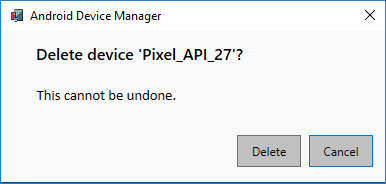
Примечание.
Если вы используете Mac с микросхемой Apple, например M1, вам потребуется установить Android Emulator для предварительной версии M1 из GitHub.
Android Device Manager в macOS
Эта статья поясняет, как создавать, дублировать, настраивать и запускать виртуальные устройства Android с помощью Android Device Manager.
Android Device Manager предназначен для создания и настройки виртуальных устройств Android (AVD), запускаемых в Android Emulator. Каждое AVD является конфигурацией эмулятора, имитирующей физическое устройство Android. Это позволяет запускать и тестировать приложение в различных конфигурациях, имитирующих различные физические устройства Android.
Требования
Чтобы использовать Android Device Manager, необходимо следующее:
Visual Studio для Mac 7.6 или более поздней версии.
Необходимо установить пакет SDK для Android (см. раздел Настройка пакета SDK для Android для Xamarin.Android).
Следующие пакеты должны быть установлены (через диспетчер пакетов SDK для Android):
- Средства пакета SDK версии 26.1.1 или более поздней
- Средства платформы пакета SDK для Android 28.0.1 или более поздней версии
- Средства сборки пакета SDK для Android 26.0.3 или более поздней версии
Эти пакеты должны отображаться с состоянием Установлено, как показано на следующем снимке экрана:
Запуск диспетчера устройств
Запустите диспетчер устройств Android, щелкнув "Сервис > " диспетчер устройств:
Если вы видите следующее диалоговое окно ошибки при запуске, см. инструкции по обходу в разделе Устранение неполадок:
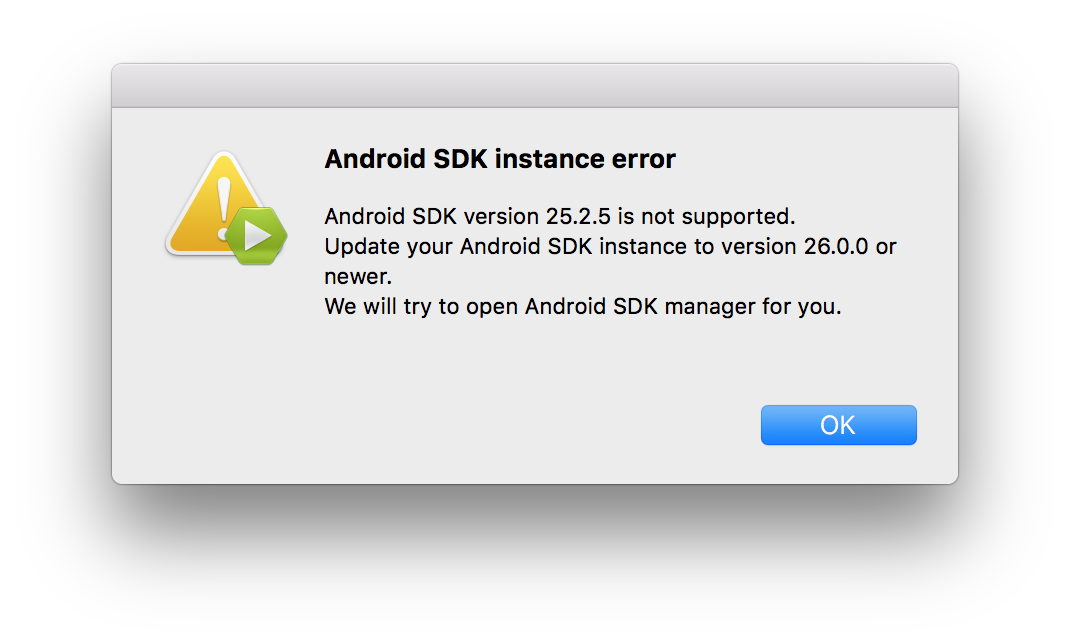
Главный экран
При первом запуске диспетчер устройств Android выводит экран, где отображаются все настроенные виртуальные устройства. Для каждого виртуального устройства указаны параметры Имя, ОС (версия Android), Процессор, Память, а также Разрешение экрана:
Если выбрать устройство в списке, справа отображается кнопка Воспроизведение. Можно нажать кнопку Воспроизведение, чтобы запустить эмулятор с этим виртуальным устройством:
После запуска эмулятора с выбранным виртуальным устройством кнопка Воспроизвести изменяется на кнопку Остановить, позволяющую остановить эмулятор:
При остановке эмулятора может появиться запрос с вопросом, следует ли сохранить текущее состояние для следующей быстрой загрузки:
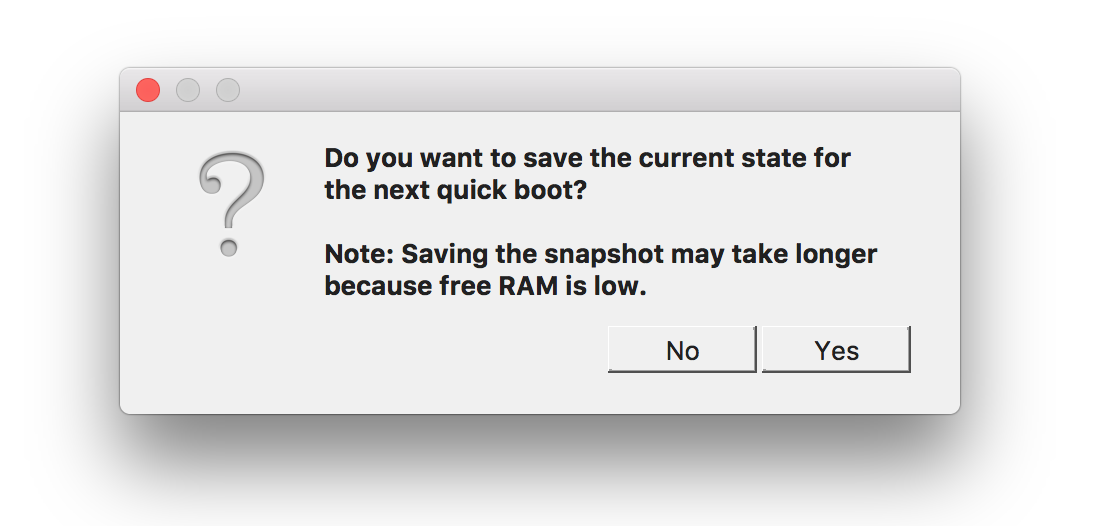
Сохранение текущего состояния позволит эмулятору загрузиться быстрее при повторном запуске этого виртуального устройства. Дополнительные сведения о быстрой загрузке см. в разделе Быстрая загрузка.
Новое устройство
Чтобы создать устройство, нажмите кнопку Создать устройство в верхней левой части экрана:
При нажатии кнопки Создать устройство открывается экран Новое устройство:
Чтобы настроить новое устройство на экране Новое устройство, выполните следующие действия:
Задайте новое имя для устройства. В следующем примере новое устройство называется Pixel_API_27:
Выберите физическое устройство для эмуляции, щелкнув раскрывающееся меню Базовое устройство:
Выберите тип процессора для этого виртуального устройства, щелкнув раскрывающееся меню Процессор. x86 обеспечивает максимальную производительность, так как позволяет эмулятору воспользоваться преимуществами аппаратного ускорения. Вариант X86_64 также использует аппаратное ускорение, но работает немного медленнее, чем x86 (x86_64 обычно используется для тестирования 64-разрядных приложений):
Выберите версию Android (уровень API), щелкнув раскрывающееся меню ОС. Например, выберите Oreo 8.1 — API 27 для создания виртуального устройства для API уровня 27:
Если вы выберете уровень API Android, который еще не установлен, диспетчер устройств отобразит сообщение о загрузке нового устройства в нижней части экрана: он скачивает и устанавливает необходимые файлы при создании нового виртуального устройства:
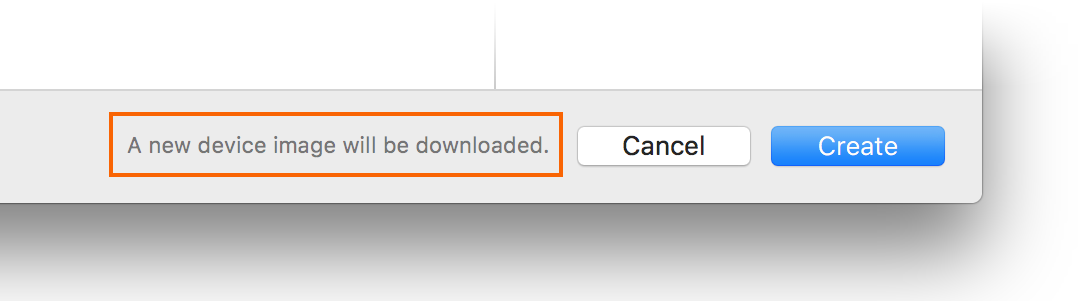
Если вы хотите включить API сервисов Google Play на виртуальном устройстве, включите параметр API Google. Чтобы включить приложение Google Play Маркет, включите параметр Google Play Маркет:
Обратите внимание, что образы Google Play Маркет доступны только для некоторых типов базовых устройств, например Pixel, Pixel 2, Nexus 5 и Nexus 5X.
Измените нужные свойства. Сведения о том, как это сделать, см. в разделе Изменение свойств виртуальных устройств Android.
Добавьте любые дополнительные свойства, которые нужно задать явно. На экране Новое устройство перечислены только часто изменяемые свойства, но можно щелкнуть раскрывающееся меню Добавление свойства в нижней части, чтобы добавить дополнительные свойства:
Можно также определить пользовательское свойство, выбрав Пользовательский... в верхней части списка свойств.
Нажмите кнопку Создать в нижнем правом углу, чтобы создать устройство:
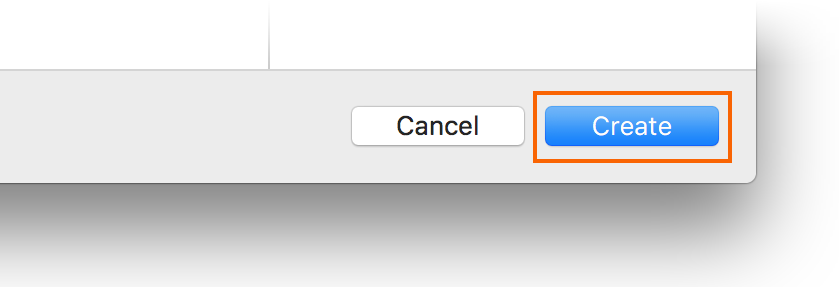
Пока устройство создается, Android Device Manager добавляет его в список установленных виртуальных устройств, отображая индикатор хода выполнения Создание:
После завершения создания новое устройство отображается в списке установленных виртуальных устройств с кнопкой Запустить, готовое к запуску:
Изменение устройства
Для изменения существующего виртуального устройства щелкните раскрывающееся меню Дополнительные параметры (значок шестеренки) и выберите Изменить:
При щелчке элемента Изменить запускается редактор устройств для выбранного виртуального устройства:
На экране Редактор устройств указаны свойства виртуального устройства в столбце Свойство с соответствующими значениями каждого свойства в столбце Значение. При выборе свойства справа отображается его подробное описание.
Чтобы изменить свойство, измените его значение в столбце Значение.
Например, на следующем снимке экрана свойство hw.lcd.density изменяется с 480 на 240:
После внесения необходимых изменений в конфигурацию нажмите кнопку Сохранить. Дополнительные сведения об изменении свойств виртуального устройства см. в разделе Изменение свойств виртуальных устройств Android.
Дополнительные параметры
Дополнительные параметры для работы с устройством доступны в раскрывающемся меню, расположенном слева от кнопки Воспроизвести:
Меню с дополнительными параметрами содержит следующие элементы:
Изменение — открывает выбранное в данный момент устройство в редакторе устройств, как описано ранее.
Дублирование и изменение — дублирует выбранное в данный момент устройство и открывает его на экране "Новое устройство " с другим уникальным именем. Например, если выбрать Pixel 2 API 28 и щелкнуть Скопировать и изменить, к имени добавляется счетчик:
Отображение в Finder — открывает окно поиска macOS в папке, в которой хранятся файлы для виртуального устройства. Например, если выбрать Pixel 2 API 28 и щелкнуть Отобразить в средстве поиска, открывается окно, похожее на следующее:
Сброс фабрики — сбрасывает выбранное устройство в параметры по умолчанию, стирая все изменения пользователей, внесенные во внутреннее состояние устройства во время его работы (это также удаляет текущий моментальный снимок быстрой загрузки , если таковой имеется). Эта операция не затрагивает изменения, внесенные на виртуальном устройстве во время его создания и редактирования. Отображается диалоговое окно с напоминанием, что этот сброс невозможно отменить. Нажмите кнопку Сброс до заводских настроек для подтверждения сброса.
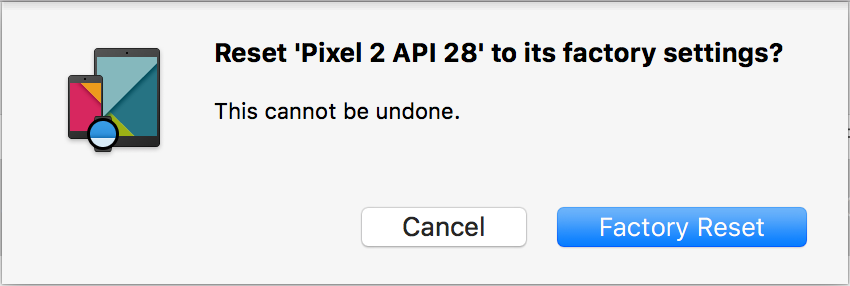
Delete — окончательно удаляет выбранное виртуальное устройство. Отображается диалоговое окно с напоминанием, что такое удаление невозможно отменить. Щелкните Удалить, если уверены, что устройство нужно удалить.
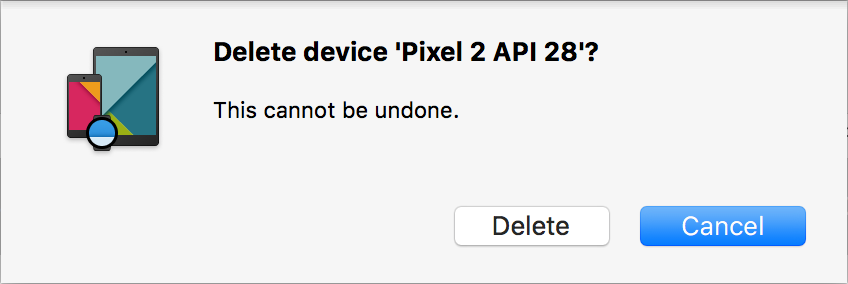
Устранение неполадок
В следующих разделах описано, как диагностировать и устранять неполадки, которые могут возникать при использовании Android Device Manager для настройки виртуальных устройств.
Пакет SDK для Android в нестандартном расположении
Как правило, пакет SDK для Android устанавливается в следующем расположении:
C:\Program Files (x86)\Android\android-sdk
Если пакет SDK не установлен в этом расположении, при запуске Android Device Manager может возникнуть следующая ошибка:
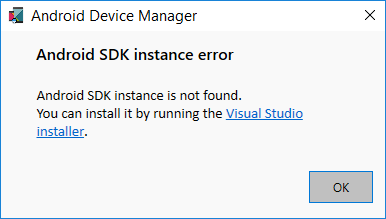
Чтобы решить эту проблему, выполните следующие действия:
На рабочем столе Windows перейдите в папку C:\Users\username\AppData\Roaming\XamarinDeviceManager:
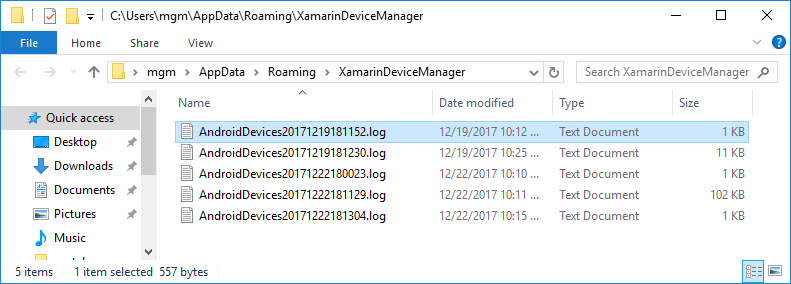
Дважды щелкните, чтобы открыть один из файлов журнала, и найдите Путь к файлу конфигурации. Например:
Перейдите в это расположение и дважды щелкните user.config, чтобы открыть его.
В user.config найдите элемент
<UserSettings>и добавьте к нему атрибут AndroidSdkPath. Задайте для этого атрибута путь, по которому установлен пакет SDK для Android на вашем компьютере, и сохраните файл. Например, будет выглядеть следующее,<UserSettings>если пакет SDK для Android был установлен в C:\Programs\Android\SDK:<UserSettings SdkLibLastWriteTimeUtcTicks="636409365200000000" AndroidSdkPath="C:ProgramsAndroidSDK" />
Внесение этого изменения в user.config позволит запустить Android Device Manager.
Неправильная версия Android SDK Tools
При отсутствии Android SDK Tools версии 26.1.1 или более поздней при запуске может появиться следующее диалоговое окно ошибки:
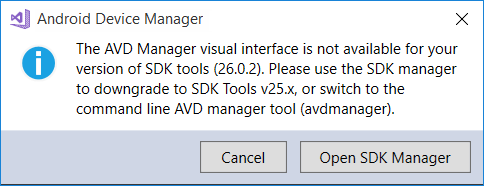
Если вы видите это диалоговое окно ошибки, щелкните ОК, чтобы открыть диспетчер пакетов SDK для Android. В диспетчере пакетов SDK для Android откройте вкладку Сервис и установите следующие пакеты:
- Android SDK Tools 26.1.1 или более поздней версии
- Средства платформы пакета SDK для Android 27.0.1 или более поздней версии
- Средства сборки пакета SDK для Android 27.0.3 или более поздней версии
При создании моментального снимка в Android Oreo отключается Wi-Fi
Если для Android Oreo настроено виртуальное устройство AVD с имитацией доступа по Wi-Fi, перезапуск AVD после создания моментального снимка может привести к отключению доступа по Wi-Fi.
Действия по решению этой проблемы:
Выберите AVD в Android Device Manager.
В меню дополнительных параметров выберите пункт Отобразить в проводнике.
Перейдите к моментальным снимкам > default_boot.
Удалите файл snapshot.pb:

Перезапустите AVD.
После внесения этих изменений AVD перезапустится в состоянии, которое позволяет возобновить работу Wi-Fi.
Создание отчета об ошибках
Если вы обнаружили проблему с Android Device Manager, которую не удается разрешить с помощью приведенных выше советов, отправьте отчет об ошибках. Для этого щелкните правой кнопкой мыши строку заголовка и выберите пункт Generate Bug Report (Создать отчет об ошибках):
Итоги
Это руководство содержит общие сведения об Android Device Manager, доступном в Инструментах Visual Studio для Xamarin и Visual Studio для Mac. Оно описывает важные функции, такие как запуск и остановка эмулятора Android, выбор виртуального устройства Android (AVD) для запуска, создание и изменение виртуальных устройств. В нем рассказывается, как редактировать свойства профиля оборудования для дальнейшей настройки, и приводятся советы по устранению распространенных неполадок.
Связанные ссылки
- Изменения в инструментарии пакета SDK для Android
- Отладка приложений в Android Emulator
- Заметки о выпуске пакета SDK Tools (Google)
- avdmanager
- sdkmanager