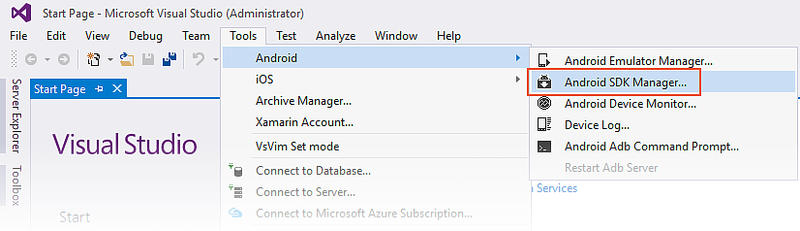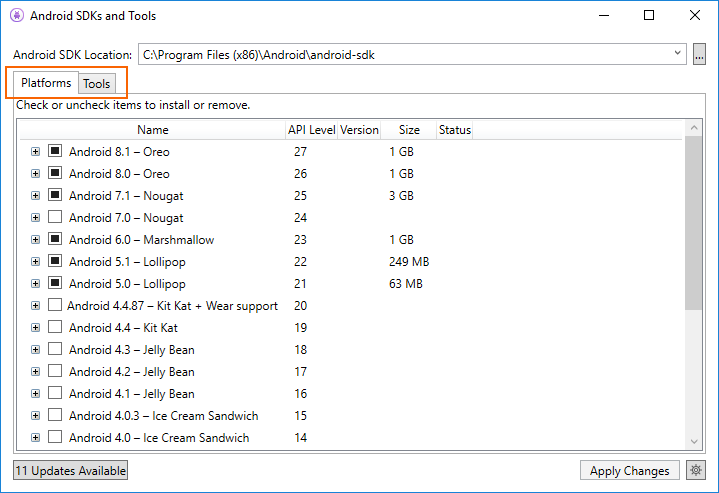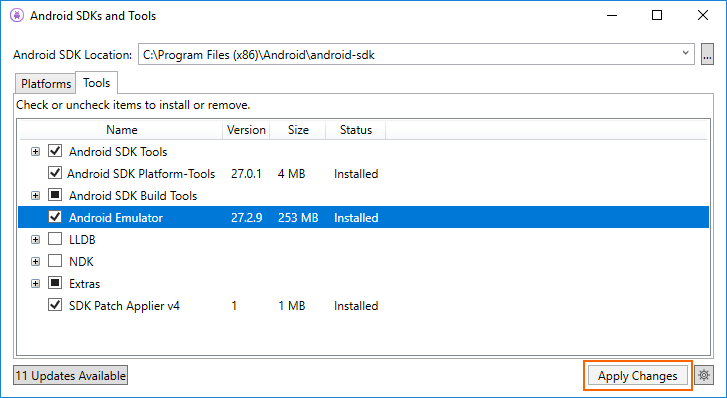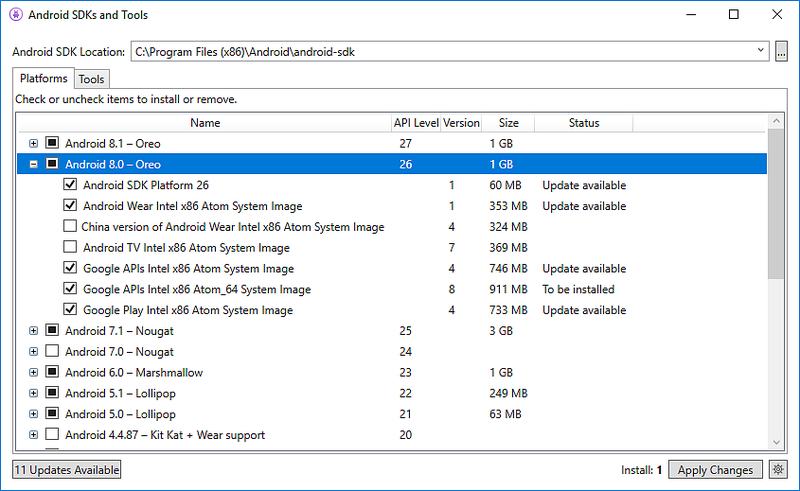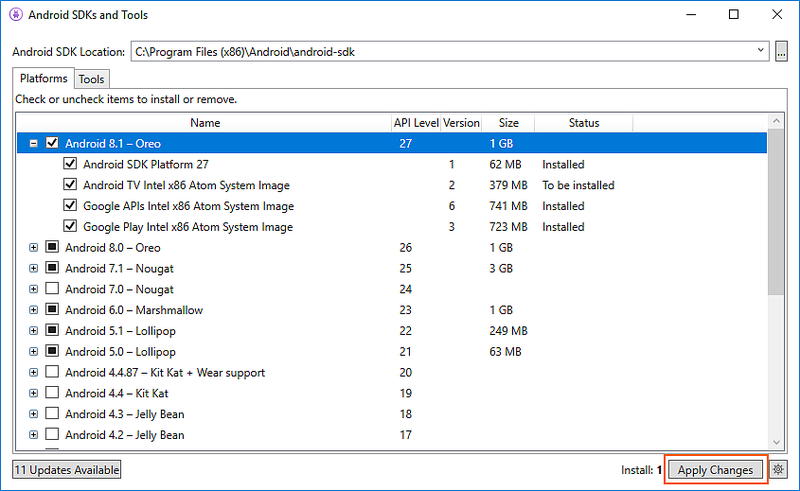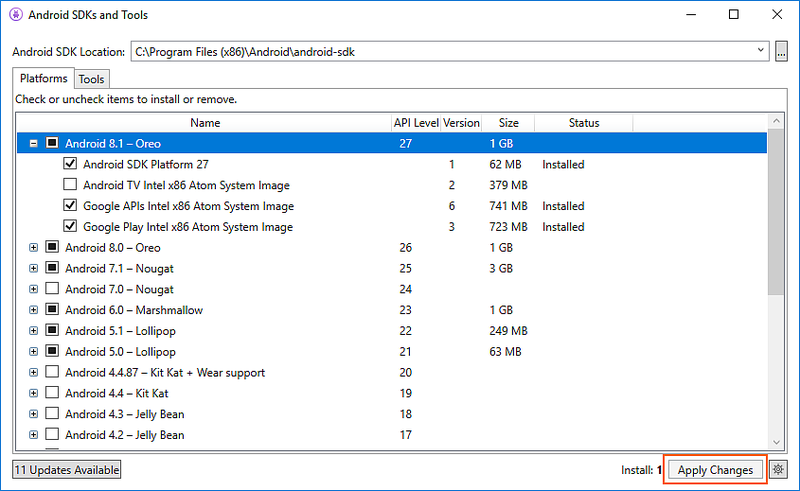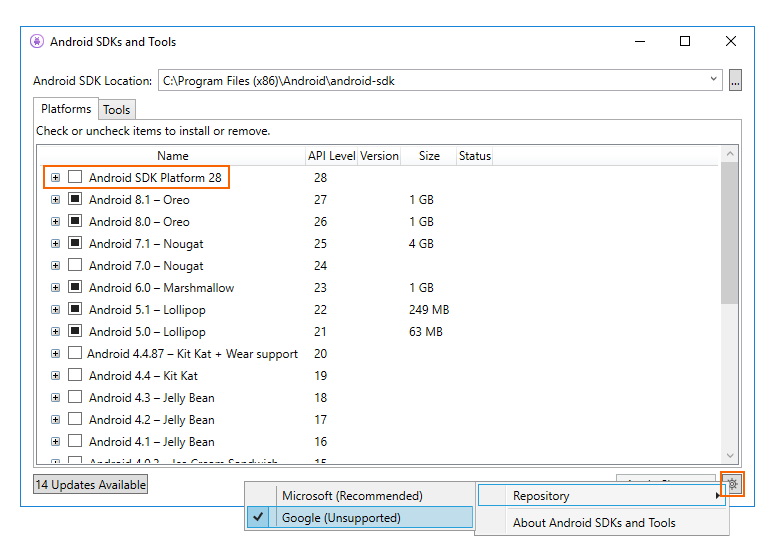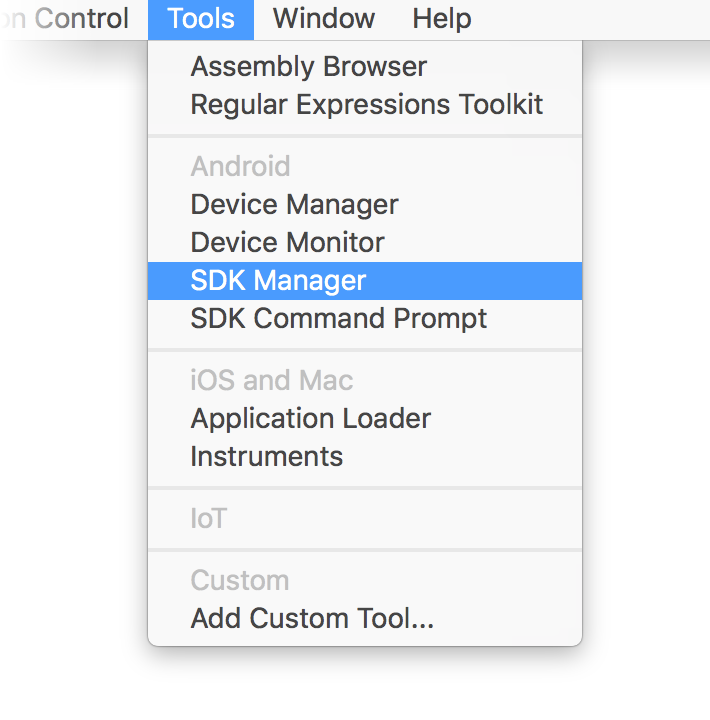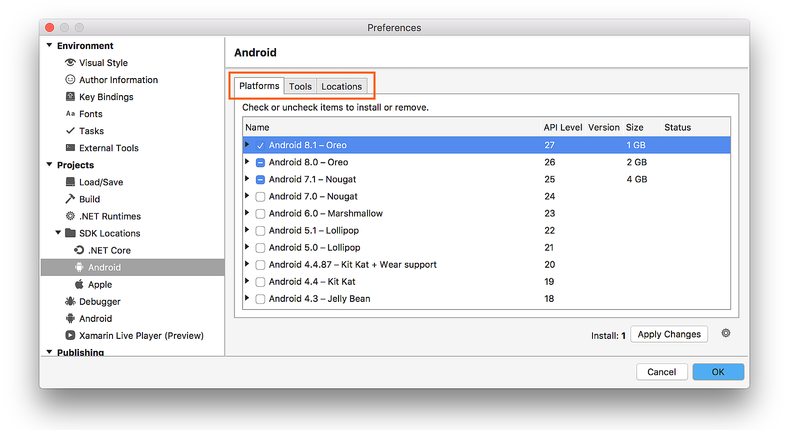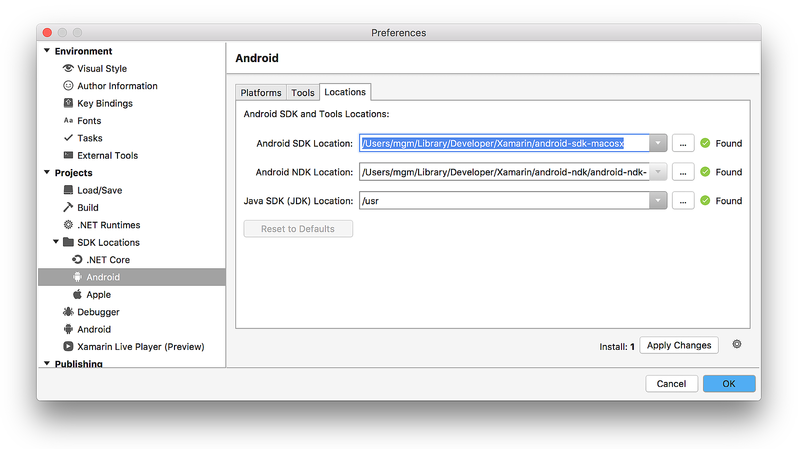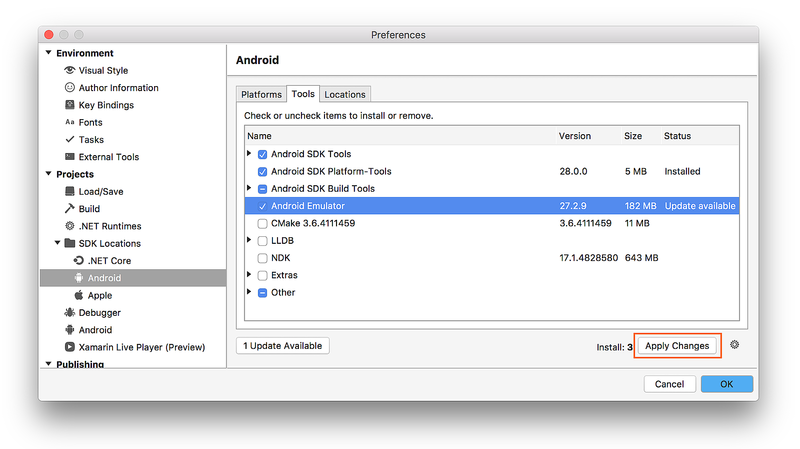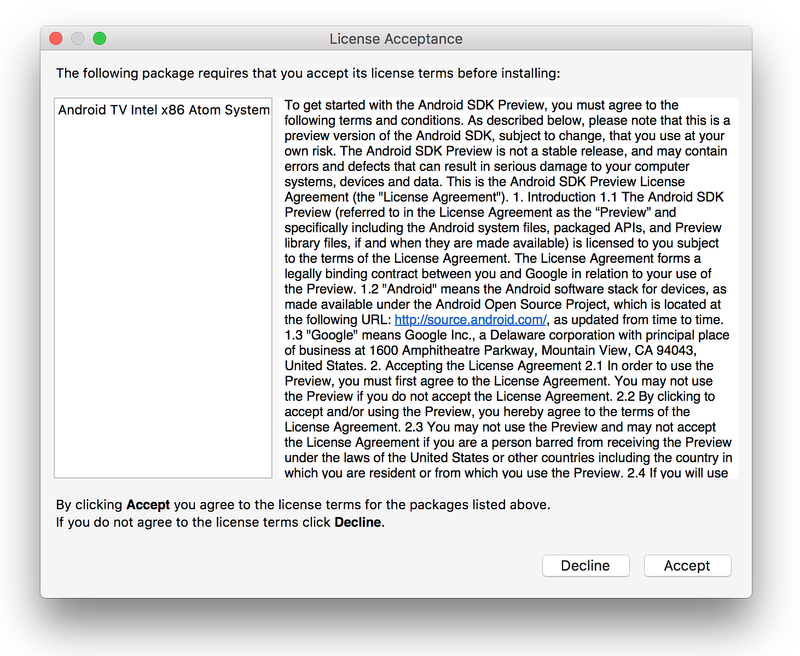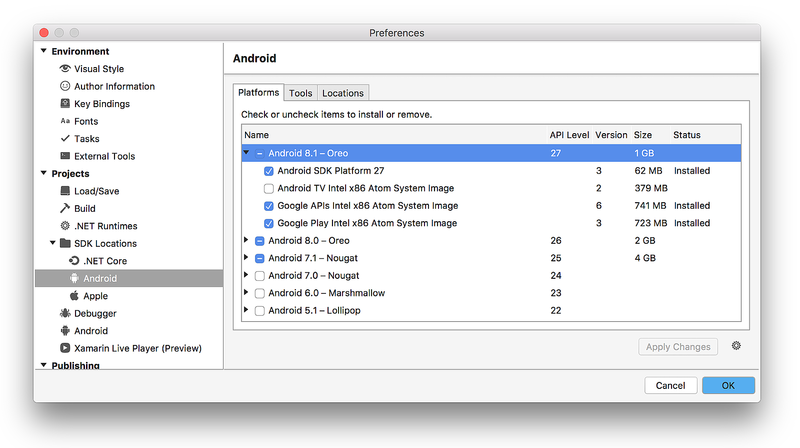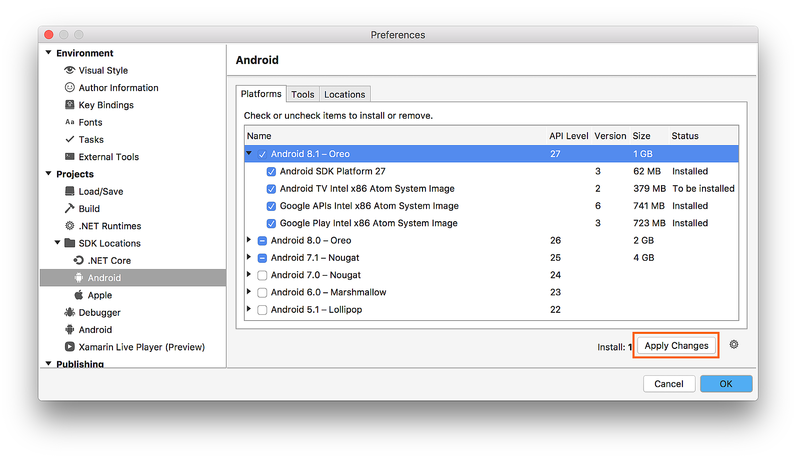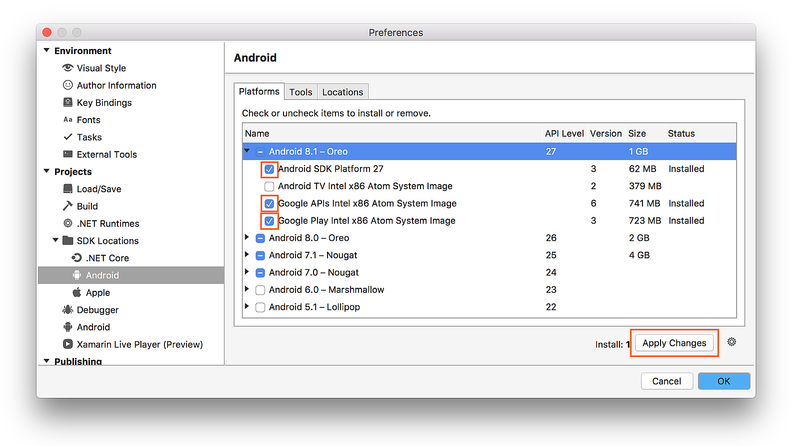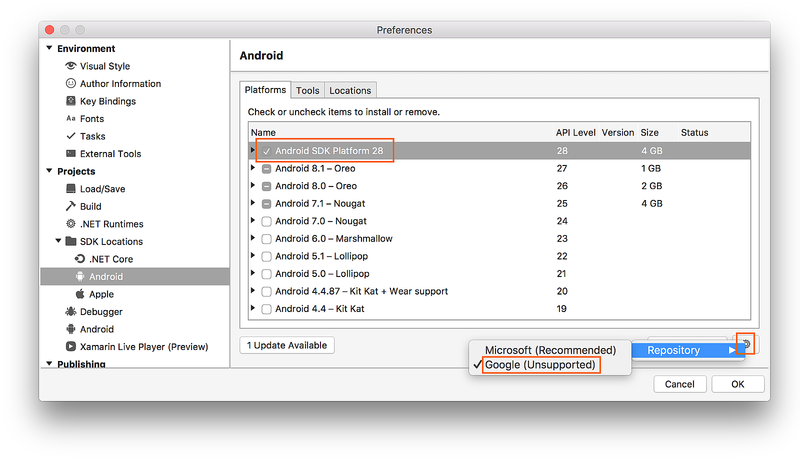Настройка пакета SDK для Android для Xamarin.Android
Visual Studio включает диспетчер пакетов SDK для Android, который позволяет скачивать инструменты, платформы и другие компоненты SDK, необходимые для разработки приложений Xamarin.Android.
Обзор
Это руководство описывает, как использовать диспетчер пакетов SDK для Android с Xamarin в Visual Studio и Visual Studio для Mac.
Примечание.
Это руководство относится к Visual Studio 2022, Visual Studio 2019, Visual Studio 2017 и Visual Studio для Mac.
Диспетчер пакетов SDK для Android, предназначенный для Xamarin (устанавливается в составе рабочей нагрузки Разработка мобильных приложений на .NET), поможет вам скачать новейшие компоненты Android, необходимые для разработки приложения Xamarin.Android. Он заменяет автономный диспетчер пакетов SDK от Google, который был признан нерекомендуемым.
Требования
Чтобы использовать диспетчер пакетов SDK Xamarin Android, необходимо следующее:
- Visual Studio (2022 или 2019) Community, Professional или Enterprise.
- ИЛИ Visual Studio 2017 (выпуск Community, Professional или Enterprise). Требуется Visual Studio 2017 версии 15.7 или более поздней.
- Инструменты Visual Studio для Xamarin версии 4.10.0 или более поздней версии (устанавливается как часть рабочей нагрузки Разработка мобильных приложений на .NET).
Диспетчеру пакетов SDK Xamarin Android также требуется Java Development Kit (которая устанавливается автоматически вместе с Xamarin.Android). Существует несколько альтернатив JDK:
По умолчанию Xamarin.Android использует пакет JDK 8, который необходим при разработке для API уровня 24 или выше (JDK 8 также поддерживает уровни API ниже 24).
При разработке специально для уровня API 23 или ниже можно продолжать использовать пакет JDK 7.
Если вы используете Visual Studio 15.8, предварительная версия 5, или более позднюю версию, вы можете использовать дистрибутив OpenJDK для мобильных устройств от Майкрософт вместо JDK 8.
Внимание
Xamarin.Android не поддерживает пакет JDK 9.
Диспетчер SDK
Чтобы запустить диспетчер SDK в Visual Studio, щелкните " Сервис > Android > SDK Manager":
Диспетчер пакетов SDK для Android открывается на экране Пакеты SDK и инструменты для Android. На этом экране есть две вкладки — платформы и инструменты:
Экран Пакеты SDK и инструменты для Android более подробно описан в следующих разделах.
Расположение пакета SDK для Android
Расположение пакета SDK для Android настраивается в верхней части экрана Пакеты SDK и инструменты для Android, как показано на предыдущем снимке экрана. Это расположение нужно настроить для правильной работы вкладок Платформы и Сервис. Задание расположения пакета SDK для Android может потребоваться по одной или нескольким из следующих причин:
Диспетчер пакетов SDK для Android не смог найти пакет SDK для Android.
Вы установили пакет SDK для Android в альтернативное расположение (отличное от используемого по умолчанию).
Чтобы задать расположение пакета SDK для Android, нажмите кнопку с многоточием (...) в правом углу расположения пакета SDK для Android. При этом открывается диалоговое окно Обзор папок, в котором можно перейти к расположению пакета SDK для Android. На следующем снимке экрана выбран пакет SDK Android в разделе "Файлы программ" (x86)\Android :
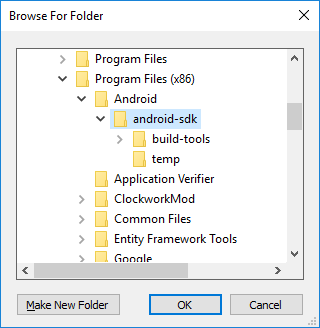
При нажатии кнопки ОК диспетчер пакетов SDK будет работать с пакетом SDK для Android, установленным в выбранном расположении.
Вкладка "Сервис"
Вкладка Сервис отображает список инструментов и дополнений. Эта вкладка используется для установки инструментов пакета SDK для Android, инструментов платформы и инструментов сборки. Кроме того, можно установить эмулятор Android, низкоуровневый отладчик (LLDB), NDK, ускорение HAXM и библиотеки Google Play.
Например, чтобы скачать пакет эмулятора Android от Google, установите флажок рядом с элементом Эмулятор Android и нажмите кнопку Применить изменения:
Может появиться диалоговое окно с сообщением Для установки следующего пакета требуется принять условия лицензии:
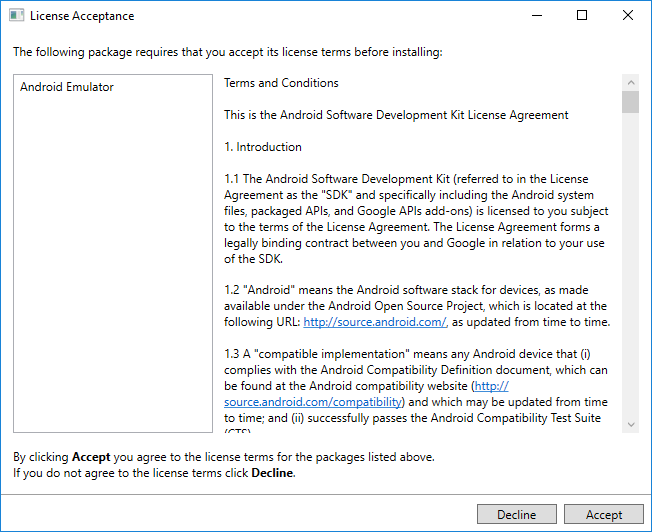
Щелкните Принять, чтобы принять условия лицензионного соглашения. В нижней части окна индикатор выполнения указывает ход скачивания и установки. После завершения установки вкладка Сервис указывает, что выбранные инструменты и дополнения установлены.
Вкладка "Платформы"
Вкладка Платформы содержит список версий пакетов SDK вместе с другими ресурсами (например, образами системы) для каждой платформы:
На этом экране указана версия Android (например, Android 8.0), кодовое название (Oreo), уровень API (например, 26) и размеры компонентов платформы (например, 1 ГБ). Вкладка Платформы позволяет вам устанавливать компоненты для целевого уровня API Android. Дополнительные сведения о версиях и уровнях API Android см. в разделе Основные сведения об уровнях API Android.
Если установлены все компоненты платформы, рядом с ее именем появляется флажок. Если установлены не все компоненты платформы, для нее заполняется поле. Вы можете развернуть платформу, чтобы просмотреть ее компоненты (в том числе и установленные), щелкнув поле + слева от нее. Щелкните -, чтобы свернуть список компонентов для платформы.
Чтобы добавить в пакет SDK другую платформу, щелкайте поле рядом с ней, пока в нем не появился флажок (обозначающий установку всех компонентов), а затем нажмите кнопку Применить изменения:
Чтобы установить только отдельные компоненты, щелкните один раз поле рядом с платформой. Затем можно выбрать любые отдельные компоненты, которые вам нужны:
Обратите внимание, что число устанавливаемых компонентов отображается рядом с кнопкой Применить изменения. После нажатия кнопки Применить изменения вы увидите экран Принятие условий лицензионного соглашения, показанный ранее. Щелкните Принять, чтобы принять условия лицензионного соглашения. Это диалоговое окно может появиться несколько раз, если устанавливается несколько компонентов. В нижней части окна индикатор выполнения указывает ход скачивания и установки. После завершения скачивания и установки (это может занять несколько минут в зависимости от числа скачиваемых компонентов) добавленные компоненты помечаются флажком и указываются в списке Установленные.
Выбор репозитория
По умолчанию диспетчер пакетов SDK для Android скачивает компоненты и инструменты платформы из репозитория, управляемого Майкрософт. Если вам нужен доступ к экспериментальным альфа- и бета-версиям платформ и инструментов, которые еще не доступны в репозитории Майкрософт, вы можете переключить диспетчер пакетов SDK на использование репозитория Google. Чтобы сделать этот переключатель, щелкните значок шестеренки в правом нижнем углу и выберите репозиторий > Google (неподдерживаемый):
Если выбран репозиторий Google, на вкладке Платформы могут отобразиться дополнительные пакеты, недоступные ранее. (На снимке экрана выше при переключении на репозиторий Google была добавлена платформа 28 пакета SDK для Android.) Помните, что использование репозитория Google не поддерживается и потому не рекомендуется для обычной разработки.
Чтобы вернуться на поддерживаемый репозиторий платформ и инструментов, щелкните Майкрософт (рекомендуется). Это восстановит список пакетов и инструментов по умолчанию.
Итоги
В этом руководстве вы узнали, как устанавливать и использовать диспетчер пакетов SDK для Android с Xamarin в Visual Studio и Visual Studio для Mac.