Доступ к проекту в Project в Интернете после удаления его группы Office 365
Если группа Office 365, связанная с проектом, удалена, пользователи в группе не смогут получить доступ к проекту. Тем не менее, вы можете восстановить доступ.
- Владелец группы может восстановить группу Office 365.
- Администратор может переназначить проект пользователю, который затем может выбрать или создать новую группу.
Выбор параметра зависит от того, как давно группа была удалена.
Восстановление группы Office 365
Если группа, которую вы владеете, удалена, она будет храниться в течение 30 дней по умолчанию. Этот 30-дневный период считается обратимым удалением, так как вы по-прежнему можете восстановить удаленную группу. Через 30 дней группа будет окончательно удалена и не может быть восстановлена.
Если вы являетесь владельцем Office 365 группы, вы можете восстановить группу самостоятельно, выполнив следующие действия.
- На странице Удаленные группы выберите параметр Управление группами в узле Группы , а затем выберите Удалить.
- Выберите на вкладке Восстановление рядом с группой, которую требуется восстановить.
После восстановления группы члены группы должны иметь доступ к связанному проекту в Project для Интернета.
Примечание.
Дополнительные сведения об удалении группы Office 365 см. в статье Восстановление удаленной группы Office 365.
Переназначение проекта
Если группа Office 365 была удалена более 30 дней, она не может быть восстановлена, и администратору в клиенте потребуется переназначить проект пользователю, которому требуется доступ к ней, или пользователю, который может добавить новую группу Office 365 в Project для Интернета.
Администратору потребуется:
- Найдите проект с помощью функции поиска Advanced Find в Центре Администратор Dynamics 365.
- Назначьте проект пользователю, которому требуется доступ к нему.
Поиск проекта в расширенном поиске
Используйте расширенный поиск Dynamics 365, чтобы найти нужный проект.
В Центре администрирования Dynamics 365 выберите экземпляр по умолчанию и нажмите кнопку Открыть.
На странице Параметры PowerApps выберите Dynamics 365 Custom.
На странице Проекты щелкните значок фильтра в строке меню, а затем выберите Пункт Заранее найти.
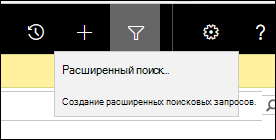
В разделе Расширенный поиск в меню Поиск выберите Проекты. В меню Использовать сохраненное представление выберите Все проекты.
Выберите Выбрать и в меню выберите Имя. В следующем меню выберите Равно, а затем в текстовом поле Ввод введите имя проекта, который вы ищете.

Выберите Результаты , чтобы выполнить запрос. Проект, который вы ищете, должен отображаться на вкладке Проекты.
Переназначение проекта новому пользователю
После поиска проекта с помощью расширенного поиска администратор теперь может переназначить проект пользователю.
Чтобы переназначить проект пользователю, выполните приведенные ниже действия.
Установите флажок рядом с именем проекта.
На ленте выберите Назначить проекты.
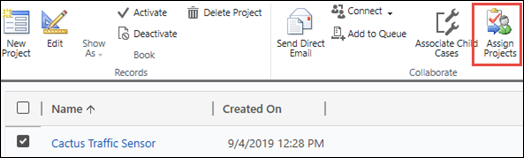
На экране Назначение проекта выберите в поле Назначить , чтобы изменить его на Пользователь или команду.
Выберите в поле Пользователь или команда , а затем щелкните значок лупы. Затем прокрутите результаты до конца и выберите Поиск дополнительных записей.
На экране Подстановка записи выберите Пользователь в меню Поиск , выберите пользователя из списка пользователей и нажмите кнопку Добавить.
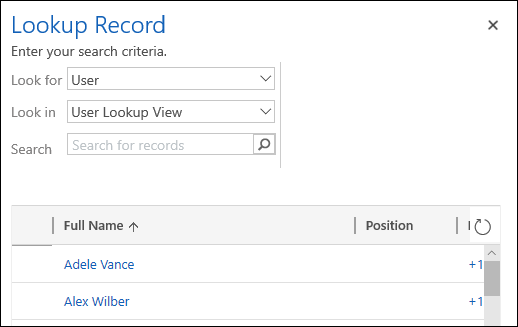
Добавленный пользователь теперь сможет получить доступ к проекту в Project для Интернета. Пользователь также может связать новую группу Office 365 с проектом и добавить в нее пользователей, если другим пользователям также требуется доступ к проекту.
См. также
Предоставление общего доступа к проекту в Project для Интернета
Обратная связь
Ожидается в ближайшее время: в течение 2024 года мы постепенно откажемся от GitHub Issues как механизма обратной связи для контента и заменим его новой системой обратной связи. Дополнительные сведения см. в разделе https://aka.ms/ContentUserFeedback.
Отправить и просмотреть отзыв по