Примечание
Для доступа к этой странице требуется авторизация. Вы можете попробовать войти или изменить каталоги.
Для доступа к этой странице требуется авторизация. Вы можете попробовать изменить каталоги.
В этой статье описывается пошаговый процесс развертывания соединителя, использующего службу импорта Office 365 для импорта данных из учетной записи Twitter вашей организации в Microsoft 365. Общие сведения об этом процессе и список предварительных требований, необходимых для развертывания соединителя Twitter, см. в статье Настройка соединителя для архивации данных Twitter .
Совет
Если вы не являетесь клиентом E5, используйте 90-дневную пробную версию решений Microsoft Purview, чтобы узнать, как дополнительные возможности Purview могут помочь вашей организации управлять безопасностью данных и соответствием требованиям. Начните сейчас в центре пробных версий Microsoft Purview. Сведения о регистрации и условиях пробной версии.
Шаг 1. Создание приложения в Microsoft Entra ID
Перейдите по адресу https://portal.azure.com и выполните вход, используя учетные данные учетной записи глобального администратора.

В области навигации слева выберите Microsoft Entra ID.

В области навигации слева выберите Регистрация приложений (предварительная версия), а затем — Новая регистрация.

Зарегистрируйте приложение. В разделе URI перенаправления (необязательно) выберите Интернет в раскрывающемся списке Тип приложения, а затем введите
https://portal.azure.comв поле для URI.
Скопируйте идентификатор приложения (клиента) и идентификатор каталога (клиента) и сохраните их в текстовом файле или в другом безопасном расположении. Эти идентификаторы будут использоваться на последующих шагах.

Перейдите в раздел Сертификаты & секреты для нового приложения и в разделе Секреты клиента выберите Новый секрет клиента.

Создайте новый секрет. В поле описания введите секрет и выберите срок действия.

Скопируйте значение секрета и сохраните его в текстовый файл или другое место хранения. Это Microsoft Entra секрет приложения, который вы будете использовать на последующих шагах.
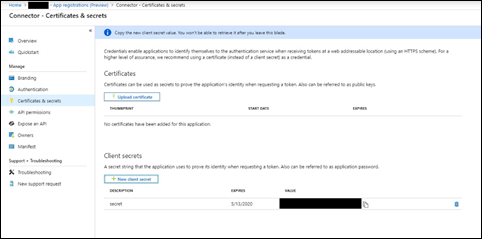
Шаг 2. Развертывание веб-службы соединителя из GitHub в учетной записи Azure
Перейдите на этот сайт GitHub и выберите Развернуть в Azure.

После нажатия кнопки Развернуть в Azure вы будете перенаправлены на портал Azure со страницей пользовательского шаблона. Введите основные сведения исведения о параметрах , а затем выберите Приобрести.

- Подписка: Выберите подписку Azure, в которой вы хотите развернуть веб-службу соединителя Twitter.
- Группа ресурсов: Выберите или создайте новую группу ресурсов. Группа ресурсов — это контейнер, содержащий связанные ресурсы для решения Azure.
- Местоположение: Выберите расположение.
- Имя веб-приложения: Укажите уникальное имя веб-приложения соединителя. Имя должно содержать от 3 до 18 символов. Это имя используется для создания URL-адреса службы приложений Azure; Например, если указать имя веб-приложения twitterconnector , URL-адрес службы приложений Azure будет twitterconnector.azurewebsites.net.
- tenantId: Идентификатор клиента организации Microsoft 365, скопированный после создания приложения соединителя Facebook в Azure Active Directory на шаге 1.
- APISecretKey: В качестве секрета можно ввести любое значение. Используется для доступа к веб-приложению соединителя на шаге 5.
После успешного развертывания страница будет выглядеть следующим образом:

Шаг 3. Создание приложения Twitter
Перейдите в https://developer.twitter.com, войдите в систему, используя учетные данные для учетной записи разработчика для вашей организации, а затем выберите Приложения.

Выберите Создать приложение.

В разделе Сведения о приложении добавьте сведения о приложении.

На панели мониторинга разработчика Twitter выберите только что созданное приложение, а затем выберите Сведения.

На вкладке Ключи и маркеры в разделе Ключи API потребителя скопируйте ключ API и секретный ключ API и сохраните их в текстовый файл или другое место хранения. Затем нажмите кнопку Создать , чтобы создать маркер доступа и секрет маркера доступа и скопируйте их в текстовый файл или другое место хранения.

Затем нажмите кнопку Создать , чтобы создать маркер доступа и секрет маркера доступа, а затем скопируйте их в текстовый файл или другое место хранения.
Перейдите на вкладку Разрешения и настройте разрешения, как показано на следующем снимке экрана:
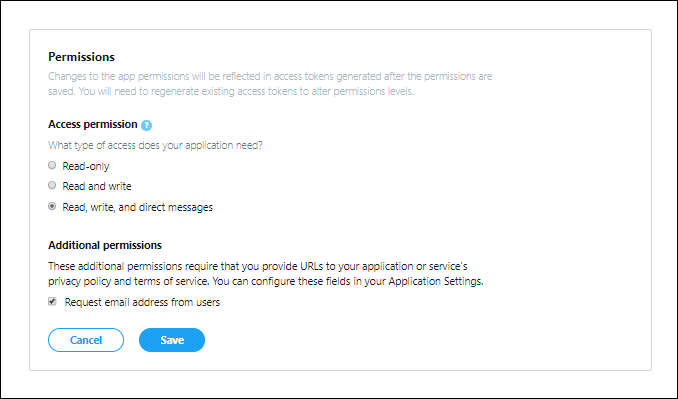
После сохранения параметров разрешений перейдите на вкладку Сведения о приложении, а затем выберите Изменить > сведения.

Выполните следующие задачи:
- Установите флажок, чтобы разрешить приложению-соединителю вход в Twitter.
- Добавьте URI перенаправления OAuth в следующем формате: <connectorserviceuri>/Views/TwitterOAuth, где значением connectorserviceuri является URL-адрес службы приложений Azure для вашей организации.

Приложение для разработчиков Twitter теперь готово к использованию.
Шаг 4. Настройка веб-приложения соединителя
Перейдите в https://< AzureAppResourceName.azurewebsites.net> (где AzureAppResourceName — это имя ресурса приложения Azure, имя которого вы назвали на шаге 4). Домашняя страница приложения выглядит следующим образом:

Выберите Настроить , чтобы отобразить страницу входа.

В поле Идентификатор клиента введите или вставьте идентификатор клиента (полученный на шаге 2). В поле пароля введите или вставьте APISecretKey (полученный на шаге 2), а затем выберите Задать параметры конфигурации , чтобы отобразить страницу сведений о конфигурации.

Введите следующие параметры конфигурации.
- Ключ API Twitter: Ключ API для приложения Twitter, созданного на шаге 3.
- Секретный ключ API Twitter: Секретный ключ API для приложения Twitter, созданного на шаге 3.
- Маркер доступа Twitter: Маркер доступа, созданный на шаге 3.
- Секрет маркера доступа Twitter: Секрет маркера доступа, созданный на шаге 3.
- Microsoft Entra идентификатор приложения: идентификатор приложения Microsoft Entra, созданного на шаге 1.
- Microsoft Entra секрет приложения: значение секрета APISecretKey, созданного на шаге 1.
Нажмите кнопку Сохранить , чтобы сохранить параметры соединителя.
Шаг 5. Настройка соединителя Twitter
Войдите на портал Microsoft Purview.
Выберите Параметры Соединители>данных.
Выберите Мои соединители, а затем — Добавить соединитель.
В списке выберите Twitter.
На странице Условия обслуживания выберите Принять.
На странице Добавление учетных данных для приложения соединителя введите следующие сведения, а затем выберите Проверить подключение.
- В поле Имя введите имя соединителя, например дескриптор справки Twitter.
- В поле URL-адрес соединителя введите или вставьте URL-адрес службы приложений Azure.
- В поле Пароль введите или вставьте значение APISecretKey, созданное на шаге 2.
- В поле идентификатор приложение Azure введите или вставьте значение идентификатора приложения приложение Azure (также называемого идентификатором клиента), полученного на шаге 1.
После успешной проверки подключения нажмите кнопку Далее.
На странице Авторизация импорта данных Microsoft 365 введите или вставьте APISecretKey еще раз, а затем выберите Войти в веб-приложение.
Выберите Вход с помощью Twitter.
На странице входа в Twitter войдите, используя учетные данные для учетной записи Twitter вашей организации. После входа на странице Twitter отображается следующее сообщение "Задание соединителя Twitter успешно настроено".
Нажмите кнопку Продолжить , чтобы завершить настройку соединителя Twitter.
На странице Установка фильтров можно применить фильтр для первоначального импорта элементов определенного возраста. Выберите возраст и нажмите кнопку Далее.
На странице Выбор расположения хранилища введите адрес электронной почты почтового ящика Microsoft 365, в который импортируются элементы Twitter, и нажмите кнопку Далее.
Нажмите кнопку Далее , чтобы просмотреть параметры соединителя, а затем нажмите кнопку Готово , чтобы завершить настройку соединителя.