Примечание
Для доступа к этой странице требуется авторизация. Вы можете попробовать войти или изменить каталоги.
Для доступа к этой странице требуется авторизация. Вы можете попробовать изменить каталоги.
Важно!
Эта статья относится только к классическому интерфейсу обнаружения электронных данных (premium). Классический интерфейс обнаружения электронных данных (премиум) будет прекращен в августе 2025 г. и не будет доступен в качестве возможности на портале Microsoft Purview после прекращения использования.
Рекомендуется планировать этот переход рано и использовать новый интерфейс обнаружения электронных данных на портале Microsoft Purview. Дополнительные сведения об использовании последних возможностей и функций обнаружения электронных данных см. в статье Сведения об обнаружении электронных данных.
Для случаев Microsoft Purview eDiscovery (Premium), в которых задействовано много хранителей, можно импортировать сразу несколько хранителей с помощью CSV-файла, содержащего сведения, необходимые для их добавления в дело. Средство хранителей импорта также проверит CSV-файл перед созданием задания импорта. Это означает, что вы можете исправить любые ошибки в CSV-файле, а не ждать завершения задания импорта, прежде чем узнать, что есть ошибки, которые препятствуют добавлению хранителя в дело.
Совет
Если вы не являетесь клиентом E5, используйте 90-дневную пробную версию решений Microsoft Purview, чтобы узнать, как дополнительные возможности Purview могут помочь вашей организации управлять безопасностью данных и соответствием требованиям. Начните сейчас в центре пробных версий Microsoft Purview. Сведения о регистрации и условиях пробной версии.
Перед импортом хранителей
- Вы можете импортировать не более 1000 хранителей (строк) на CSV-файл. Обратите внимание, что импорт 1000 хранителей одновременно может привести к ошибкам времени ожидания, а некоторые хранители могут завершиться ошибкой импорта. Чтобы устранить эту проблему, повторите импорт, и неудались хранимые хранимые объекты должны быть импортированы. Чтобы избежать превышения времени ожидания, рекомендуется импортировать 200 хранителей одновременно.
- Для каждого хранителя можно связать до 500 источников данных.
- Вы можете импортировать только хранителей, которые являются частью Microsoft Entra ID вашей организации.
- Каждый хранитель должен иметь уникальный адрес электронной почты.
- Чтобы импортировать неактивный почтовый ящик в качестве хранителя или связать неактивный почтовый ящик с другим хранителем, добавьте префикс "." к адресу электронной почты неактивного почтового ящика (например, .sarad@contoso.onmmicrosoft.com).
Хранители импорта
Примечание.
В течение ограниченного времени классический интерфейс обнаружения электронных данных доступен на новом портале Microsoft Purview. Включите классический интерфейс обнаружения электронных данных на портале Purview в параметрах интерфейса обнаружения электронных данных, чтобы отобразить классический интерфейс на новом портале Microsoft Purview.
Откройте дело eDiscovery (Премиум) и выберите вкладку Источники данных .
Выберите Добавить хранителей импорта источника> данных.
На странице Получение рабочего процесса шаблона выберите Скачать шаблон CSV , чтобы скачать CSV-файл шаблона хранителя.
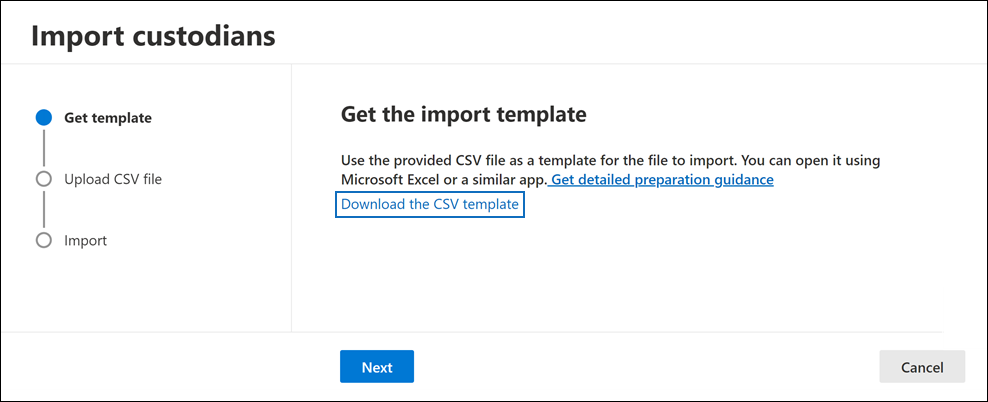
Добавьте данные хранения в CSV-файл и сохраните их на локальном компьютере. Подробные сведения о необходимых свойствах в CSV-файле см. в разделе CSV-файл Хранителя .
Подготовив CSV-файл с данными хранителя, вернитесь на вкладку Источники данных и снова выберите Добавитьхранителей импортаисточников> данных.
На странице Рабочий процесс отправки CSV-файла выберите Отправить CSV-файл , а затем отправьте CSV-файл, содержащий сведения о хранителях.
После отправки CSV-файла рабочий процесс импорта проверяет CSV-файл. При наличии ошибок проверки рабочий процесс отображает баннер ошибки со ссылкой для просмотра ошибок.
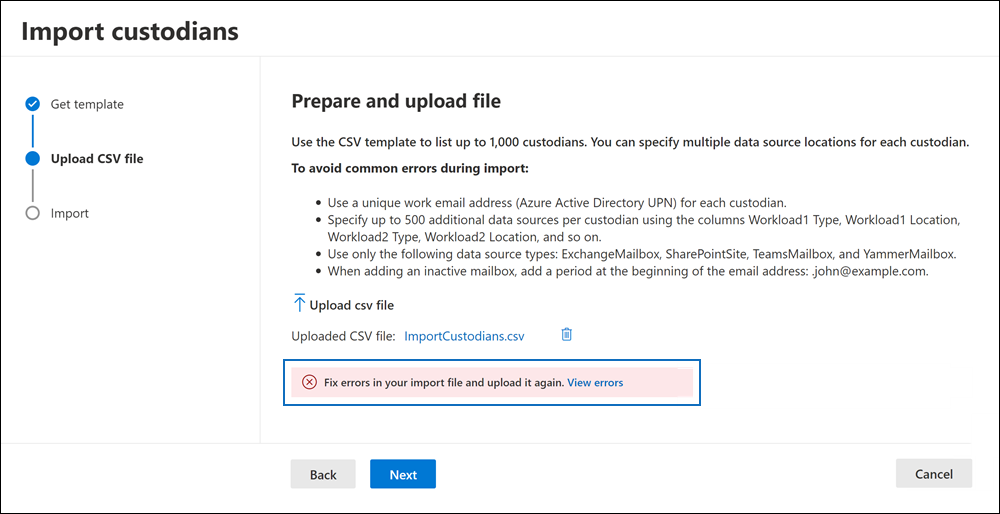
Сведения об ошибке определяют строку и столбец ячейки, содержащей ошибку, и предлагают действие по исправлению. Необходимо исправить любую ошибку проверки, а затем повторно загрузить фиксированный CSV-файл. Перед созданием задания хранителя импорта CSV-файл должен быть успешно проверен.
После успешной проверки CSV-файла нажмите кнопку Далее , а затем выберите Импорт , чтобы запустить задание импорта.
После запуска задания импорта обнаружение электронных данных (премиум) выполняет следующие действия:
- Создает задание с именем Импорт хранителей на вкладке Задания дела. Вы можете выбрать задание Импорт хранителей на вкладке Задания , чтобы просмотреть состояние и сведения о задании хранителя импорта в разделе Сведения о поддержке . Дополнительные сведения см. в разделе Управление заданиями.
- Выполняет расширенное индексирование всех источников данных для каждого хранителя.
- Places все источники данных хранителя при удержании (если свойство Is OnHold в CSV-файле имеет значение TRUE)
Когда задание хранителя импорта будет завершено, хранители и связанные с ними источники данных добавляются на страницу Источники данных дела.
CSV-файл хранителя
После скачивания шаблона хранителя CSV можно добавить хранителей и их источники данных в каждой строке. Не изменяйте имена столбцов в строке заголовка. Используйте столбцы типа рабочей нагрузки и расположения рабочей нагрузки, чтобы связать другие источники данных с хранителем.
| Столбец | Описание |
|---|---|
| Контакт-хранительEmail | Адрес электронной почты имени участника-пользователя хранителя. Например, sarad@contoso.onmicrosoft.com. |
| Exchange Enabled | Значение TRUE/FALSE, включающее или не включающее почтовый ящик хранителя. |
| OneDrive включен | Значение TRUE/FALSE для включения или не включения OneDrive для бизнеса учетной записи хранителя. |
| Находится в onHold | Значение TRUE/FALSE, указывающее, следует ли помещать источники данных хранителя на удержание. 1 |
| Тип Workload1 | Строковое значение, указывающее тип источника данных, который необходимо связать с хранителем. Возможные значения: — ExchangeMailbox — SharePointSite — TeamsMailbox2 — YammerMailbox2. Предыдущие значения для этих типов рабочих нагрузок чувствительны к регистру. CSV-файл содержит столбцы для трех типов рабочих нагрузок и их соответствующих расположений. Вы можете добавить в общей сложности 500 типов и расположений рабочих нагрузок. |
| Рабочая нагрузка1 Расположение | В зависимости от типа рабочей нагрузки это будет расположение источника данных. Например, адрес электронной почты почтового ящика Exchange или URL-адрес сайта SharePoint. |
Примечание.
1 Если поместить более 1000 почтовых ящиков или 100 сайтов на удержание в случае, система автоматически масштабирует удержание eDiscovery по мере необходимости. Это означает, что система автоматически добавляет расположения данных в несколько политик хранения, а не в одну политику. Однако по-прежнему применяется ограничение в 10 000 политик удержания обращений на организацию. Дополнительные сведения об ограничениях удержания см. в разделе Ограничения в обнаружении электронных данных (премиум).
2 При включении рабочих нагрузок TeamsMailbox и YammerMailbox в CSV-файл сайт группы (TeamSite и YammerSite) автоматически добавляется по умолчанию. Не нужно указывать TeamsSite и YammerSite отдельно в CSV-файле.
Ниже приведен пример CSV-файла со сведениями о хранителях:
| Контакт-хранительEmail | Exchange Enabled | OneDrive включен | Находится в onHold | Тип Workload1 | Рабочая нагрузка1 Расположение |
|---|---|---|---|---|---|
| robinc@contoso.onmicrosoft.com | TRUE | TRUE | TRUE | SharePointSite | https://contoso.sharepoint.com |
| pillarp@contoso.onmicrosoft.com | TRUE | TRUE | TRUE | ||
| johnj@contoso.onmicrosoft.com | TRUE | TRUE | TRUE | ||
| sarad@contoso.onmicrosoft.com | TRUE | TRUE | TRUE | ExchangeMailbox | .saradavis@contoso.onmicrosoft.com |
Примечание.
Как упоминалось ранее, добавьте префикс "." в адрес имени участника-пользователя неактивного почтового ящика, чтобы импортировать неактивный почтовый ящик в качестве хранителя или связать неактивный почтовый ящик с другим хранителем.
Действие "Повторная попытка удержания"
После того как хранитель будет помещен на удержание, вы можете проверить состояние в столбце Удержание страницы списка. Если состояние удержания не равно True (если удержание включено) или False (если удержание отключено), можно выбрать несколько соответствующих хранителей и выбрать действие "Повторить удержание " в верхней части страницы. Действие повтора удержания доступно только для источников хранения и при выборе нескольких хранителей. Если действие повтора удержания выполняется для источников данных, успешно помещенных или освобожденных из удержаний, действие не активируется. Дополнительные сведения об управлении удержаниями см. в разделе Управление удержаниями в eDiscovery (премиум).