Начало работы с eDiscovery (стандарт)
Microsoft Purview eDiscovery (стандартный) в Microsoft Purview предоставляет базовое средство обнаружения электронных данных, которое организации могут использовать для поиска и экспорта содержимого в Microsoft 365 и Office 365. Вы также можете использовать обнаружение электронных данных (стандартный), чтобы разместить удержание eDiscovery в расположениях содержимого, таких как почтовые ящики Exchange, сайты SharePoint, учетные записи OneDrive и Microsoft Teams. Для развертывания обнаружения электронных данных (стандартный) ничего не требуется, но есть некоторые предварительные задачи, которые ИТ-администратор и менеджер по обнаружению электронных данных должны выполнить, прежде чем ваша организация сможет начать использовать обнаружение электронных данных (стандартный) для поиска, экспорта и сохранения содержимого.
В этой статье рассматриваются шаги, необходимые для настройки обнаружения электронных данных (стандартный). Это включает в себя обеспечение надлежащего лицензирования, необходимого для доступа к обнаружению электронных данных (standard) и размещения обнаружения электронных данных в расположениях содержимого, а также назначение разрешений ит-отделу, юридической и следственной группе, чтобы она могла получать доступ к обращениям и управлять ими. В этой статье также представлен общий обзор вариантов использования для поиска и экспорта содержимого.
Совет
Если вы не являетесь клиентом E5, используйте 90-дневную пробную версию решений Microsoft Purview, чтобы узнать, как дополнительные возможности Purview могут помочь вашей организации управлять безопасностью данных и соответствием требованиям. Начните сейчас, перейдя в центр пробных версий на портале соответствия требованиям Microsoft Purview. Сведения о регистрации и условиях пробной версии.
Шаг 1. Проверка и назначение соответствующих лицензий
Microsoft Purview eDiscovery возможности включены в Microsoft Purview. Требования к лицензированию могут отличаться даже в зависимости от параметров конфигурации. Требования к лицензированию, рекомендации и параметры см. в руководстве по обеспечению безопасности & соответствия требованиям Microsoft 365.
Сведения о том, как назначать лицензии, см. в разделе Назначение лицензий пользователям .
Шаг 2. Проверка включения необходимых приложений для обнаружения электронных данных
Обнаружение электронных данных (standard) требует включения следующих корпоративных приложений в microsoft 365 или Office 365 организации. Если эти приложения не включены, вы не сможете получить доступ к функциям представления, фильтрации и поиска электронных данных (стандартный).
| Приложение | Идентификатор приложения |
|---|---|
| ComplianceWorkbenchApp | 92876b03-76a3-4da8-ad6a-0511ffdf8647 |
| Защита Microsoft Exchange Online | 00000007-0000-0ff1-ce00-000000000000 |
| Office365Zoom | 0d38933a-0bbd-41ca-9ebd-28c4b5ba7cb7 |
Дополнительные сведения о просмотре и включении приложений см. в разделе:
- Краткое руководство. Просмотр корпоративных приложений
- Краткое руководство. Добавление корпоративного приложения
Шаг 3. Назначение разрешений на обнаружение электронных данных
Для доступа к обнаружению электронных данных (стандартный) или добавления в качестве участника дела обнаружения электронных данных (standard) пользователю должны быть назначены соответствующие разрешения. В частности, пользователь должен быть добавлен в качестве члена группы ролей диспетчера электронных данных на портале соответствия требованиям. Члены этой группы ролей могут создавать случаи обнаружения электронных данных (стандартный) и управлять ими. Они могут добавлять и удалять члены, помещая удержание обнаружения электронных данных на пользователей, создавать и редактировать поисковые запросы, а также экспортировать содержимое из дела обнаружения электронных данных (стандартный).
Пошаговые инструкции по настройке разрешений для обнаружения электронных данных см. в статье Назначение разрешений для обнаружения электронных данных.
Шаг 4. Создание дела обнаружения электронных данных (стандартный)
Следующий шаг — создать дело и начать использовать eDiscovery (стандарт). Выполните следующие действия, чтобы создать дело и добавить участников. Пользователь, создавший обращение, автоматически добавляется в качестве участника.
- Перейдите на портал соответствия требованиям и выполните вход, используя учетные данные для учетной записи пользователя, которому назначены соответствующие разрешения на обнаружение электронных данных. Члены группы ролей «Управление организацией» также могут создавать случаи обнаружения электронных данных (стандартные).
- В левой области навигации на портале соответствия требованиям выберите Показать все, а затем — eDiscovery>Core.
- На странице обнаружение электронных данных (стандартный) выберите Создать дело.
- На всплывающей странице Новый вариант присвойте варианту имя (обязательное), а затем введите необязательное описание. Имя обращения должно быть уникальным в вашей организации.
- Нажмите Сохранить, чтобы создать дело.
Новое обращение создается и отображается на странице eDiscovery (стандартная) . Для отображения нового варианта может потребоваться нажать кнопку Обновить .
Шаг 5 (необязательно). Добавление элементов в дело обнаружения электронных данных (стандартный)
Если вы создали обращение на шаге 3 и вы единственный человек, который будет его использовать, вам не нужно выполнять этот шаг. Вы можете начать использовать дело для создания удержаний для обнаружения электронных данных, поиска содержимого и экспорта результатов поиска. Выполните этот шаг, если вы хотите предоставить другим пользователям (или группе ролей) доступ к делу.
На странице eDiscovery (стандартный) на портале соответствия требованиям выберите имя дела, в которое вы хотите добавить участников.
На домашней странице обращения перейдите на вкладку Параметры , а затем выберите Доступ & разрешения.
На всплывающей странице Access & разрешения в разделе Участники выберите Добавить , чтобы добавить участников в дело.
Вы также можете добавить группы ролей в качестве участников дела. В разделе Группы ролей выберите Добавить. Вы можете назначать делу только те группы ролей, участником которых вы являетесь. Это связано с тем, что группы ролей определяют, кто может назначать участников в случае обнаружения электронных данных.
В списке людей или групп ролей, которые можно добавить в качестве участников дела, выберите слева от имени людей (или групп ролей), которые нужно добавить. Если у вас есть большой список людей или групп ролей, которых можно добавить в качестве участников, используйте поле Поиск для поиска определенного человека или группы ролей в списке.
Выбрав пользователей или группы ролей для добавления в качестве участников дела, нажмите кнопку Сохранить , чтобы сохранить новых участников или группы ролей.
Важно!
Если роль добавлена или удалена из группы ролей, которую вы добавили в качестве участника дела, то группа ролей будет автоматически удалена как член дела (или в любом случае, в который входит группа ролей). Причина этого заключается в том, чтобы защитить организацию от непреднамеренного предоставления дополнительных разрешений участникам дела. Точно так же, если группа ролей удалена, она будет удалена из всех дел, в которых она была членом. Дополнительные сведения см. в статье Назначение разрешений на обнаружение электронных данных.
Только администратор обнаружения электронных данных может удалять участников из дела. Пользователи, являющиеся членами подгруппы диспетчера обнаружения электронных данных, не могут удалять участников из дела, даже если пользователь создал дело.
Изучите рабочий процесс обнаружения электронных данных (стандартный)
Чтобы приступить к работе с обнаружением электронных данных (standard), ниже приведен простой рабочий процесс создания удержаний eDiscovery для интересующих вас людей, поиска контента, относящееся к вашему исследованию, а затем экспорта этих данных для дальнейшего просмотра. На каждом из этих шагов мы также рассмотрим некоторые расширенные функции обнаружения электронных данных (стандартный), которые можно изучить.
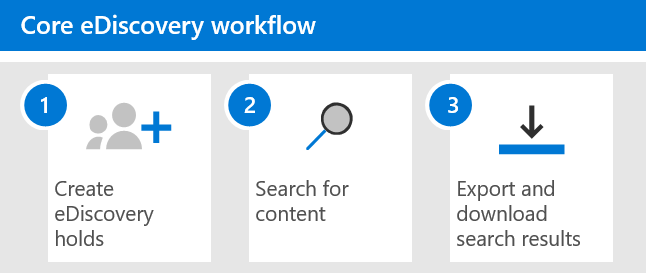
Создайте удержание eDiscovery. Первым шагом после создания дела является размещение удержания (также называемого удержанием eDiscovery) в расположении содержимого людей, интересующихся вашим расследованием. К расположениям содержимого относятся почтовые ящики Exchange, сайты SharePoint, учетные записи OneDrive, а также почтовые ящики и сайты, связанные с Microsoft Teams и группами Microsoft 365. Хотя этот шаг является необязательным, создание удержания для обнаружения электронных данных сохраняет содержимое, которое может иметь отношение к делу во время расследования. При создании удержания eDiscovery можно сохранить все содержимое в определенных расположениях содержимого или создать удержание на основе запроса, чтобы сохранить только содержимое, соответствующее запросу на удержание. В дополнение к сохранению содержимого еще одна веская причина для создания удержаний обнаружения электронных данных заключается в быстром поиске расположений контента на удержании (вместо того, чтобы выбирать каждое расположение для поиска) при создании и запуске поиска на следующем шаге. После завершения исследования можно освободить любое удержание, созданное вами.
Поиск содержимого. После создания удержаний обнаружения электронных данных используйте встроенное средство поиска для поиска в местах хранения содержимого. Вы также можете искать в других расположениях содержимого данные, которые могут иметь отношение к данному делу. Вы можете создавать и выполнять различные поисковые запросы, связанные с делом. Ключевые слова, свойства и условия используются для создания поисковых запросов , возвращающих результаты поиска с данными, которые, скорее всего, относятся к данному случаю. Кроме того, у вас есть следующие возможности.
- Просмотр статистики поиска, которая может помочь уточнить поисковый запрос, чтобы сузить результаты.
- Предварительно просматривать результаты поиска, чтобы быстро проверить, найдены ли нужные данные.
- Изменять запрос и повторять поиск.
Экспорт и скачивание результатов поиска. После поиска и поиска данных, относящихся к вашему расследованию, вы можете экспортировать их из Office 365 для просмотра людьми за пределами группы по расследованию. Экспорт данных выполняется в два шага. Первым шагом является экспорт результатов поиска в случае из Office 365. Это достигается путем копирования результатов поиска в хранилище Azure, предоставленное корпорацией Майкрософт. Следующим шагом является использование средства экспорта обнаружения электронных данных для загрузки содержимого на локальный компьютер. В дополнение к экспортируемым файлам данных пакет экспорта содержит отчет об экспорте, сводный отчет и отчет об ошибках.
Обратная связь
Ожидается в ближайшее время: в течение 2024 года мы постепенно откажемся от GitHub Issues как механизма обратной связи для контента и заменим его новой системой обратной связи. Дополнительные сведения см. в разделе https://aka.ms/ContentUserFeedback.
Отправить и просмотреть отзыв по