Подключение к Salesforce и управление ими в Microsoft Purview
В этой статье описывается, как зарегистрировать Salesforce, а также как проверить подлинность Salesforce и взаимодействовать с ней в Microsoft Purview. Дополнительные сведения о Microsoft Purview см. в вводной статье.
Поддерживаемые возможности
| Извлечение метаданных | Полная проверка | Добавочное сканирование | Сканирование с заданной областью | Классификация | Присвоение подписей | Политика доступа | Lineage | Общий доступ к данным | Интерактивное представление |
|---|---|---|---|---|---|---|---|---|---|
| Да | Да | Нет | Да | Нет | Нет | Нет | Нет | Нет |
При сканировании источника Salesforce Microsoft Purview поддерживает извлечение технических метаданных, в том числе:
- Организация
- Объекты, включая поля, внешние ключи и unique_constraints
При настройке проверки можно выбрать проверку всей организации Salesforce или область проверку на подмножество объектов, соответствующих заданным именам или шаблонам имен.
Известные ограничения
При удалении объекта из источника данных в настоящее время при последующей проверке соответствующий ресурс в Microsoft Purview автоматически не удаляется.
Предварительные условия
- Учетная запись Azure с активной подпиской. Создайте учетную запись бесплатно.
- Активная учетная запись Microsoft Purview.
- Для регистрации источника данных и управления им на портале управления Microsoft Purview требуются разрешения администратора источника и читателя данных. Дополнительные сведения о разрешениях см. в статье Управление доступом в Microsoft Purview.
- Подключенное приложение Salesforce, которое будет использоваться для доступа к сведениям Salesforce.
- Если вам нужно создать подключенное приложение, вы можете следовать документации salesforce.
- Вам потребуется включить OAuth для приложения Salesforce.
Примечание.
Если хранилище данных не является общедоступным (если хранилище данных ограничивает доступ из локальной сети, частной сети или определенных IP-адресов и т. д.), необходимо настроить локальную среду выполнения интеграции для подключения к нему.
- Если источник данных не является общедоступным, настройте последнюю локальную среду выполнения интеграции.
-
Выберите подходящую среду выполнения интеграции для своего сценария:
-
Чтобы использовать локальную среду выполнения интеграции, выполните следующие действия.
- Следуйте инструкциям в этой статье, чтобы создать и настроить локальную среду выполнения интеграции.
- Убедитесь, что JDK 11 установлен на компьютере, где установлена локальная среда выполнения интеграции. Перезапустите компьютер после установки JDK, чтобы он вступил в силу.
- Убедитесь, что Распространяемый компонент Visual C++ (версия Visual Studio 2012 с обновлением 4 или более поздней) установлена на компьютере, где запущена локальная среда выполнения интеграции. Если у вас не установлено это обновление, скачайте его сейчас.
- Убедитесь, что IP-адрес локального компьютера среды выполнения интеграции находится в пределах доверенных диапазонов IP-адресов для вашей организации, заданных в Salesforce.
-
Чтобы использовать локальную среду выполнения интеграции, поддерживаемую Kubernetes, выполните следующие действия.
- Следуйте инструкциям в этой статье, чтобы создать и настроить среду выполнения интеграции, поддерживаемую Kubernetes.
- Убедитесь, что IP-адрес локального компьютера среды выполнения интеграции находится в пределах доверенных диапазонов IP-адресов для вашей организации, заданных в Salesforce.
-
Чтобы использовать локальную среду выполнения интеграции, выполните следующие действия.
-
Выберите подходящую среду выполнения интеграции для своего сценария:
Необходимые разрешения для сканирования
Если пользователи будут отправлять документы Salesforce, необходимо настроить определенные параметры безопасности, чтобы разрешить этот доступ для объектов Standard и пользовательских объектов. Чтобы настроить разрешения, выполните следующие действия.
- В Salesforce выберите Настройка, а затем — Управление пользователями.
- В дереве Управление пользователями выберите Профили.
- Когда справа отобразятся профили, выберите профиль, который нужно изменить, и щелкните ссылку Изменить рядом с соответствующим профилем.
Для объектов Standard убедитесь, что в разделе "Документы" выбраны разрешения на чтение. Для пользовательских объектов убедитесь, что для каждого пользовательского объекта выбраны разрешения на чтение.
Регистрация
В этом разделе описывается, как зарегистрировать Salesforce в Microsoft Purview с помощью портала управления Microsoft Purview.
Действия по регистрации
Чтобы зарегистрировать новый источник Salesforce в Единый каталог Microsoft Purview, выполните следующие действия.
- Перейдите к учетной записи Microsoft Purview на портале управления Microsoft Purview.
- Выберите Карта данных в области навигации слева.
- Выберите Зарегистрировать
- В разделе Регистрация источников выберите Salesforce. Нажмите Продолжить.
На экране Регистрация источников (Salesforce) выполните следующие действия.
Введите имя , которое источник данных будет указан в каталоге.
Введите URL-адрес конечной точки входа Salesforce в качестве URL-адреса домена. Например,
https://login.salesforce.com. Можно использовать URL-адрес экземпляра вашей компании (например,https://na30.salesforce.com) или URL-адрес моего домена (например,https://myCompanyName.my.salesforce.com/).Выберите коллекцию из списка.
Завершите регистрацию источника данных.
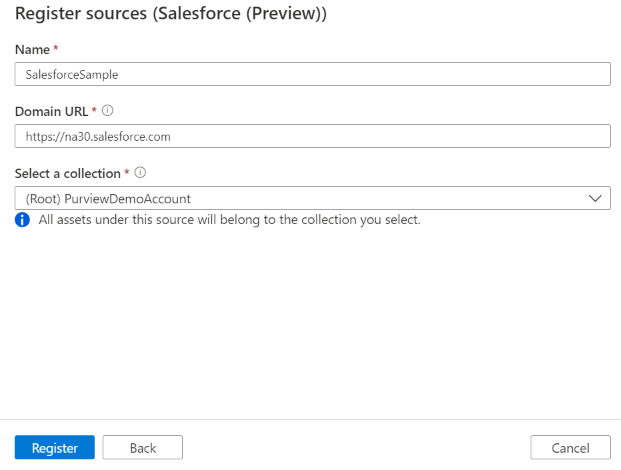
Проверка
Выполните следующие действия, чтобы проверить Salesforce для автоматической идентификации ресурсов. Дополнительные сведения о сканировании в целом см. в статье Введение в сканирование и прием данных.
Microsoft Purview использует REST API Salesforce версии 41.0 для извлечения метаданных, включая запросы REST, такие как "Описать глобальный" URI (/v41.0/sobjects/), URI основных сведений об объекте (/v41.0/sobjects/sObject/), и URI запроса SOQL (/v41.0/query?).
Проверка подлинности для сканирования
Поддерживаемый тип проверки подлинности для источника Salesforce — проверка подлинности по ключу потребителя.
Создание и запуск сканирования
Чтобы создать и запустить проверку, выполните следующие действия.
Если сервер является общедоступным, перейдите к шагу 2. В противном случае необходимо убедиться, что настроена локальная среда выполнения интеграции:
- На портале управления Microsoft Purview перейдите в Центр управления и выберите Среды выполнения интеграции.
- Убедитесь, что локальная среда выполнения интеграции доступна. Если она не настроена, выполните действия, описанные в предварительных требованиях , чтобы настроить локальную среду выполнения интеграции.
На портале управления Microsoft Purview перейдите в раздел Источники.
Выберите зарегистрированный источник Salesforce.
Выберите + Создать сканирование.
Укажите следующие сведения:
Имя: имя сканирования
Подключение через среду выполнения интеграции. Выберите среду выполнения интеграции Azure с автоматическим решением, если ваш сервер является общедоступным, или настроенную локальную среду выполнения интеграции, если она не является общедоступной.
Учетные данные. Выберите учетные данные для подключения к источнику данных. Убедитесь, что:
- Выберите Ключ потребителя при создании учетных данных.
- Укажите имя пользователя, которое имитирует подключенное приложение , в поле Ввода имени пользователя.
- Сохраните пароль пользователя, который имитирует подключенное приложение, в секрете Key Vault Azure.
- Если IP-адрес компьютера локальной среды выполнения интеграции находится в пределах доверенных диапазонов IP-адресов для вашей организации, заданных в Salesforce, укажите только пароль пользователя.
- В противном случае сцепить пароль и маркер безопасности в качестве значения секрета. Маркер безопасности — это автоматически создаваемый ключ, который необходимо добавить в конец пароля при входе в Salesforce из ненадежной сети. Узнайте больше о том, как получить или сбросить маркер безопасности.
- Укажите ключ потребителя из определения подключенного приложения. Его можно найти на странице Управление подключенными приложениями или в определении подключенного приложения.
- Хранится секрет потребителя из определения подключенного приложения в секрете Key Vault Azure. Его можно найти вместе с ключом потребителя.
Объекты. Укажите список имен объектов для область проверки. Например,
object1; object2. Пустой список означает получение всех доступных объектов. Имена объектов можно указать в виде шаблона с подстановочными знаками. Например,topic?,*topic*илиtopic_?,*topic*.Максимальный доступный объем памяти (применяется при использовании локальной среды выполнения интеграции): максимальный объем памяти (в ГБ), доступный на виртуальной машине клиента для использования процессами сканирования. Это зависит от размера проверяемого источника Salesforce.
Примечание.
Как правило, укажите 1 ГБ памяти для каждых 1000 таблиц.
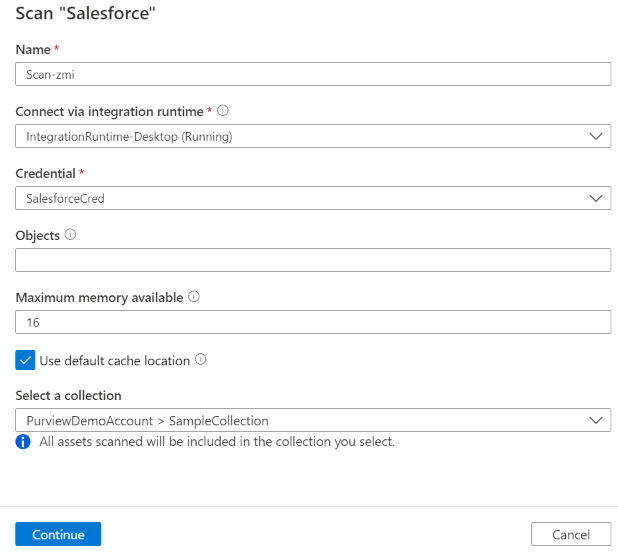
Выберите Проверить подключение, чтобы проверить параметры (доступные при использовании Azure Integration Runtime).
Нажмите Продолжить.
Выберите триггер сканирования. Вы можете настроить расписание или запустить проверку один раз.
Просмотрите проверку и выберите Сохранить и запустить.
Просмотр проверок и запусков сканирования
Чтобы просмотреть существующие проверки, выполните приведенные далее действия.
- Перейдите на портал Microsoft Purview. В левой области выберите Карта данных.
- Выберите источник данных. Список существующих проверок для этого источника данных можно просмотреть в разделе Последние проверки или просмотреть все проверки на вкладке Сканирование .
- Выберите сканирование с результатами, которые вы хотите просмотреть. На панели отображаются все предыдущие запуски сканирования, а также состояние и метрики для каждого запуска сканирования.
- Выберите идентификатор запуска, чтобы проверка сведения о выполнении проверки.
Управление проверками
Чтобы изменить, отменить или удалить сканирование:
Перейдите на портал Microsoft Purview. В левой области выберите Карта данных.
Выберите источник данных. Список существующих проверок для этого источника данных можно просмотреть в разделе Последние проверки или просмотреть все проверки на вкладке Сканирование .
Выберите проверку, которой вы хотите управлять. Далее вы можете:
- Измените сканирование, выбрав Изменить проверку.
- Отмените выполняемую проверку, выбрав Отмена выполнения проверки.
- Удалите сканирование, выбрав Удалить сканирование.
Примечание.
- При удалении сканирования ресурсы каталога, созданные на основе предыдущих проверок, не удаляются.
Дальнейшие действия
Теперь, когда вы зарегистрировали источник, следуйте приведенным ниже руководствам, чтобы узнать больше о Microsoft Purview и ваших данных.