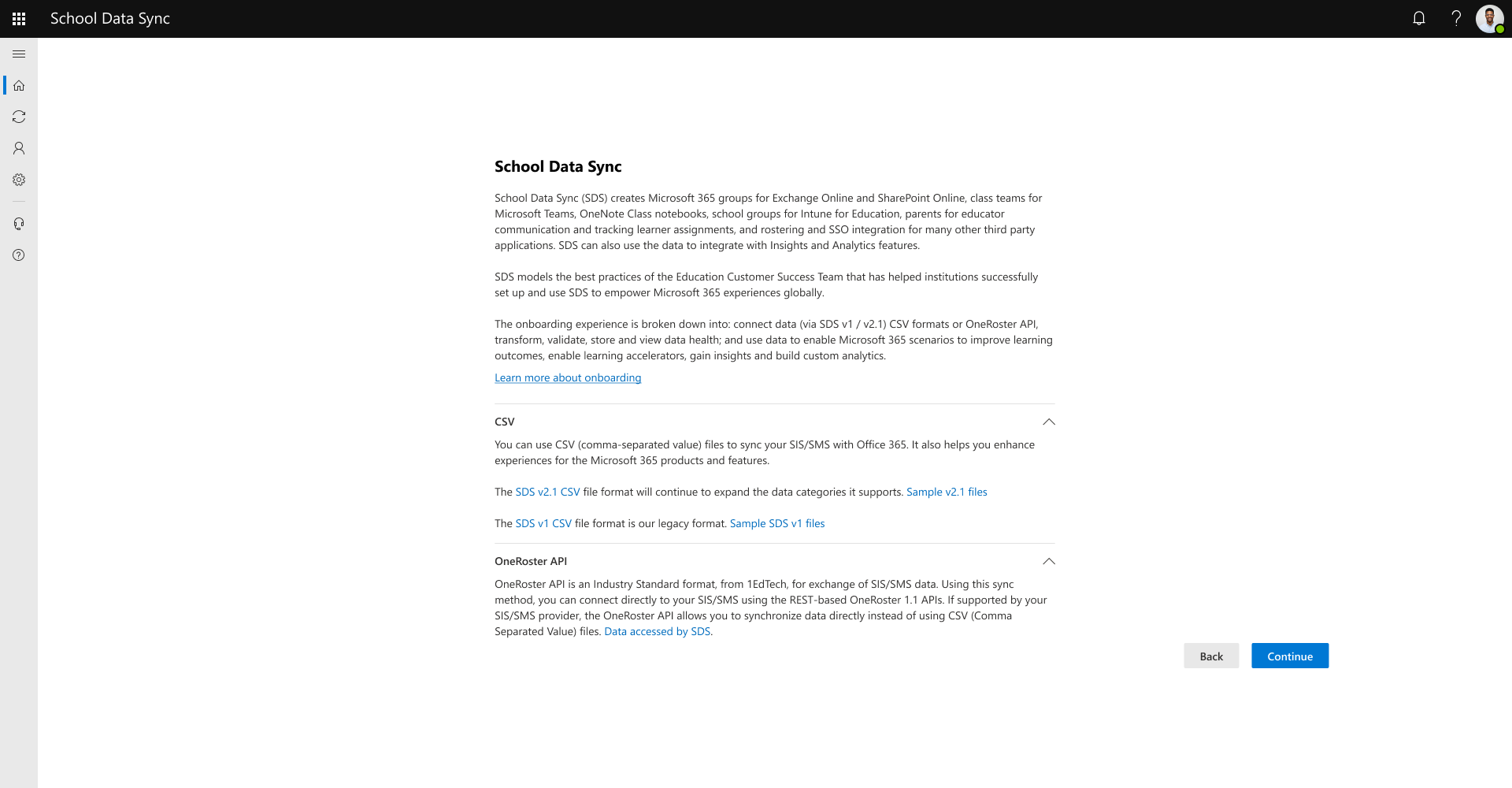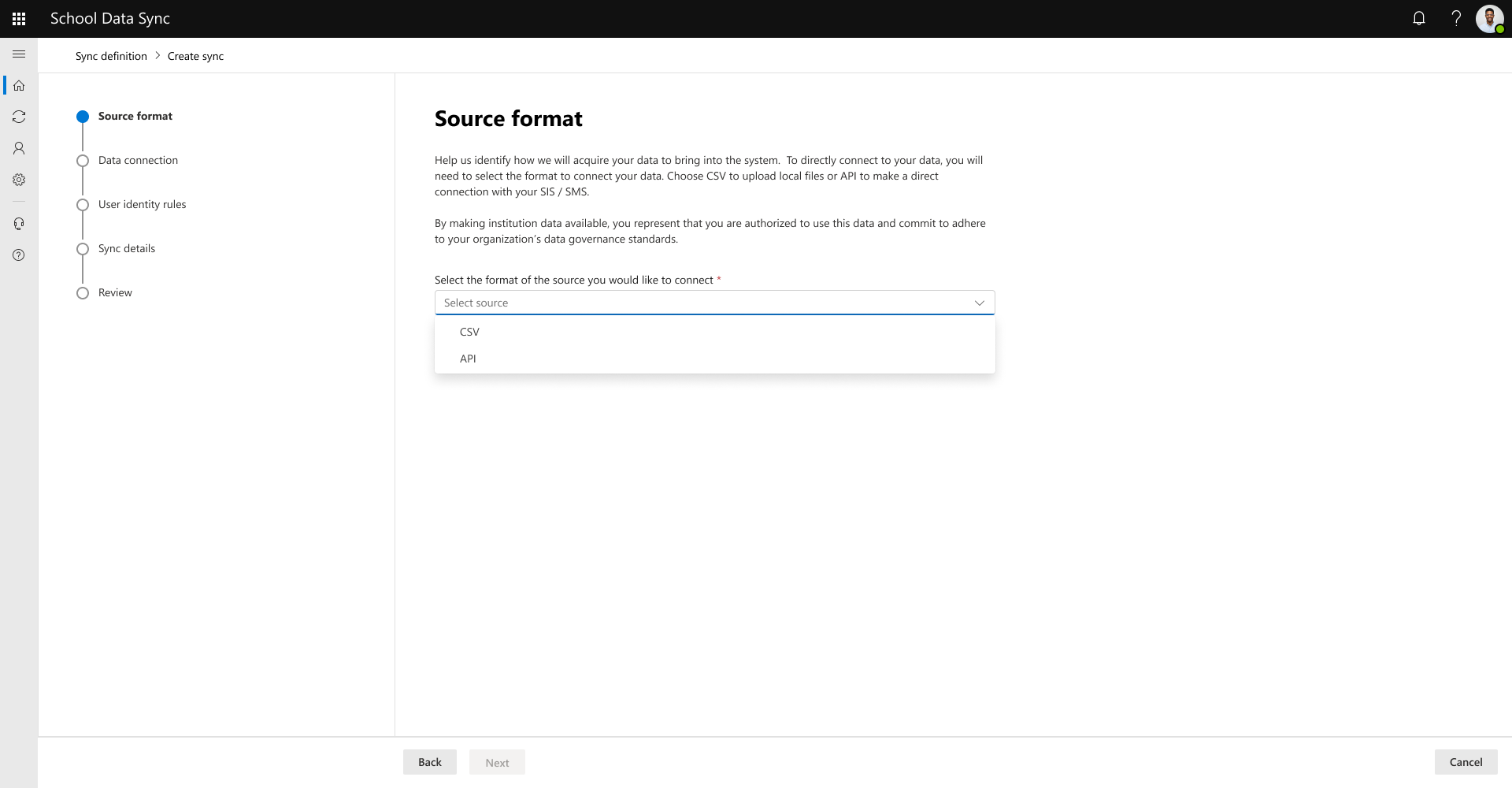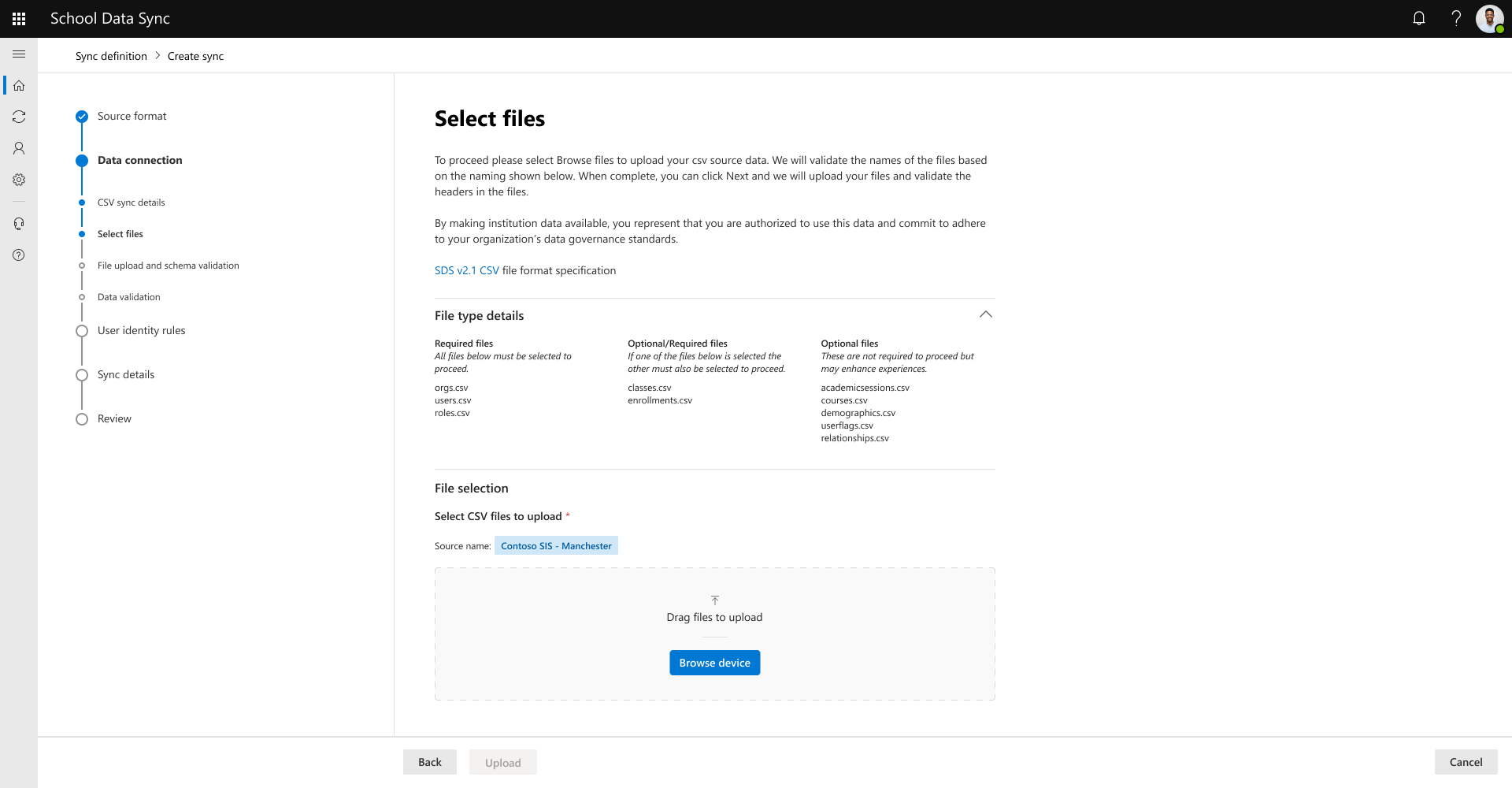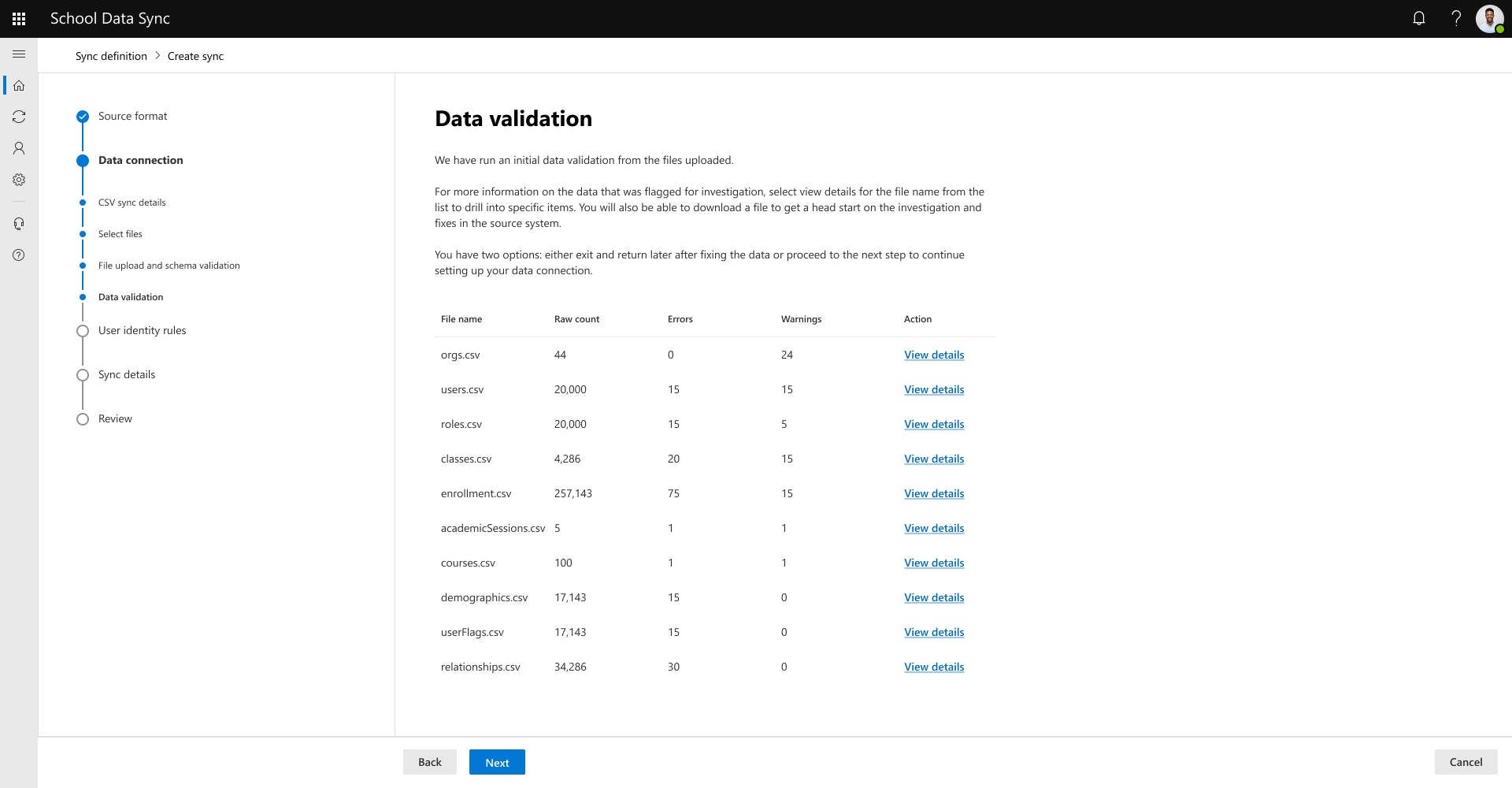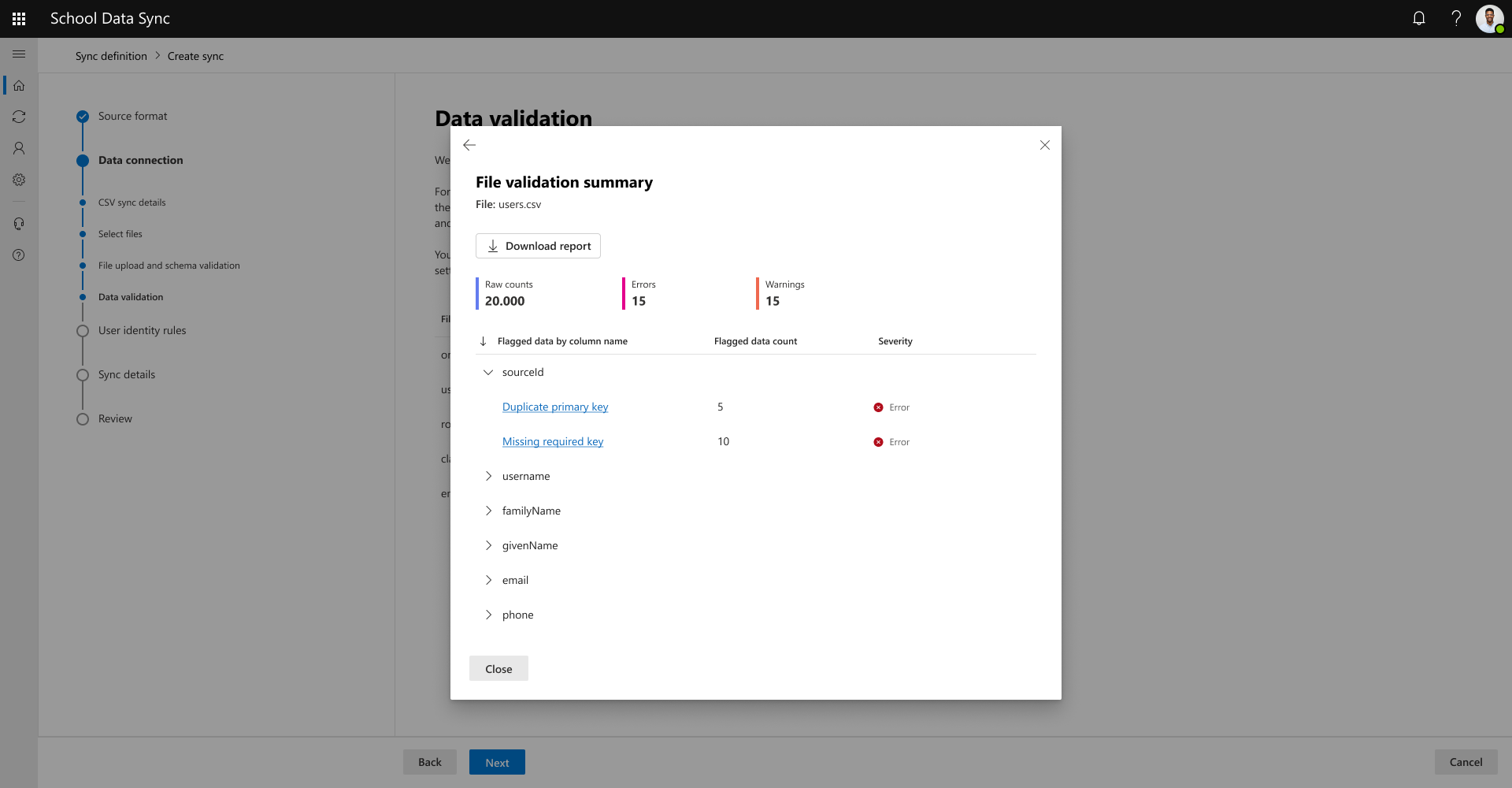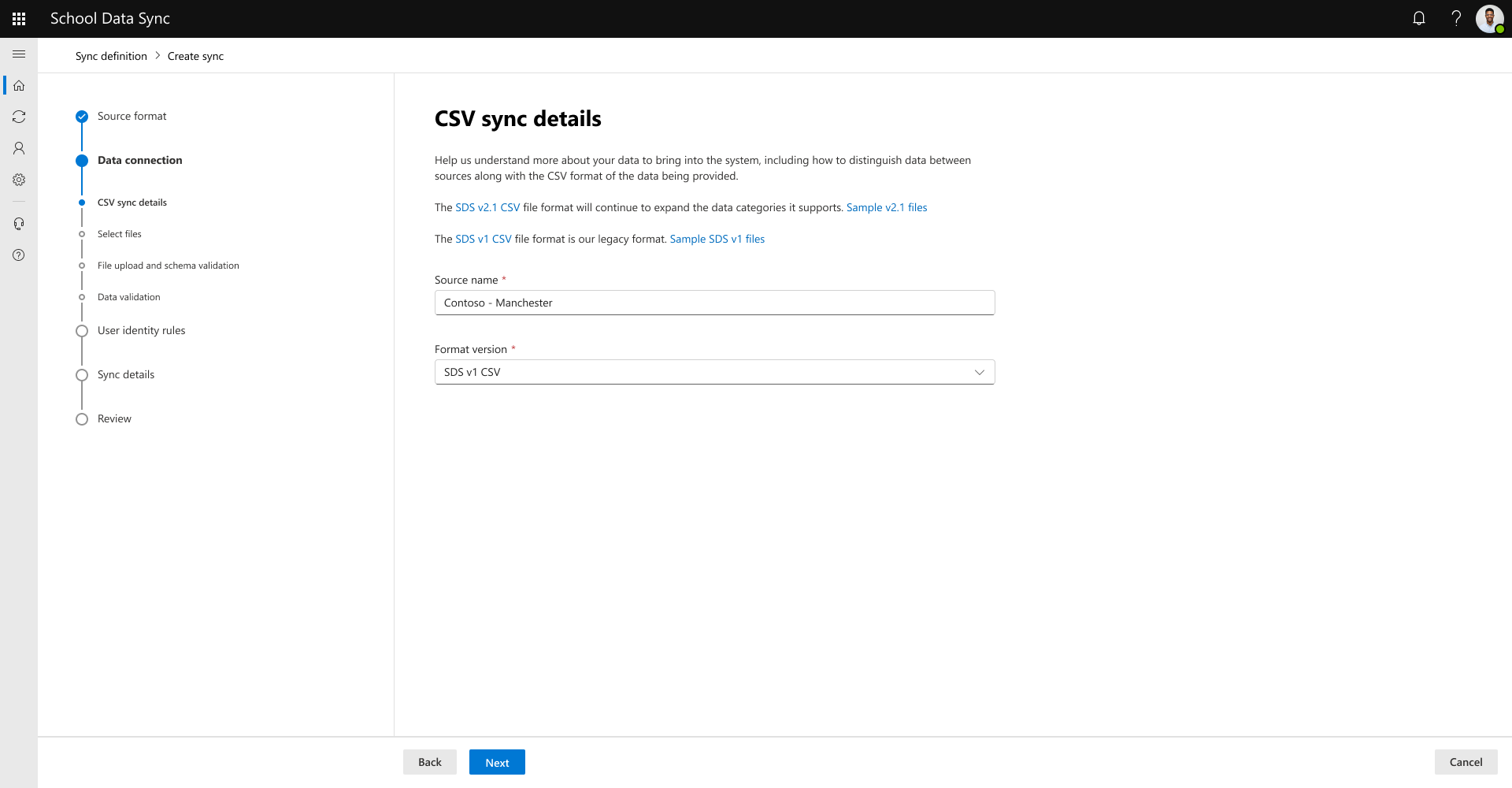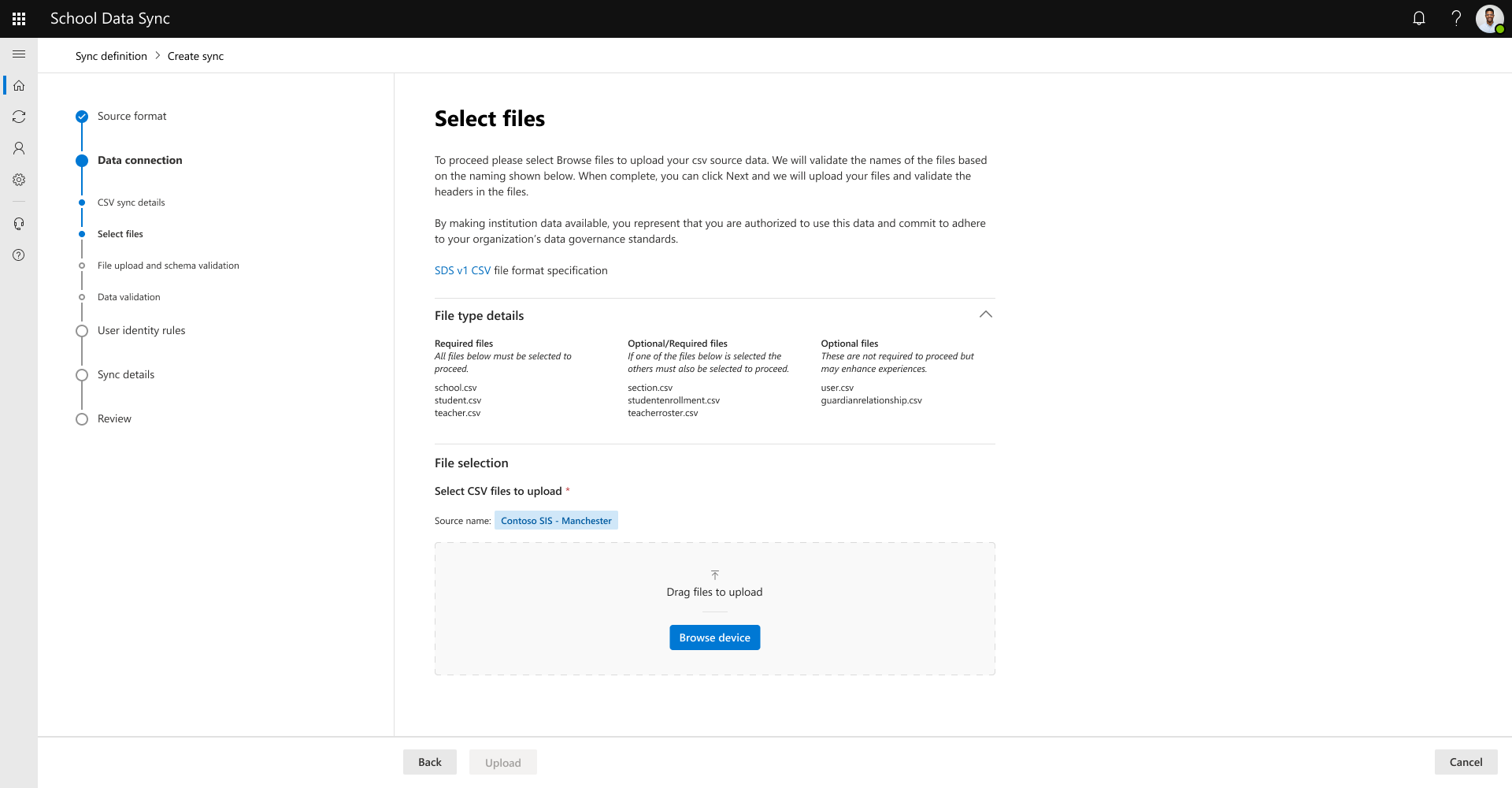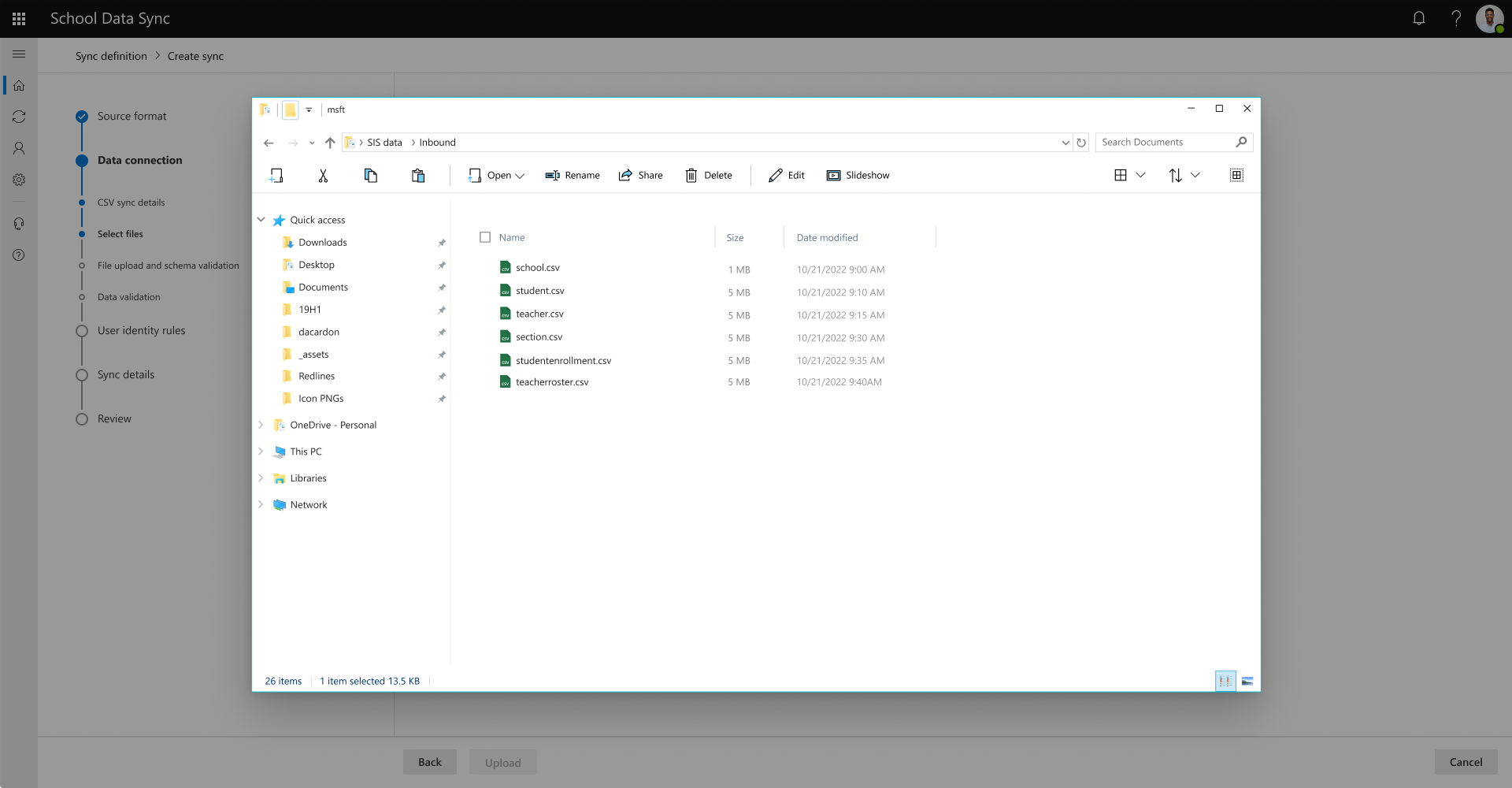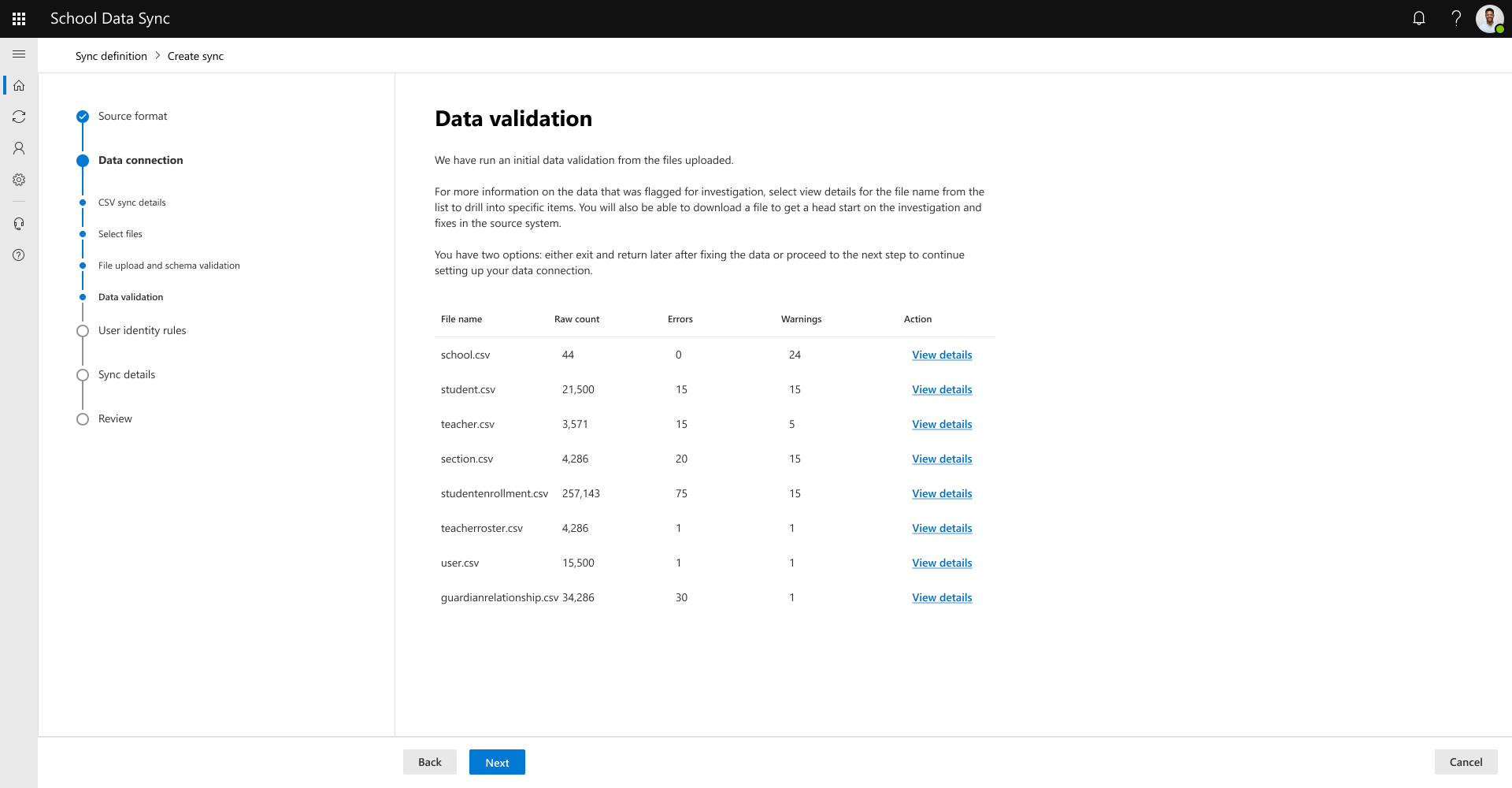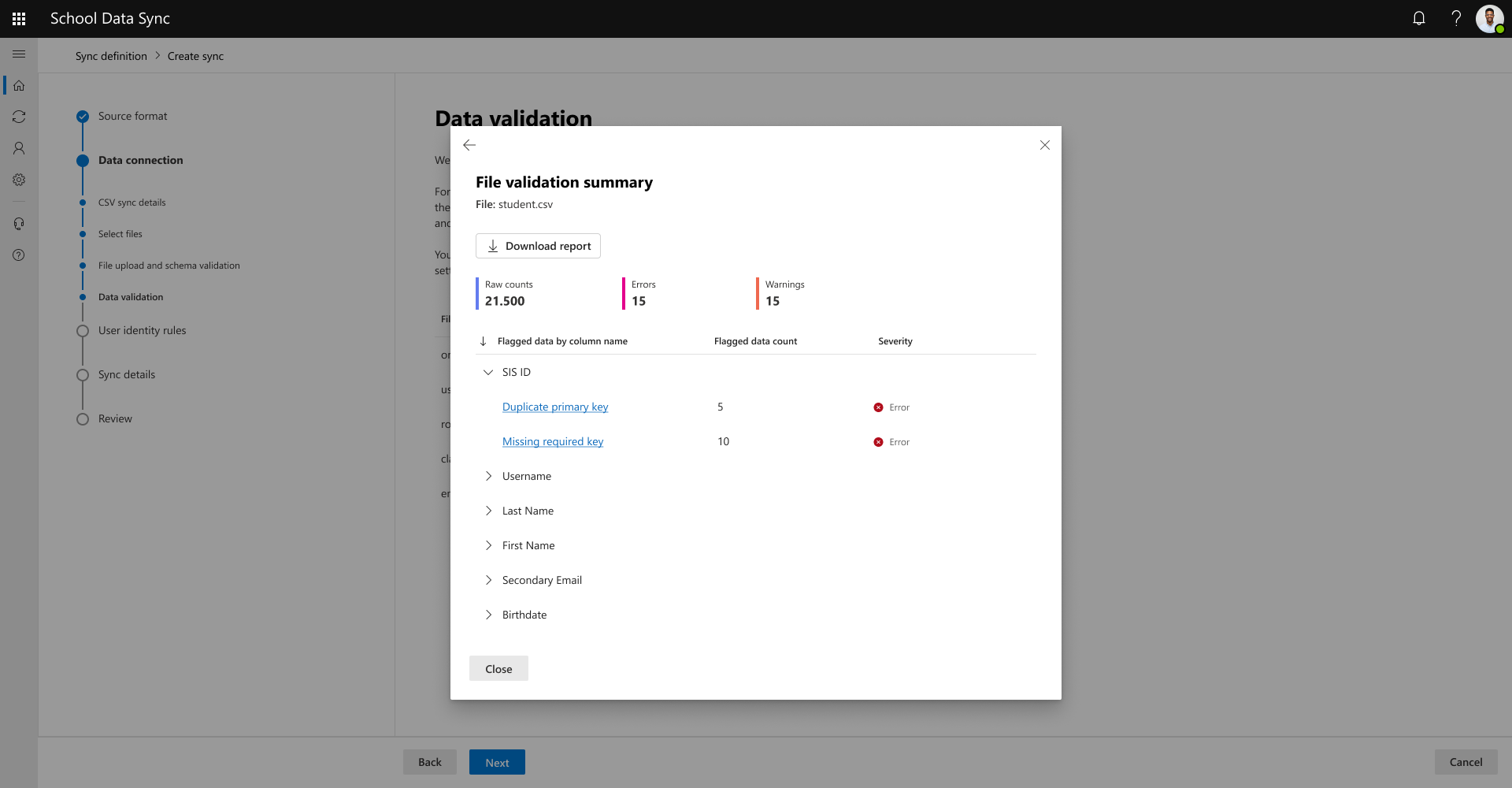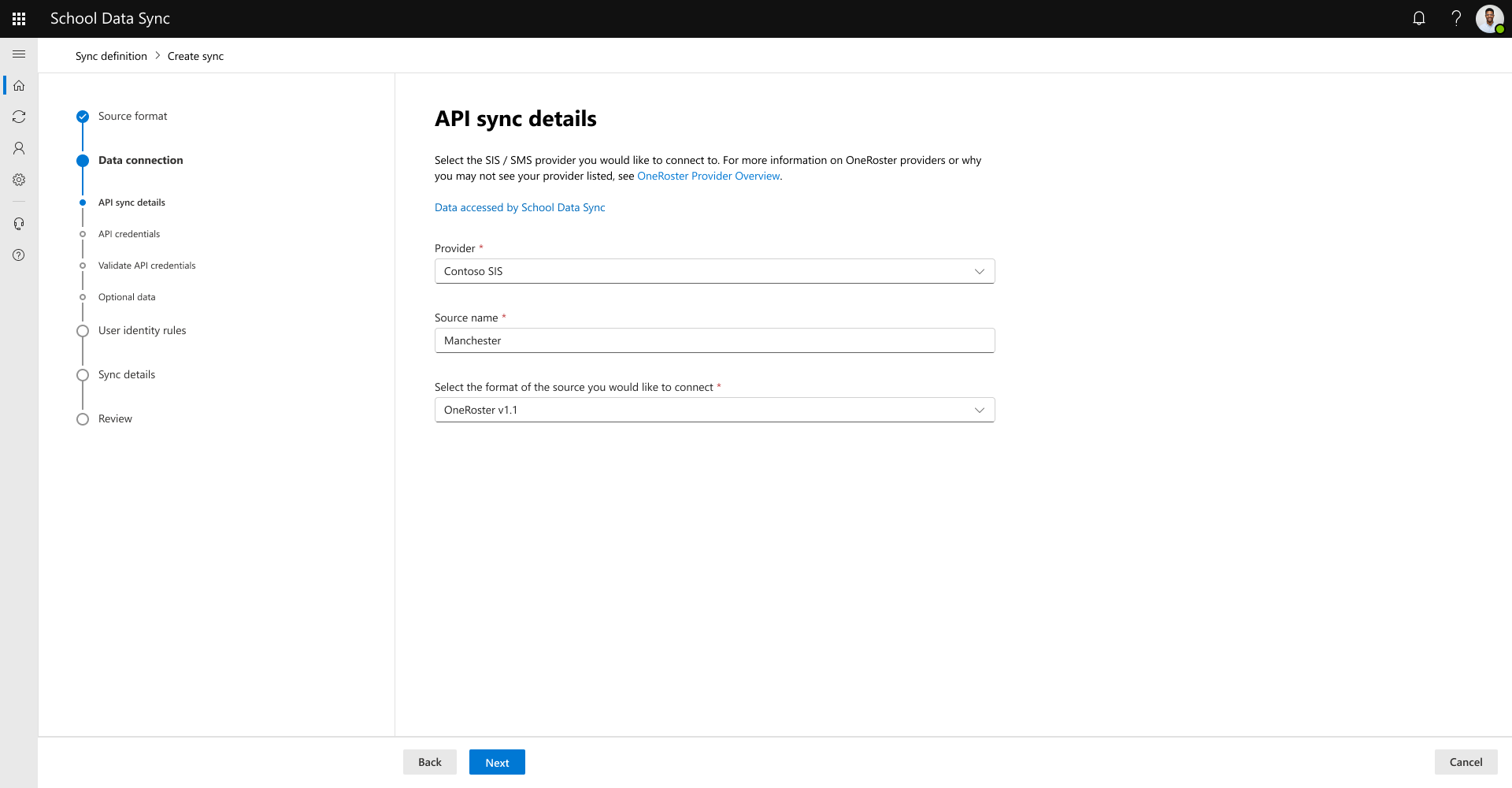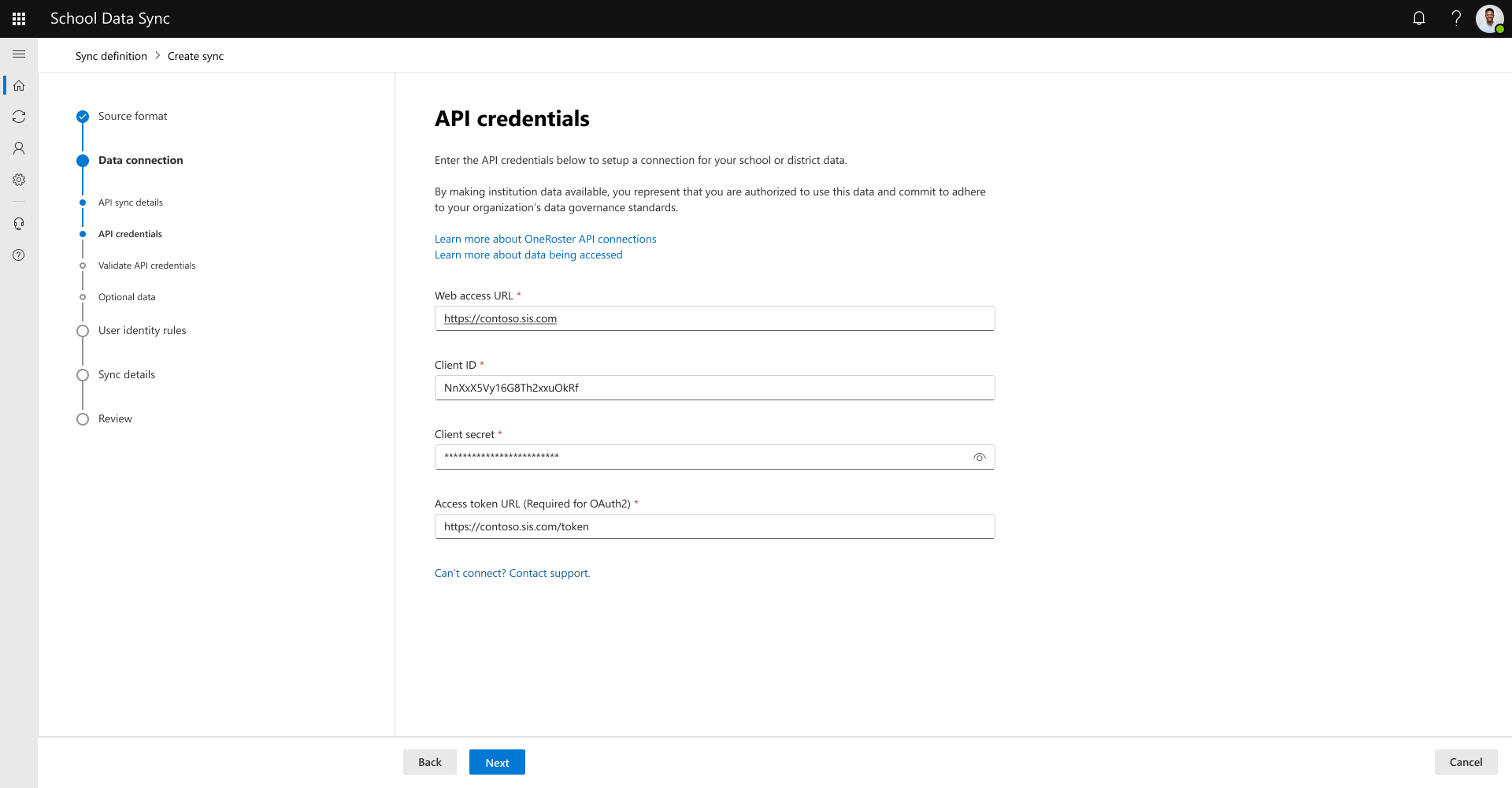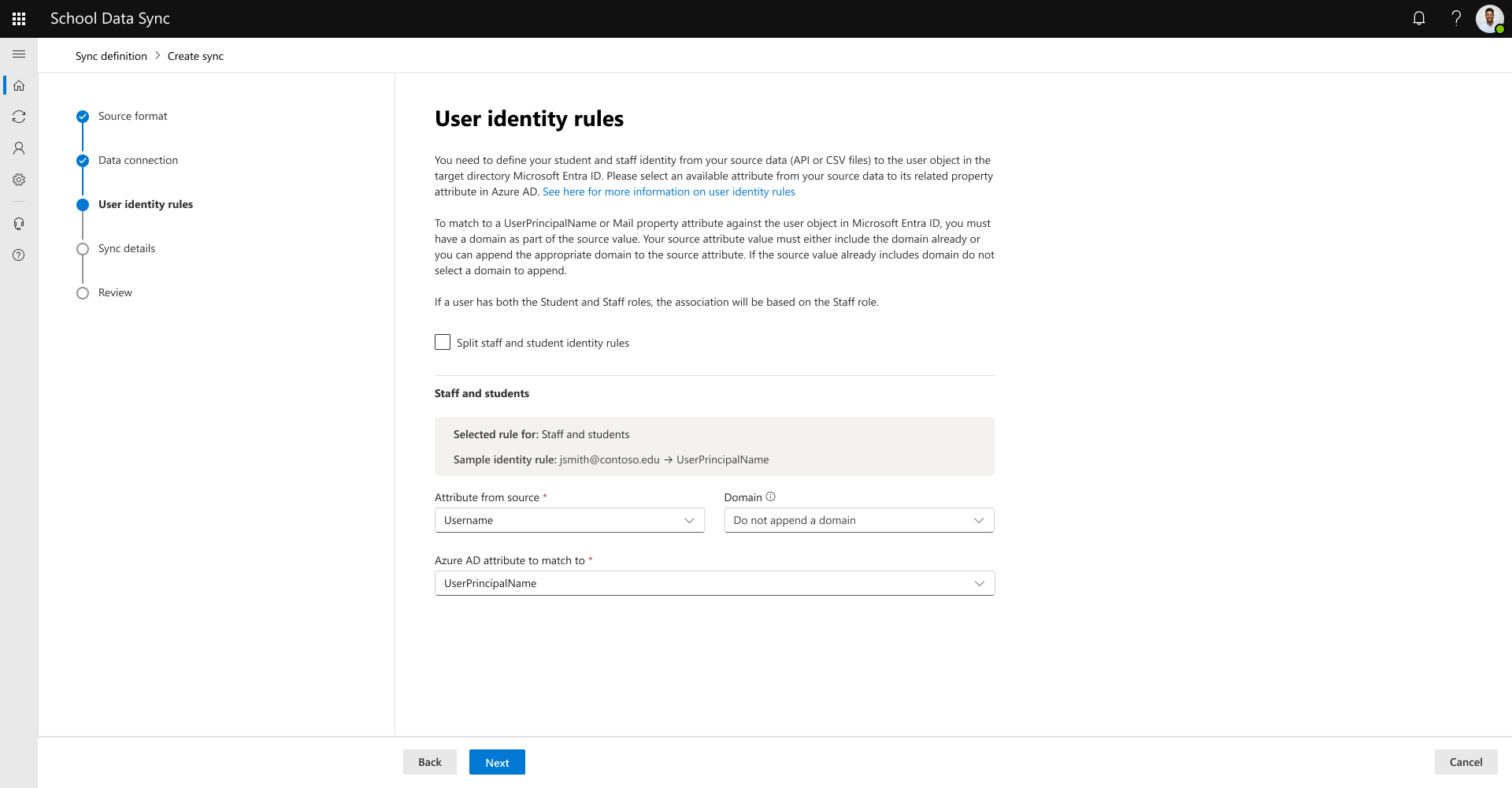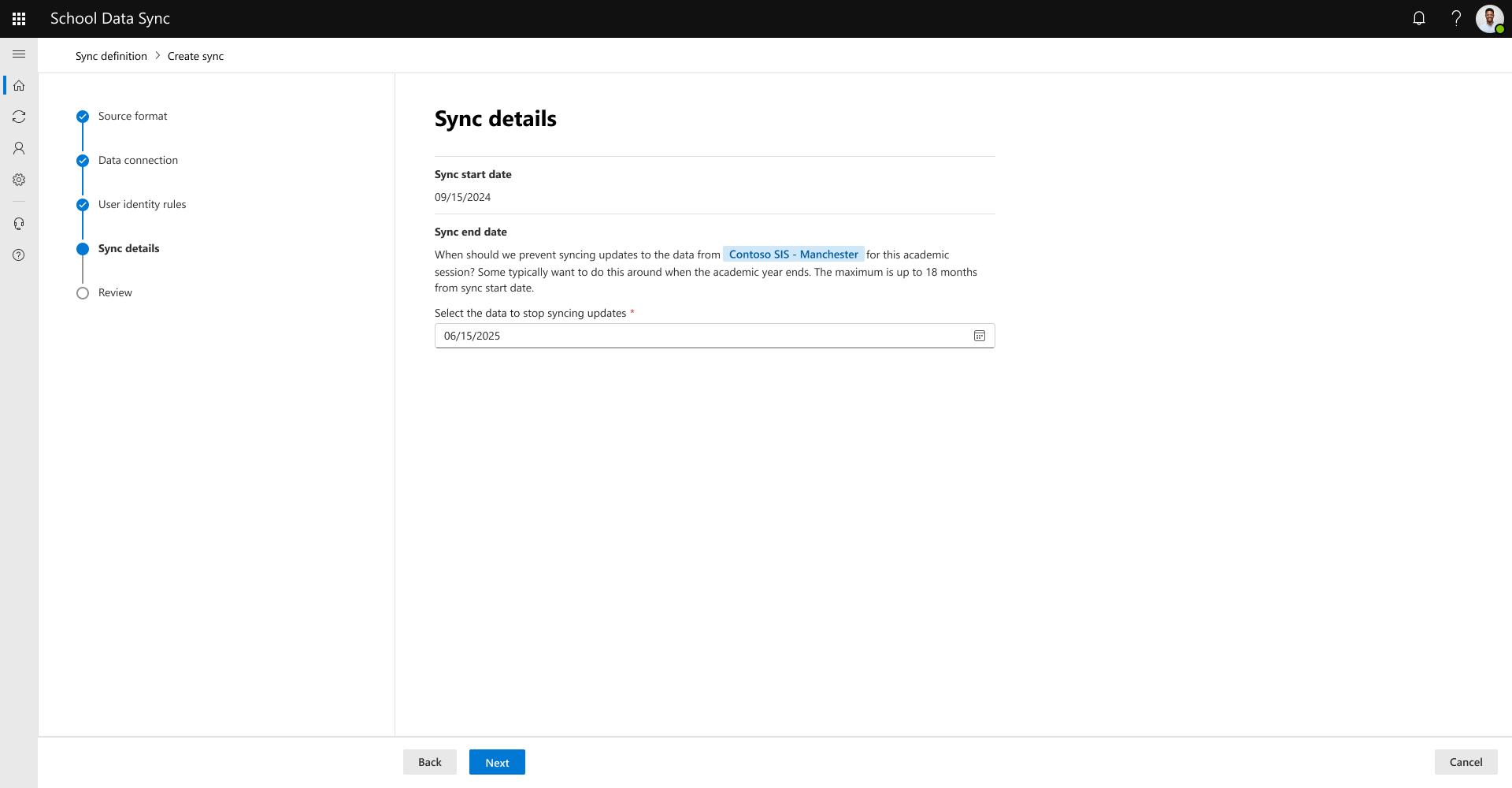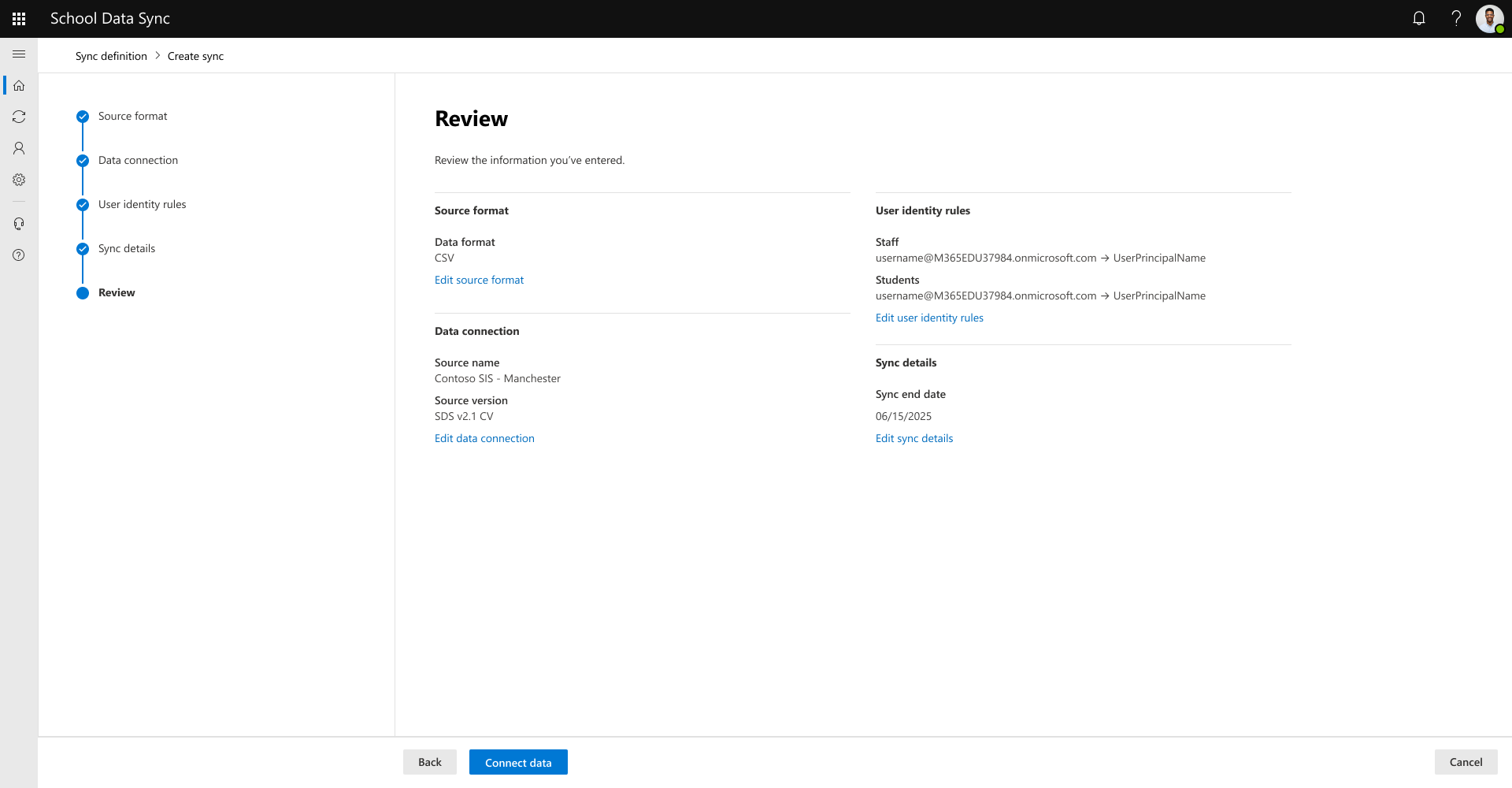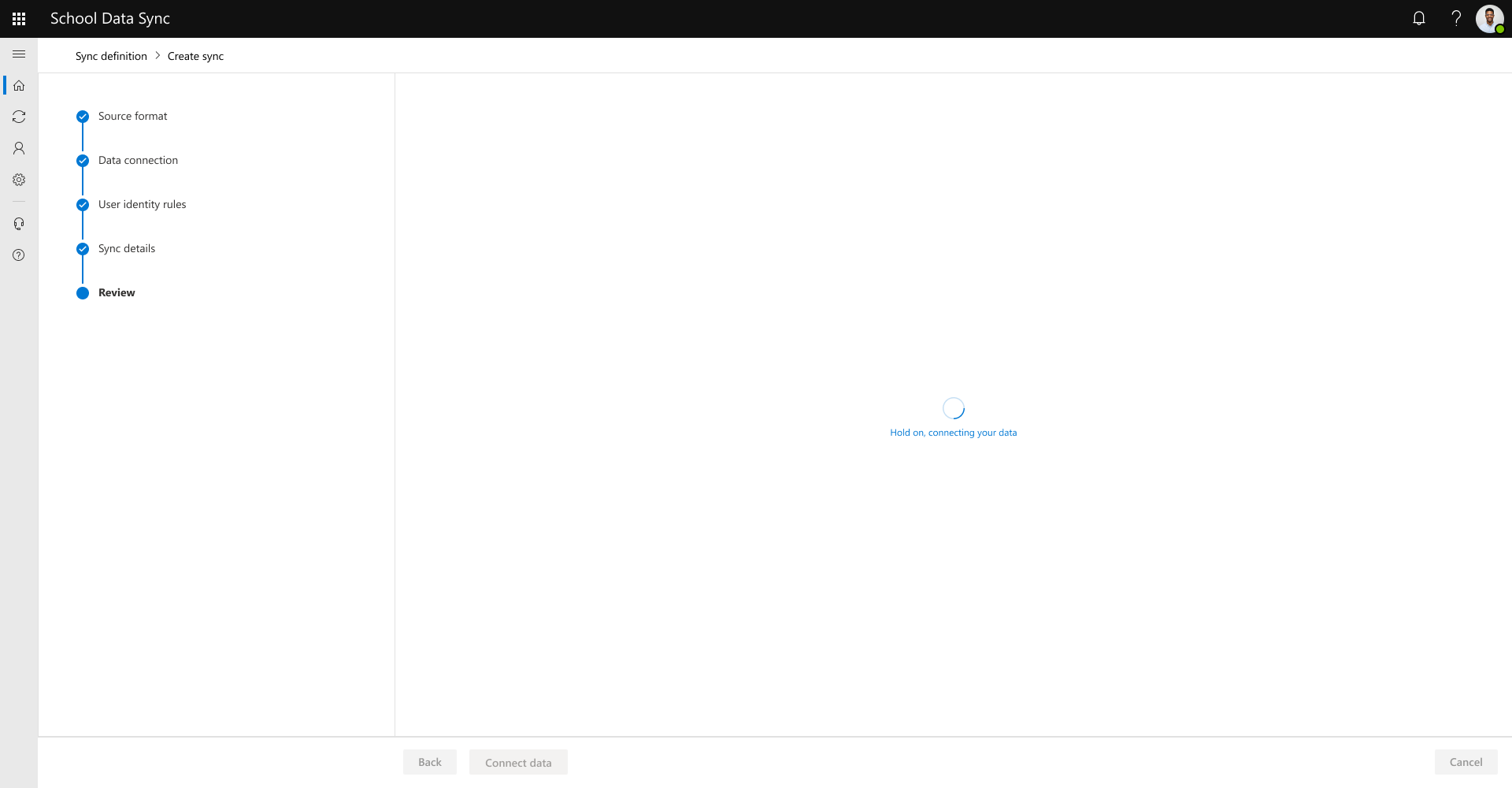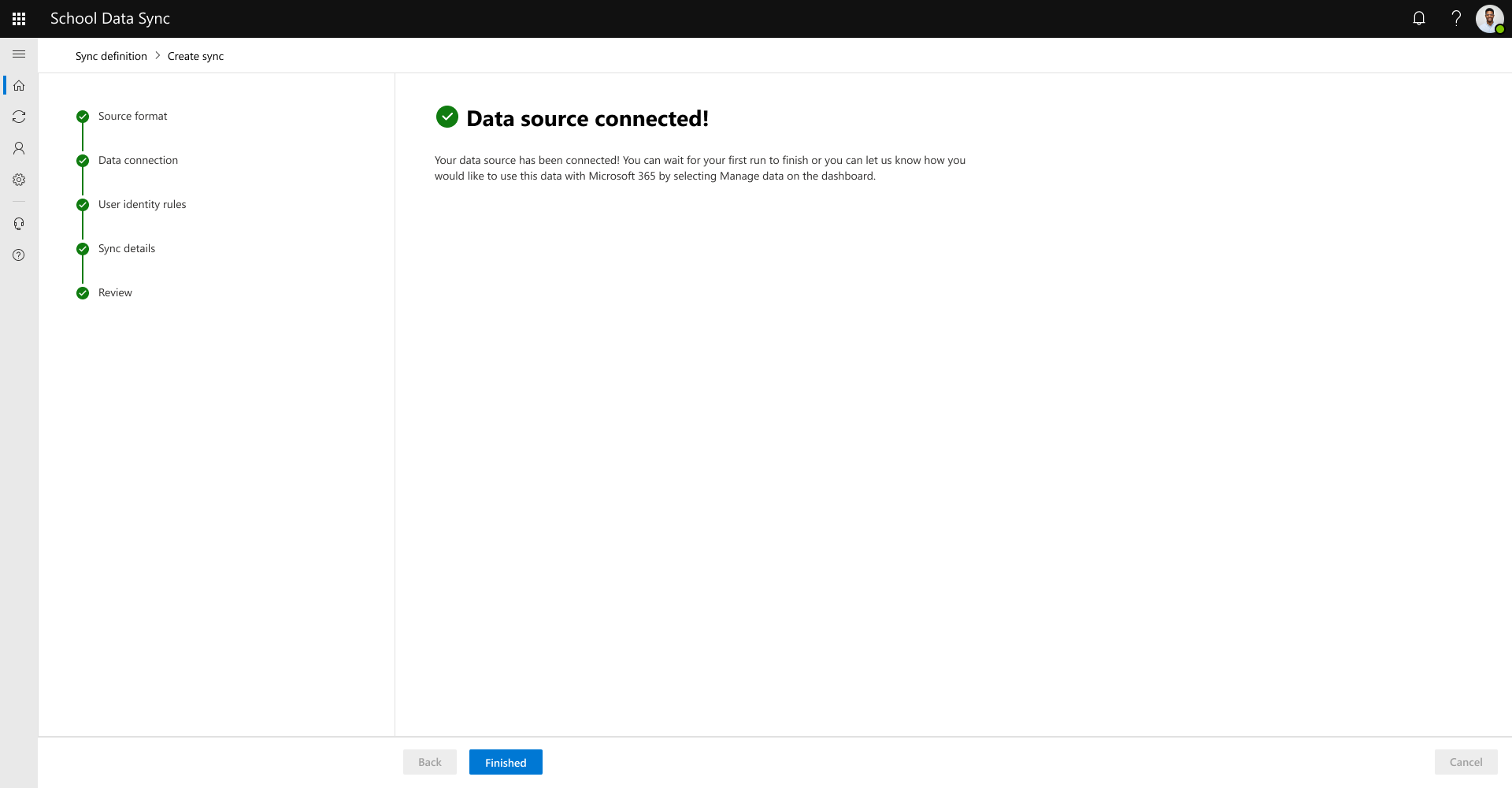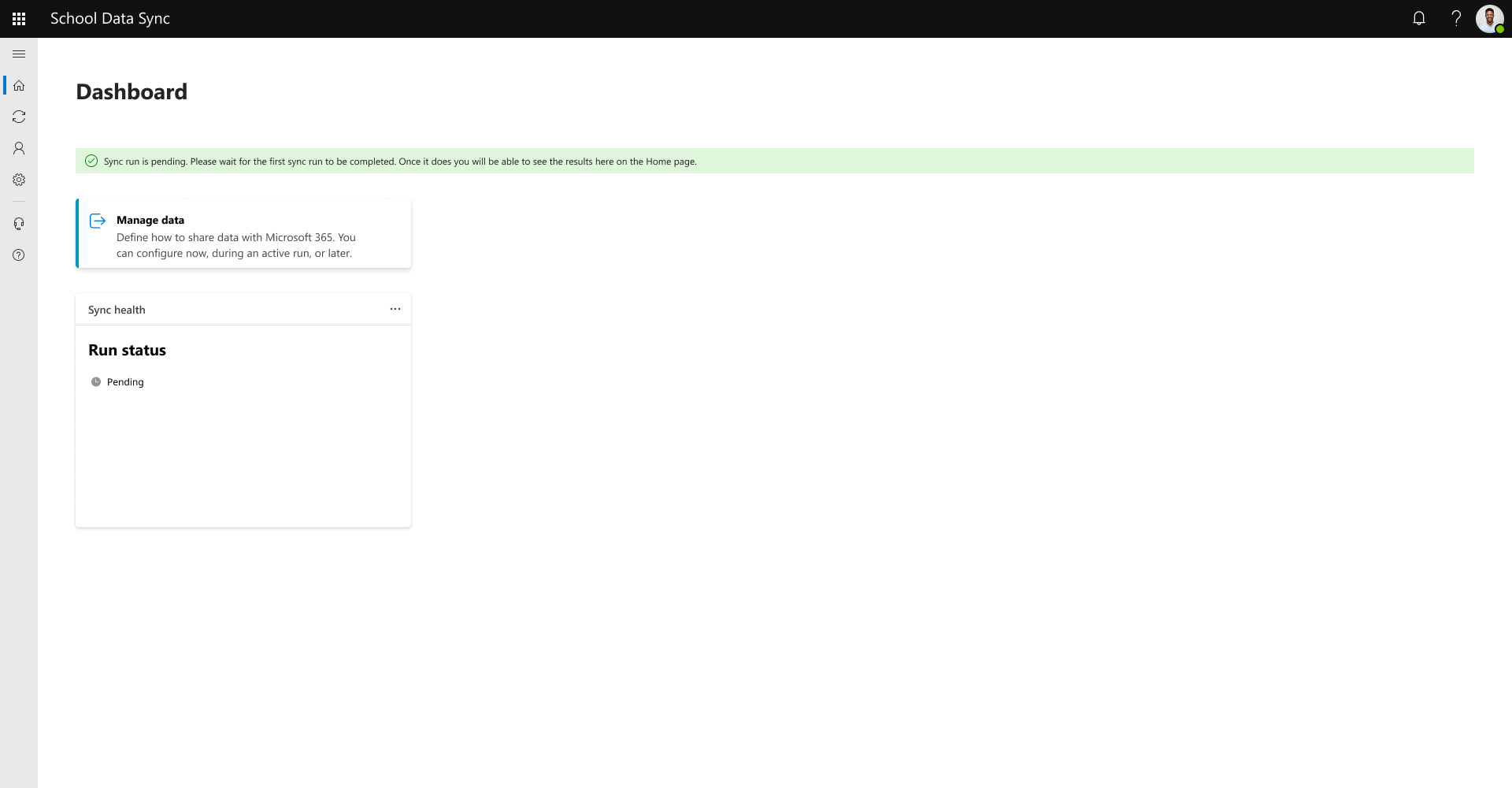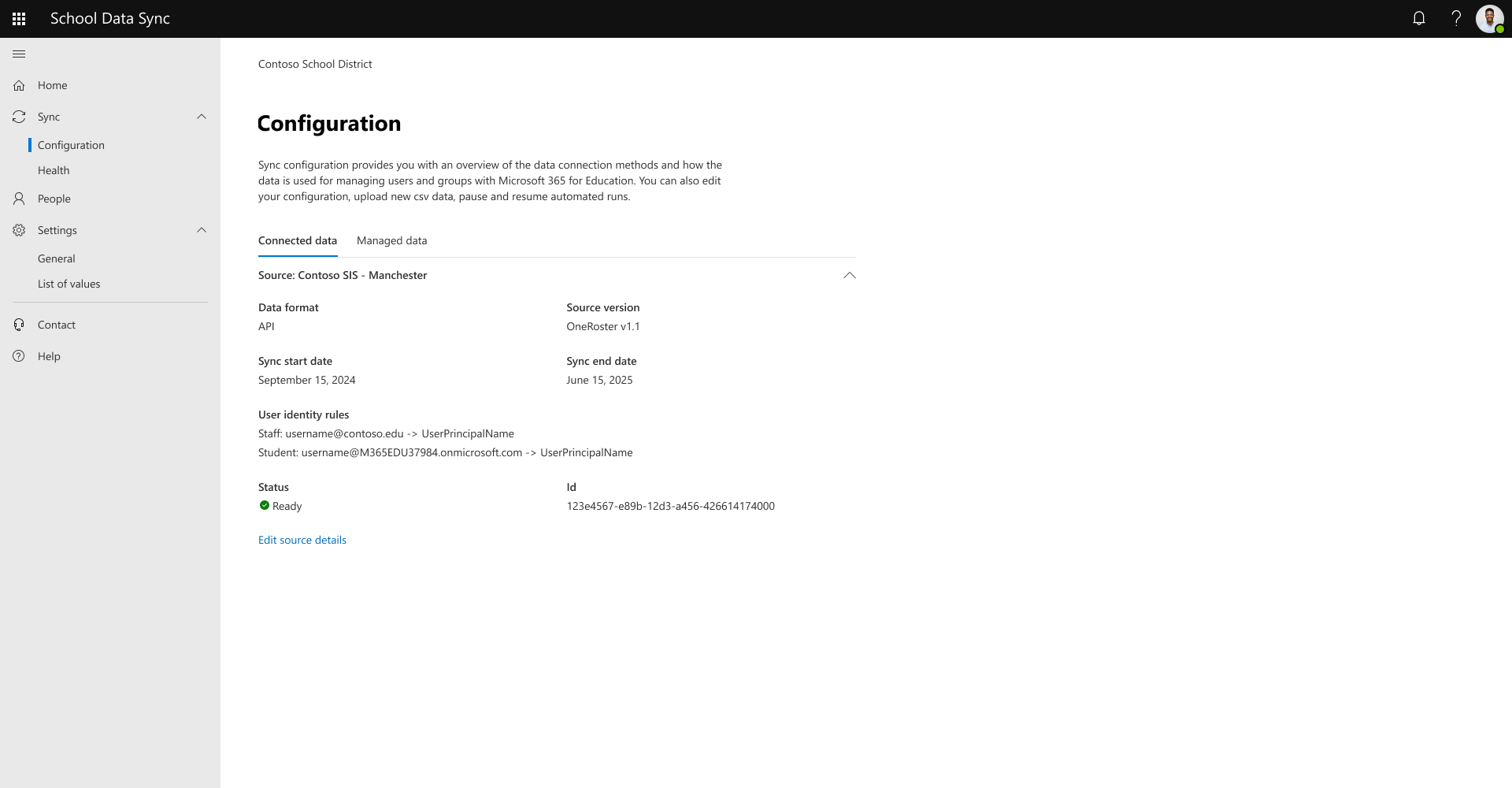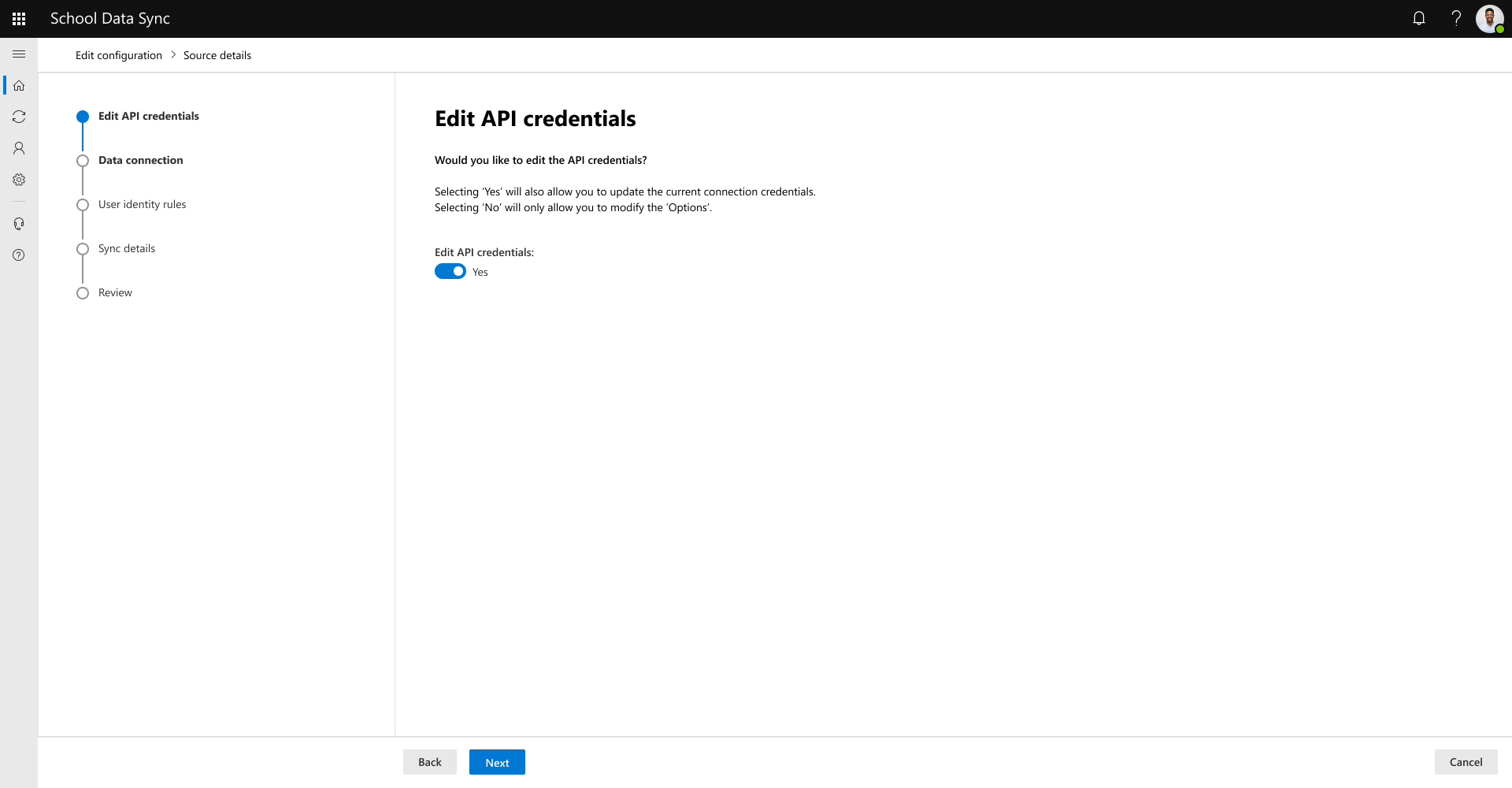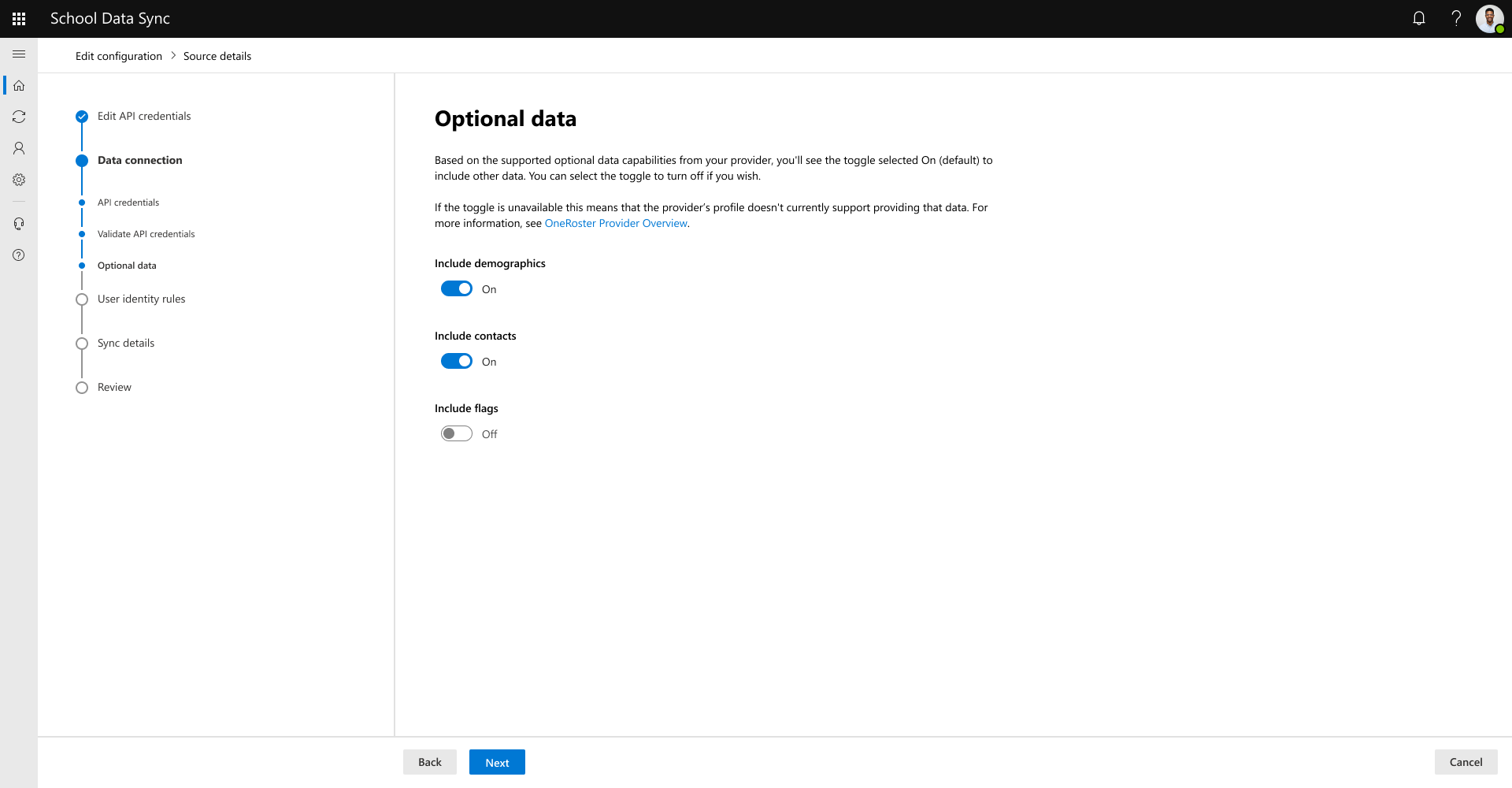Подключение данных к School Data Sync
Важно!
Подключая и делая данные учреждений доступными с помощью School Data Sync (SDS), вы подтверждаете, что имеете право делиться данными с корпорацией Майкрософт и обязуетесь соблюдать стандарты управления данными вашей организации.
Настройка SDS для клиента Microsoft 365 для образования
- клиент Microsoft 365 для образования
- Требуются разрешения глобального администратора
- Подключение данных к источнику
Доступ к SDS и первый вход
Чтобы получить доступ к SDS Администратор Portal, запустите веб-браузер, перейдите к sds.microsoft.com, а затем войдите с помощью учетной записи глобального администратора Microsoft 365.
Нажмите кнопку Начать.
Нажмите Продолжить.
Предоставьте несколько минут для подготовки служб к клиенту перед следующим шагом.
Выберите исходный формат. Для данных, передаваемых через SDS v2.1 CSV или SDS v1 CSV, выберите CSV. Для данных, передаваемых через API OneRoster, выберите API. Выбрав нужный вариант, нажмите кнопку Далее.
Укажите имя подключенной информационной системы учащихся (SIS) или системы управления учащимися (SMS). Включите сведения, помогающие различать подключенные данные между различными источниками для управления и устранения неполадок. Для версии форматирования выберите SDS версии 2.1 CSV. Нажмите кнопку Далее, чтобы продолжить.
Выберите Обзор устройства , чтобы открыть диалоговое окно обзора и выбора.
Примечание.
После первоначальной отправки во время создания конфигурации данных подключения необходимо всегда предоставлять один и тот же набор файлов для последующей отправки, независимо от того, какие изменения в данных вносятся в необязательные файлы или нет. Если этого не сделать, система определит, что записи больше не активны, и пометит их как таковые.
Перейдите к расположению файла и выберите файлы.
См. раздел Формат CSV-файла SDS версии 2.1.
Обязательный. Перед выполнением необходимо выбрать три перечисленных файла. Если вы управляете только пользователями, а не классами, необходимо только предоставить эти файлы.
- orgs.csv
- users.csv
- roles.csv
Необязательный или обязательный: не требуется, если вы управляете только пользователями. Если вы также управляете классами и регистрациями классов, необходимо предоставить два перечисленных файла вместе с тремя предыдущими файлами. Если это не так, не выбирайте файлы с такими именами. Если выбран один из них, а другой нет, при нажатии кнопки Далее появляется сообщение о том, что один из этих файлов отсутствует. Перед продолжением необходимо исправить.
- classes.csv
- enrollments.csv
Необязательный. Следующие файлы являются необязательными и используются для улучшения возможностей. Не требуется, если в предыдущих файлах нет ссылок на данные на основе предоставленных примечаний.
- academicSessions.csv (если roles.csv, classes.csv или courses.csv содержат данные академических сеансов, которые предоставляются во избежание сообщений об ошибках при обработке данных.)
- courses.csv (Если данные classes.csv содержат ссылки на курсы, предоставляются во избежание сообщений об ошибках при обработке данных.)
- demographics.csv
- userFlags.csv
- relationships.csv
Завершив выбор файлов, нажмите кнопку Далее , чтобы продолжить. Система проверит имена выбранных файлов, прежде чем перейти к следующему экрану. Если необходимый файл не найден, появится сообщение, и вам нужно обратиться к файлу или файлам и повторно выбрать его.
После проверки имен файлов файлы будут отправлены для проверки структуры выбранных файлов и правильно отформатированы с именами заголовков на основе спецификации SDS CSV версии 2.1.
Если вы получили сообщение: один или несколько найденных файлов не соответствуют ожидаемому формату. Просмотрите экран, чтобы узнать, не правильно ли форматируются какие-либо файлы. Вам потребуется вернуться к предыдущему экрану, чтобы повторно выбрать файлы после устранения проблем.
Если вы получили сообщение: Мы не можем найти один или несколько необязательных файлов. Просмотрите экран, чтобы узнать, какие файлы не найдены. Если вы не ожидаете этого сообщения, необходимо вернуться к предыдущему экрану, чтобы повторно выбрать файлы. В противном случае нажмите кнопку Далее , чтобы продолжить.
После проверки схемы файла SDS выполнит быструю проверку данных из отправленных файлов. Отправленные данные проходят через некоторые правила сопоставления и проверки данных SDS, чтобы помочь определить необходимые и предоставленные необязательные данные. Это не все правила проверки, но те, которые наиболее часто встречаются.
Совет
Результаты проверки данных не блокируются во время подключения или отправки CSV. У вас есть два варианта: выйти и вернуться позже после исправления данных или перейти к следующему шагу, чтобы продолжить настройку подключения к данным и позже предоставить исправленные данные с последующими отправками.
Чтобы получить дополнительные сведения о данных, помеченных для исследования, выберите просмотреть сведения об имени файла из списка, чтобы детализировать конкретные элементы.
Вы можете скачать отчет по файлу, чтобы начать исследование и исправления в исходной системе.
Помеченные столбцы файлов отображаются с возможностью расширения и изучения того, какое правило или правила помечают их.
Щелкнув правило, вы увидите другую сводку по 10 самым лучшим записям, например для целей.
После завершения исследования закройте диалоговые окна и нажмите кнопку Далее.
Выберите параметры правила удостоверений пользователей. Сделайте выбор для ролей сотрудников и учащихся. Если правила для сотрудников и учащихся отличаются, выберите параметр разделения, чтобы определить уникальные правила. После того как вы будете удовлетворены выбранными параметрами, нажмите кнопку Далее , чтобы продолжить.
Примечание.
Сопоставление пользователей выполняется во время ингезитона данных и не записывает и не обновляет пользовательские объекты в Microsoft Entra ID. Сопоставление выполняется и сохраняется в озере данных SDS. Дополнительные сведения см. в статье Управление данными в типе подготовки пользователей Microsoft 365 при записи ссылки на соответствие при управлении данными в Microsoft 365.
- Атрибут из источника: атрибут пользователя на основе данных, поступающих из SIS/SMS.
- Доступные варианты источника: Имя пользователя, Email и Идентификатор совпадения ActiveDirectory.
- Атрибут для сопоставления: свойство пользователя в Microsoft Entra ID для сопоставления.
- Доступные Microsoft Entra ID варианты сопоставления: UserPrincipalName и Mail.
- (НЕОБЯЗАТЕЛЬНО) Если данные пользователя не содержат значение @domain , выберите домен из списка.
Предупреждение
Выбор домена необязателен и должен использоваться только в том случае, если входящие данные на основе выбранного атрибута из источника не содержат значение @domain . SDS не проверка и не добавляет, если значение отсутствует в записи. SDS добавит выбранный домен ко всем записям, что может привести к @domain@domain и не найти совпадений в этих экземплярах для существующего сопоставления пользователей с пользователями в Microsoft Entra ID.
Предостережение
Если пользователи SIS или SMS, например пользователи в группе ролей персонала, могут быть связаны с @domain1 , @domain2 или @domain3 , в исходные данные должен быть включен @domain на основе выбранного атрибута из выбранного источника (например, prefix@domain). Это необходимо для того, чтобы атрибут соответствовал: UserPrincipalName или Mail, чтобы найти правильный Microsoft Entra пользователя, с которым нужно сопоставить.
В случае, когда пользователь имеет несколько ролей, следующие правила используются для определения правил соответствия сотрудников или учащихся между записью пользователя и объектом пользователя Microsoft Entra.
Если параметр isPrimary задан для всех ролей учащегося, даже если связь с ролью персонала существует, сопоставление выполняется на основе роли учащегося.
Если параметр isPrimary установлен для любой роли персонала, даже если связь с ролью учащегося существует, сопоставление выполняется на основе роли персонала.
Если параметр isPrimary задан как для роли персонала, так и для роли учащегося, сопоставление выполняется на основе роли персонала.
Если параметр isPrimary не задан для каких-либо ролей, особенно для ролей сотрудников и учащихся, то соответствие зависит от роли персонала.
Важно!
При настройке параметра Управление данными для типа microsoft 365, указанные ниже правила используются, если параметр активируется для Create пользователей, не совпадающих с пользователем, чтобы определить конструкцию для свойства UserPrincipalName Microsoft Entra.
- Атрибут из источника: атрибут пользователя на основе данных, поступающих из SIS/SMS.
Введите дату, когда SDS должна запретить синхронизацию обновлений с данными из подключенного источника данных. Чаще всего синхронизация данных прекращается по окончании учебного года. Максимальное значение — 18 месяцев с даты начала синхронизации.
Просмотрите представленные сведения. Если все выглядит правильно, нажмите кнопку Подключить данные . Если нет, вы можете вернуться к правильному.
Конфигурация данных подключения будет создана, и первый запуск ожидается, нажмите кнопку Готово .
Совет
Вы можете настроить конфигурацию управления данными сразу после определения конфигурации данных Connect, во время активного первого запуска или позже после завершения первого запуска.
Чтобы проверка о состоянии выполнения синхронизации, вернитесь на страницу домашней панели мониторинга.
Если проблемы с данными отсутствуют, на панели мониторинга "Главная" отобразится сообщение No Data Errors or Warnings Found.Во время последнего запуска мы не обнаружили ошибок данных или предупреждений. Следите за большой работой!
При обнаружении проблем с данными на панели мониторинга Главная отображается сообщение о том, что мы обнаружили некоторые проблемы с вашими данными. И рекомендуется исследовать работоспособность синхронизации.
Совет
Сведения об обновлении данных после первоначальной отправки CSV см. в статье Отправка CSV вручную SDS.
Совет
Вы можете автоматизировать отправку CSV-файла с помощью Power Automate. Дополнительные сведения см. в статье Автоматизация отправки CSV-файла SDS.
Изменение конфигурации данных Connect
- На домашней панели мониторинга используйте левую навигацию, чтобы перейти к синхронизации | Конфигурация.
Важно!
Следующие шаги одинаковы независимо от формата CSV sds версии 1 или 2.1.
На вкладке Подключенные данные выберите Изменить сведения об источнике для настроенного источника.
Совет
Сведения об обновлении данных после первоначальной отправки CSV см. в статье Отправка CSV вручную.
Просмотрите параметры правила удостоверений пользователей.
Примечание.
Сопоставление пользователей выполняется во время ингезитона данных и не записывает и не обновляет пользовательские объекты в Microsoft Entra ID. Сопоставление выполняется и сохраняется в озере данных SDS. Дополнительные сведения см. в статье Управление данными в типе подготовки пользователей Microsoft 365 при записи ссылки на соответствие при управлении данными в Microsoft 365.
- Атрибут из источника: атрибут пользователя на основе данных, поступающих из SIS/SMS.
- Доступные варианты источника: Имя пользователя, Email и Идентификатор совпадения ActiveDirectory.
- Атрибут для сопоставления: свойство пользователя в Microsoft Entra ID для сопоставления.
- Доступные Microsoft Entra ID варианты сопоставления: UserPrincipalName и Mail.
Чтобы атрибут соответствовал: UserPrincipalName или Mail, например prefix@domain, в исходные данные должен быть включен @domain .
В случае, когда пользователь имеет несколько ролей, следующие правила используются для определения правил соответствия сотрудников или учащихся между записью пользователя и объектом пользователя Microsoft Entra.
Если параметр isPrimary задан для всех ролей учащегося, даже если связь с ролью персонала существует, сопоставление выполняется на основе роли учащегося.
Если параметр isPrimary установлен для любой роли персонала, даже если связь с ролью учащегося существует, сопоставление выполняется на основе роли персонала.
Если параметр isPrimary задан как для роли персонала, так и для роли учащегося, сопоставление выполняется на основе роли персонала.
Если параметр isPrimary не задан для каких-либо ролей, особенно для ролей сотрудников и учащихся, то соответствие зависит от роли персонала.
Важно!
При настройке параметра Управление данными для типа microsoft 365, указанные ниже правила используются, если параметр активируется для Create пользователей, не совпадающих с пользователем, чтобы определить конструкцию для свойства UserPrincipalName Microsoft Entra.
Нажмите кнопку Далее, чтобы продолжить.
- Атрибут из источника: атрибут пользователя на основе данных, поступающих из SIS/SMS.
Проверьте дату, когда служба SDS должна запретить синхронизацию обновлений с данными из подключенного источника данных. Чаще всего синхронизация данных прекращается по окончании учебного года. Максимальное значение — 18 месяцев с даты начала синхронизации.
Просмотрите представленные сведения. Если все выглядит правильно, нажмите кнопку Отправить . В противном случае вы сможете вернуться к правильному.
Конфигурация данных подключения обновлена, нажмите кнопку Закрыть .