Настройка Flow для SDS
Предварительные требования
Убедитесь, что приложение Flow включено.
- Перейдите в Office.com и войдите с помощью глобальной учетной записи Администратор.
- Выберите плитку Администратор.
- Выберите Пользователи, а затем — Активные пользователи.
- Найдите учетную запись Администратор в поле "Поиск пользователей".
- Выберите учетную запись.
- Найдите Лицензии на продукты и выберите Изменить.
- Убедитесь, что параметр "Поток для Office 365" включен.
Важно!
Соединитель файловой системы можно настроить или изменить только в процессе создания шаблона. Если в файловой системе когда-либо будут вноситься какие-либо изменения; Включая имя пользователя, пароль или расположение папки, вам потребуется полностью воссоздать поток.
Шаг 1. Настройка шаблона
Запустите частный браузер и перейдите к Office.com. Затем войдите с помощью глобальной учетной записи Администратор. Ваша учетная запись должна совпадать с учетной записью, которая использовалась для настройки шлюза на шаге 1–5 статьи Настройка расположения CSV-файла.
После входа перейдите на вкладку Шаблоны слева и выполните поиск по запросу School Data Sync.
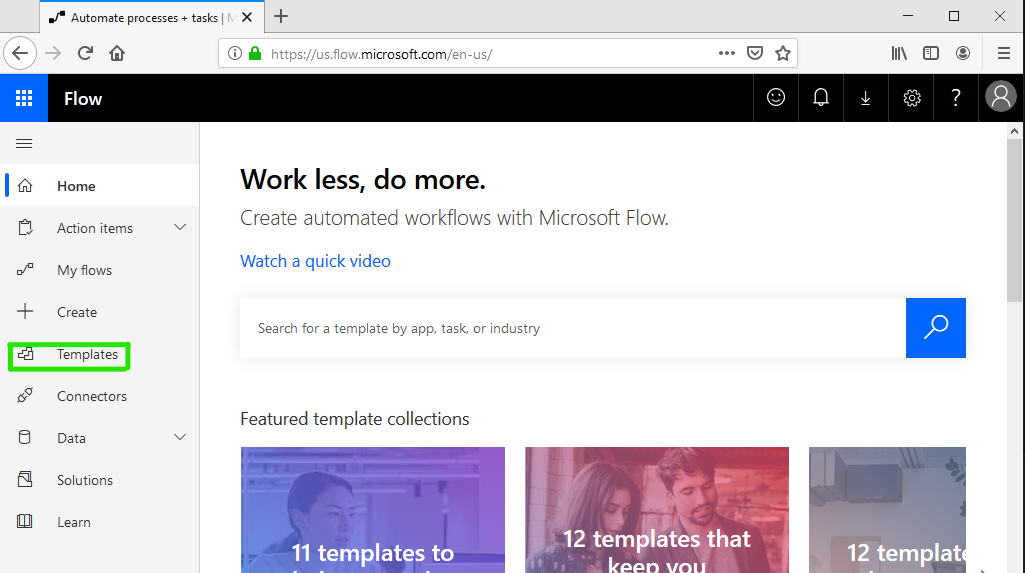
- Выберите шаблон Синхронизации данных учебного заведения, чтобы автоматизировать отправку CSV-файла. Не шаблон SFTP.
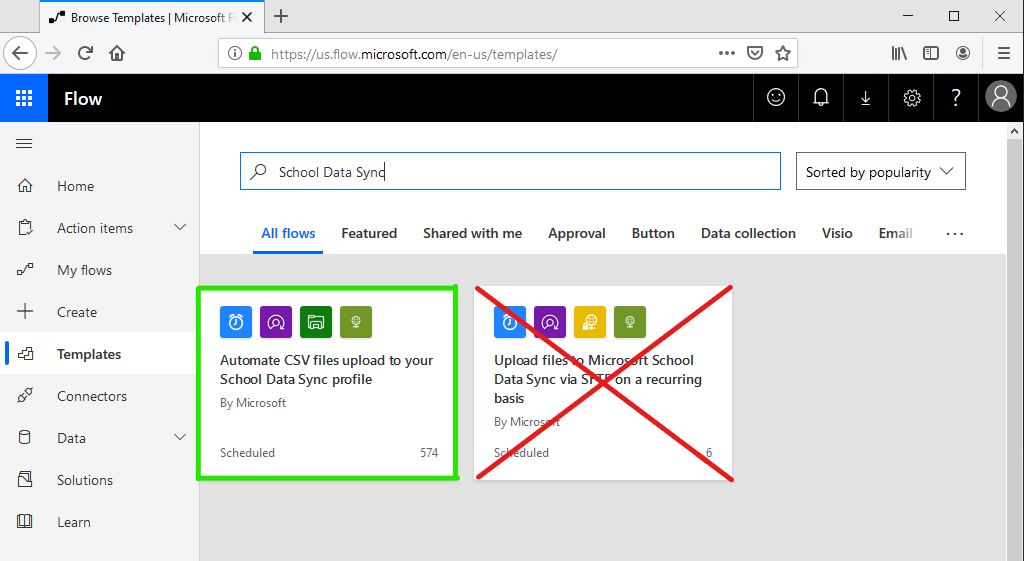
- Выберите Создать для соединителя файловой системы. Появится запрос на настройку нового соединителя файловой системы.
Примечание.
Если у вас уже есть доступная файловая система, необходимо щелкнуть многоточие и создать новый соединитель.
! Выберите многоточие и создайте новый соединитель.] (images/set-up-your-microsoft-flow-for-sds-2.png)
- Нажмите кнопку Создать , чтобы начать процесс создания. Для доступа к папке CSV-файла будут использоваться учетные данные для входа в шлюз данных и учетную запись локальной службы.
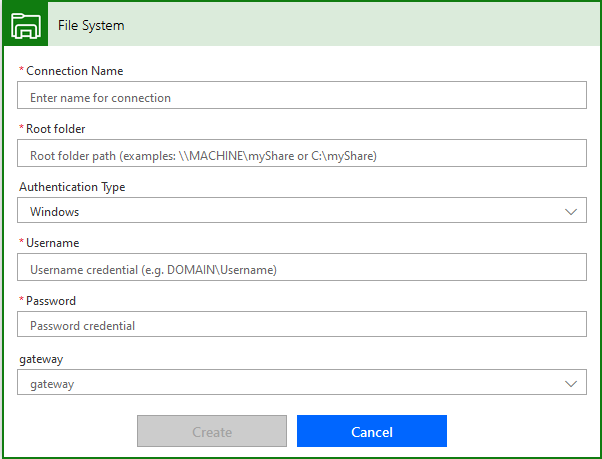
Присвойте имя соединению при выборе. Рекомендуется присвоить ему имя, связанное с его функцией.
В корневой папке введите путь к созданной ранее папке CSV-файла. В нашем примере мы используем "C:\CSV_Files".
Тип проверки подлинности по умолчанию должен иметь значение Windows.
Имя пользователя — это полное имя пользователя для созданной ранее учетной записи службы, включая имя компьютера. В нашем примере используется desktop-SD85O7N\SDSServiceAccount.
Введите пароль для этой локальной учетной записи службы.
Выберите шлюз, который был настроен ранее.
Выберите Создать.
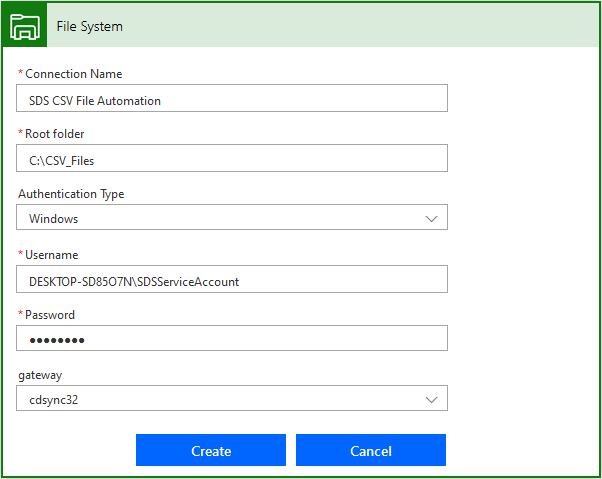
- Нажмите кнопку Продолжить, чтобы начать процесс создания и настройки потока.
Шаг 2. Получение идентификатора профиля SDS
Перейдите на портал SDS по адресу sds.microsoft.com. Выберите нужный профиль. Если вы еще не создали профиль, следуйте соответствующим инструкциям в разделе Развертывание SDS с помощью CSV-файлов.
В нижней части страницы профиля вы найдете идентификатор профиля или идентификатор экземпляра, который в нашем примере e37e90dd-f495-4420-bd80-4b98d9922c36. Скопируйте его, чтобы его можно было использовать на шаге 3.
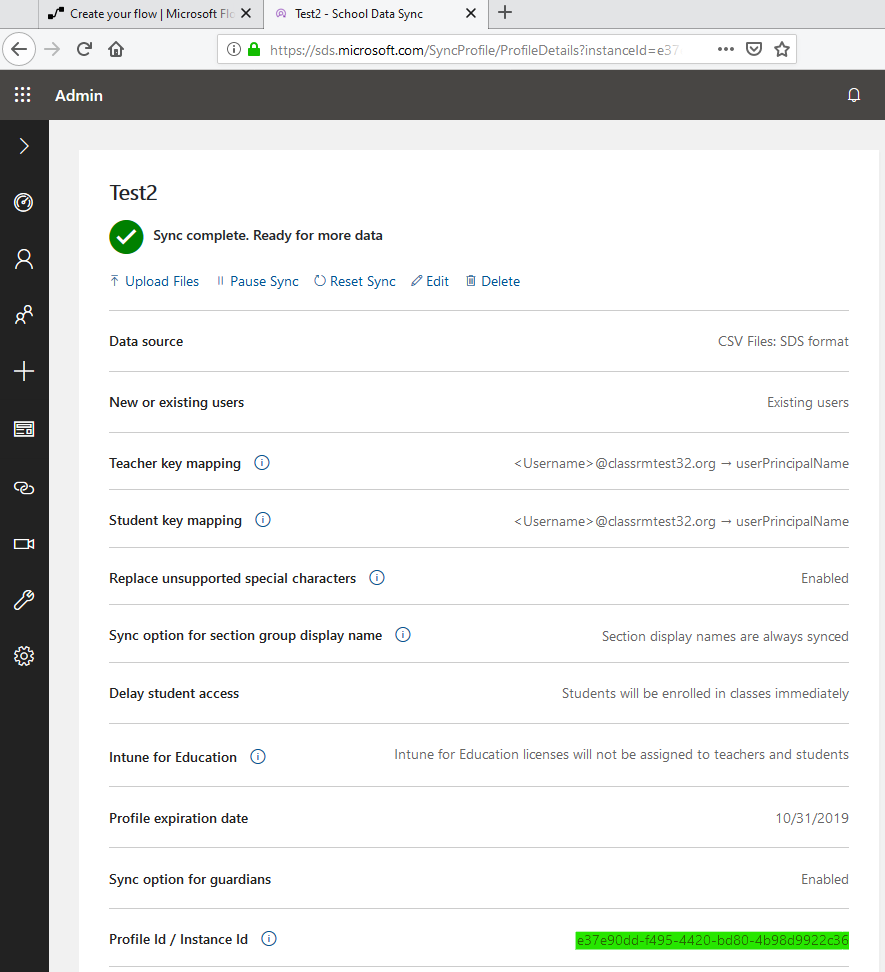
Шаг 3. Настройка потока
Назад на веб-сайт Flow, где мы выехали.
При необходимости измените значение "Триггер: частота повторений" для определенного времени суток и частоту выполнения синхронизации. Рекомендуется запускать поток не чаще одного раза в день. Приведенный ниже пример будет выполняться в 2:00 по CST каждый день.
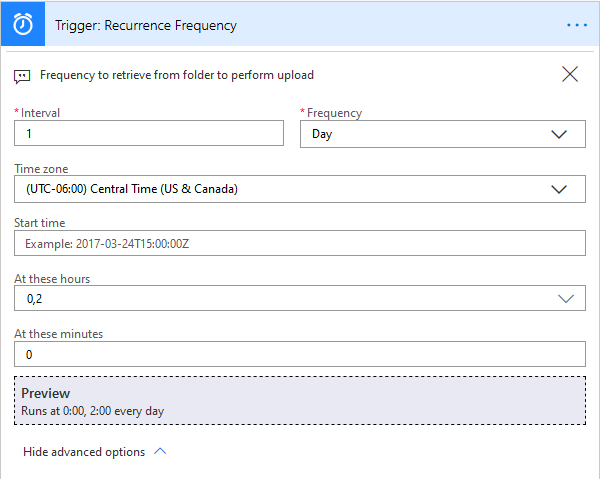
- Вставьте идентификатор профиля или экземпляра в область Значение следующей функции.
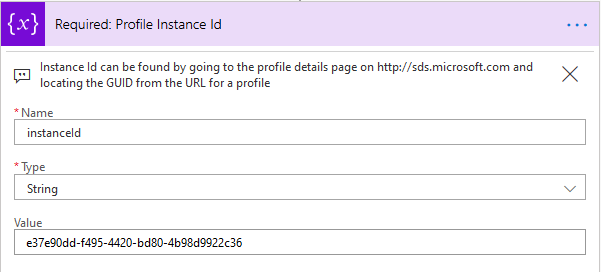
- Поместите полный путь к файлу в области Папка блока "Список файлов в папке", который находится в разделе "Отправка файлов". Чтобы проверить правильность подключения, можно щелкнуть изображение папки в конце поля, а затем стрелку. В нем должен быть только текст "Нет элементов".
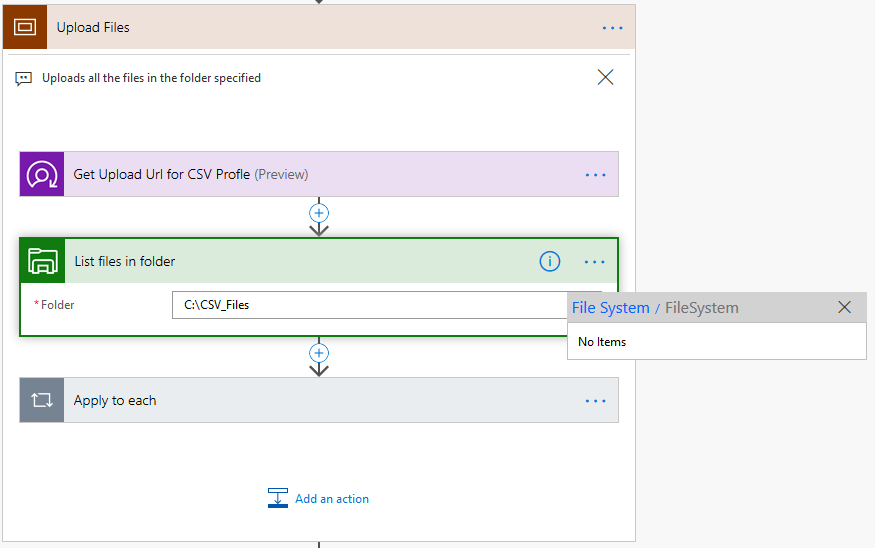
- Выберите Сохранить, а затем протестируйте соединитель, выбрав Тестировать в правом верхнем углу страницы. Выберите "Я буду выполнять действие триггера", а затем сохраните и протестируйте. Наконец, подтвердите, выбрав "Запустить поток", чтобы протестировать поток.
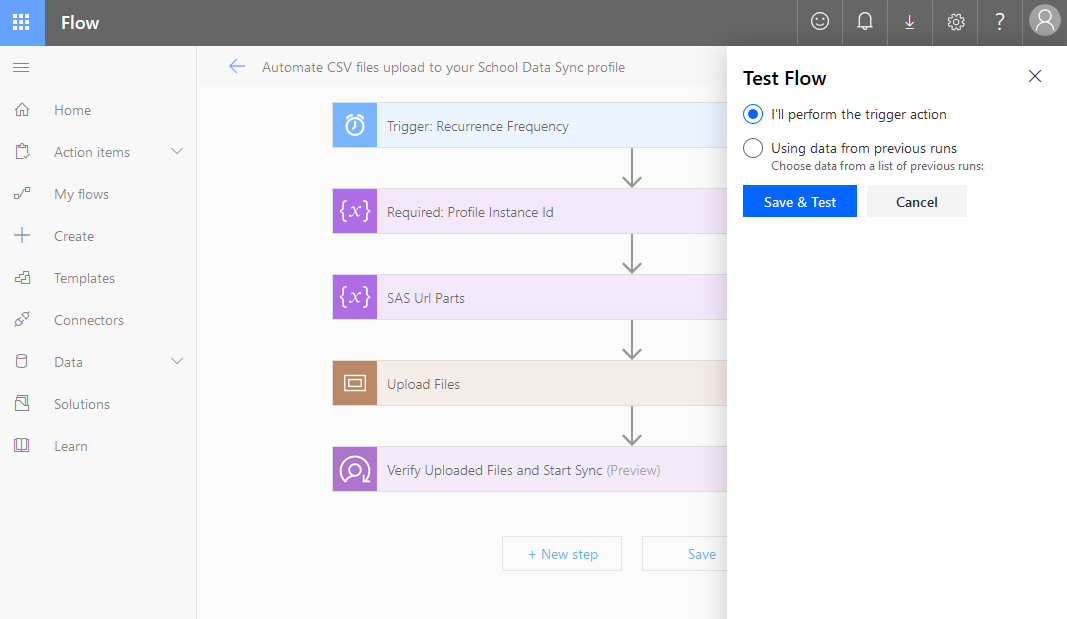
- В идеале поток должен выполняться, и вы должны увидеть все зеленые проверка знаки, указывающие, что все прошло успешно. Если возникли проблемы, обратитесь в службу поддержки SDS или к менеджеру по развертыванию.

Примечание.
При этом файлы передаются только в профиль SDS. Он не проверяет успешность отправки. Пожалуйста, проверка профиль SDS, чтобы убедиться, что процесс проверки и синхронизации продолжается в обычном режиме.