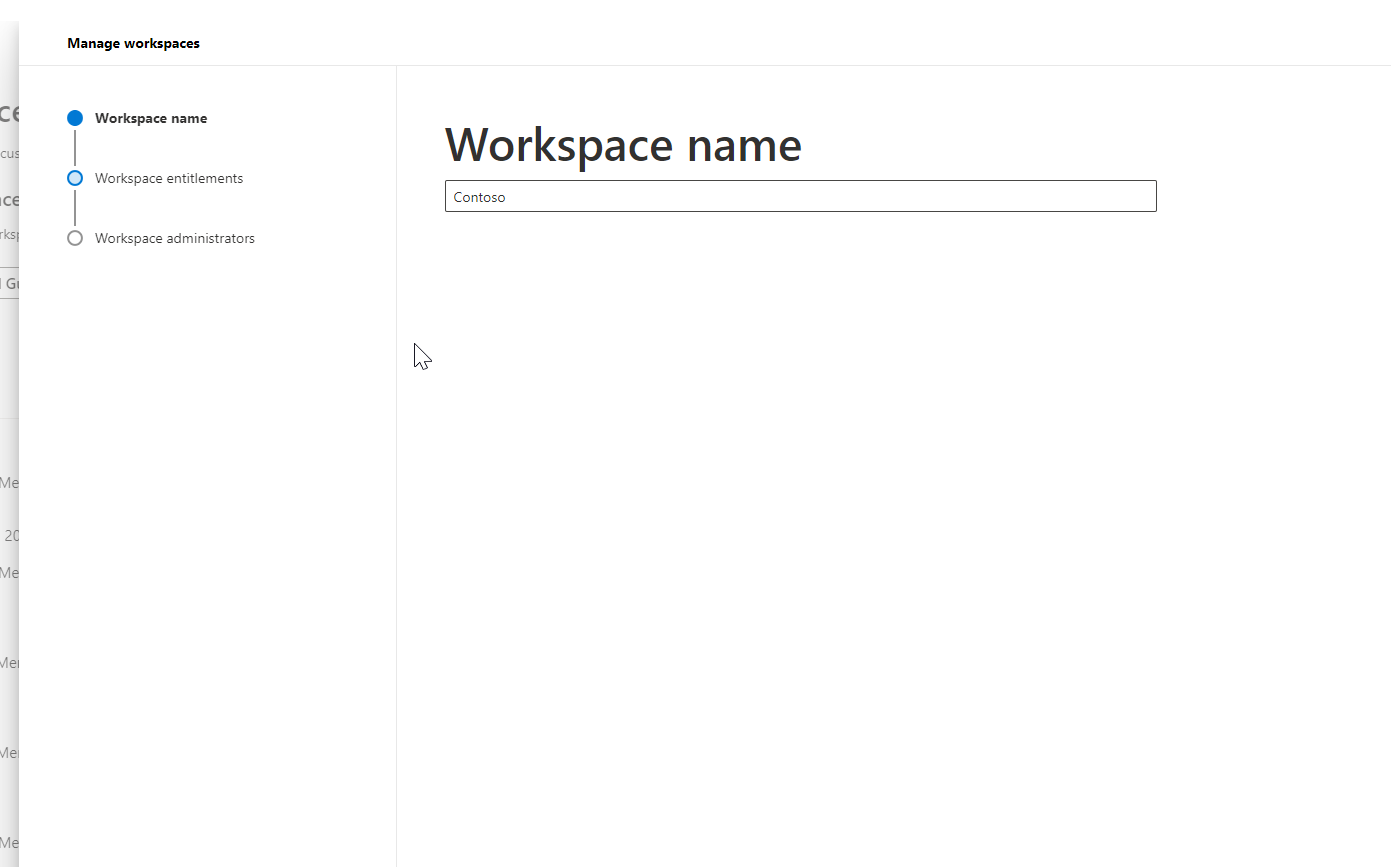Центр администрирования
Центр администрирования Services Hub — это единое местоположение для управления настройками Services Hub вашей организации.
Доступ к центру администрирования:
Перейдите в меню "Профиль" в правом верхнем углу Services Hub.
Выберите рабочие области, а затем выберите свою организацию.

Страница Центра администрирования должна быть видимой.
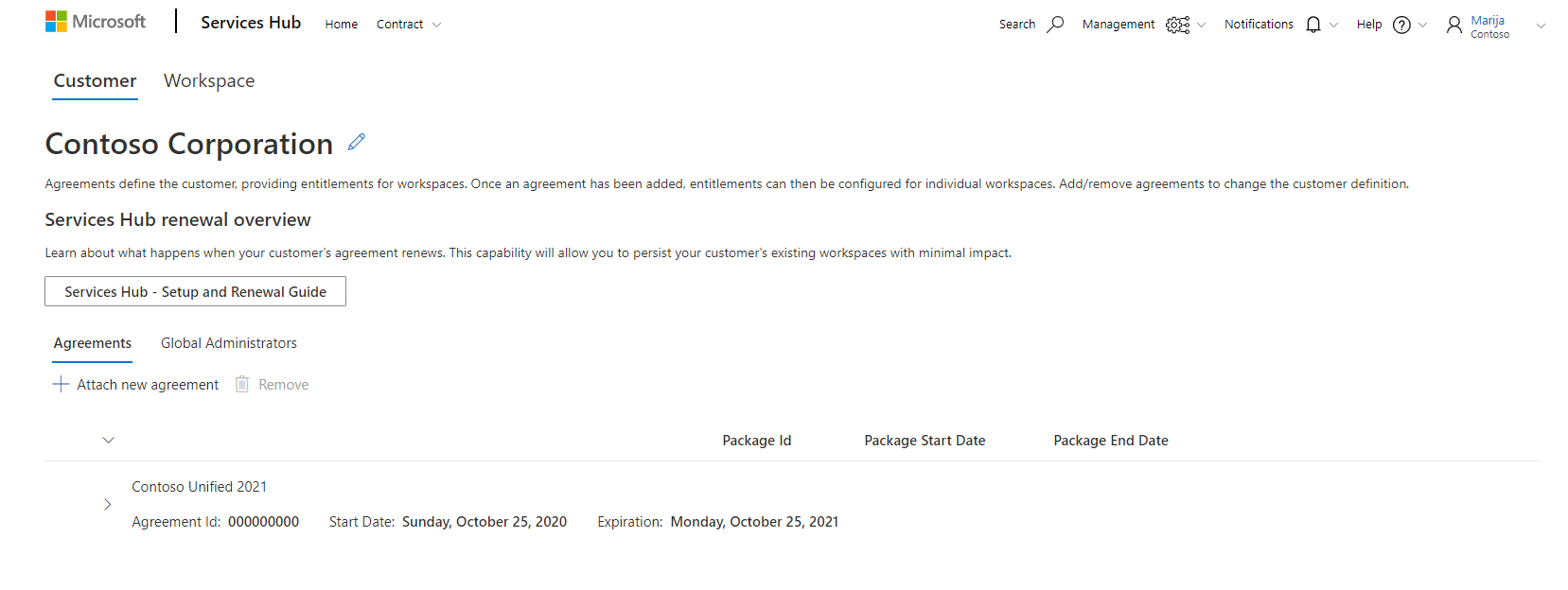
Настройки состоят из двух разделов: Клиент и Рабочая оюласть.
Вкладка "Клиент"
На вкладке "Клиент" можно настраивать отображаемое имя компании внутри Services Hub, просматривать сведения о вашем соглашении и указывать Global Administrators для Services Hub в вашей организации.
Сам раздел "Клиент" содержит несколько вкладок:
- Соглашения
- Глобальные администраторы
- Информационный бюллетень
- Параметры клиента
- Управление клиентами.
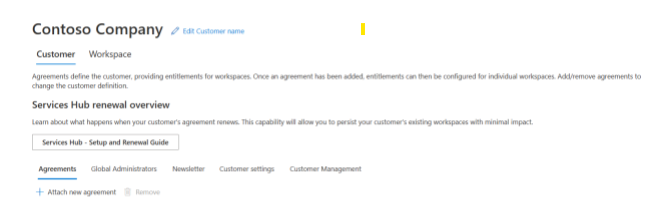
Примечание.
Нажмите кнопку "Services Hub - Руководство по настройке и обновлению" для просмотра материалов по настройке и обновлению рабочей области. Вы также можете просмотреть слайд-шоу в режиме презентации для прослушивания звуковой записи. Эта возможность доступна только сотрудникам Майкрософт.
Основной раздел вкладки "Клиент" далее поделен на два раздела: Соглашения и Global Administrators.
Соглашения
На странице "Соглашения" будут приведены все соглашения, связанные с вашей организацией. В случае, если какое-либо соглашение здесь не приведено, обратитесь к своему CSAM, чтобы он добавил его в этот список.
Вы можете разворачивать нужные соглашения с помощью стрелок и просматривать пакеты, включенные в каждое соглашение, идентификаторы пакетов и даты начала и окончания их действия.
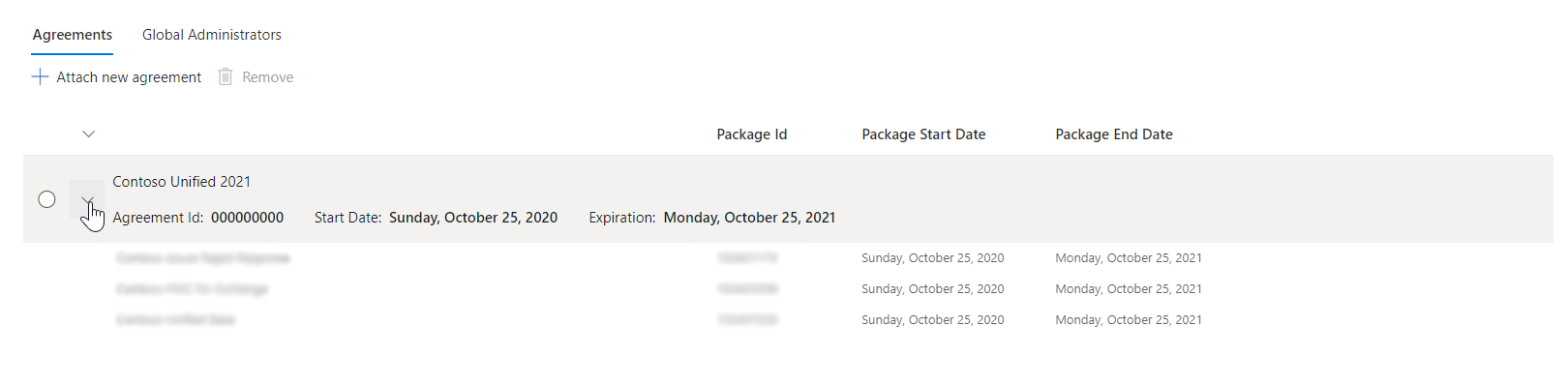
Глобальные администраторы
Примечание.
Существующие глобальные администраторы Services Hub и CSAM могут управлять вашим центром администрирования и добавлять новых глобальных администраторов Services Hub.
Глобальные администраторы в Services Hub имеют доступ ко всей информации, входящей в ваше соглашение о поддержке Microsoft, и могут просматривать информацию во всех рабочих областях клиентов.
Вы можете просматривать и управлять глобальными администраторами, связанными с вашим соглашением, на вкладке "Глобальные администраторы".
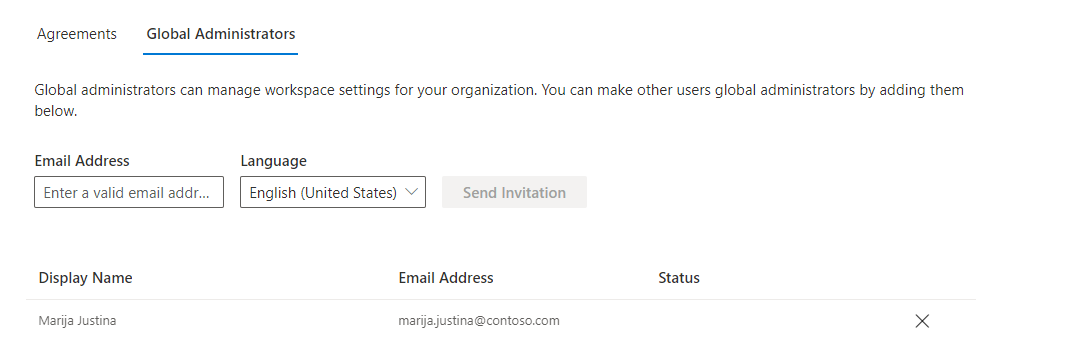
Добавить глобального администратора:
Введите адрес электронной почты.
Выберите язык.
Нажмите кнопку «Отправить приглашение».
Примечание.
Если введенный адрес электронной почты еще не принадлежит зарегистрированному пользователю Services Hub, ему будет отправлено приглашение зарегистрироваться в Services Hub.
Чтобы удалить глобального администратора, нажмите "X" в конце строки, связанной с его именем.
Вкладка бюллетеней
В рамках соглашения "Единая поддержка" или "Поддержка Premier" для вашей организации ваша команда по работе с клиентами может предоставлять обновления продуктов от Microsoft по разнообразным темам. Если организация имеет соответствующие права, пользователи могут получать эти обновления автоматически от Корпорации Майкрософт с установленной периодичностью. Таким образом отдельные пользователи могут управлять периодичностью получения новостей по актуальным для них темам.
Управление информационными бюллетенями
В Центре администрирования вы можете управлять настройками рассылки новостей для вашего рабочего пространства через вкладку "Рассылка". Дополнительные сведения см. в разделе Управление настройками рассылки.
Раздел "Рассылка" выбран по умолчанию. Вы можете просмотреть информацию о том, на какие рассылки подписано ваше рабочее пространство, а также использовать строку поиска для удобного поиска и нахождения рассылок. Вы можете подписать пользователя на рассылку, добавив его адрес электронной почты.
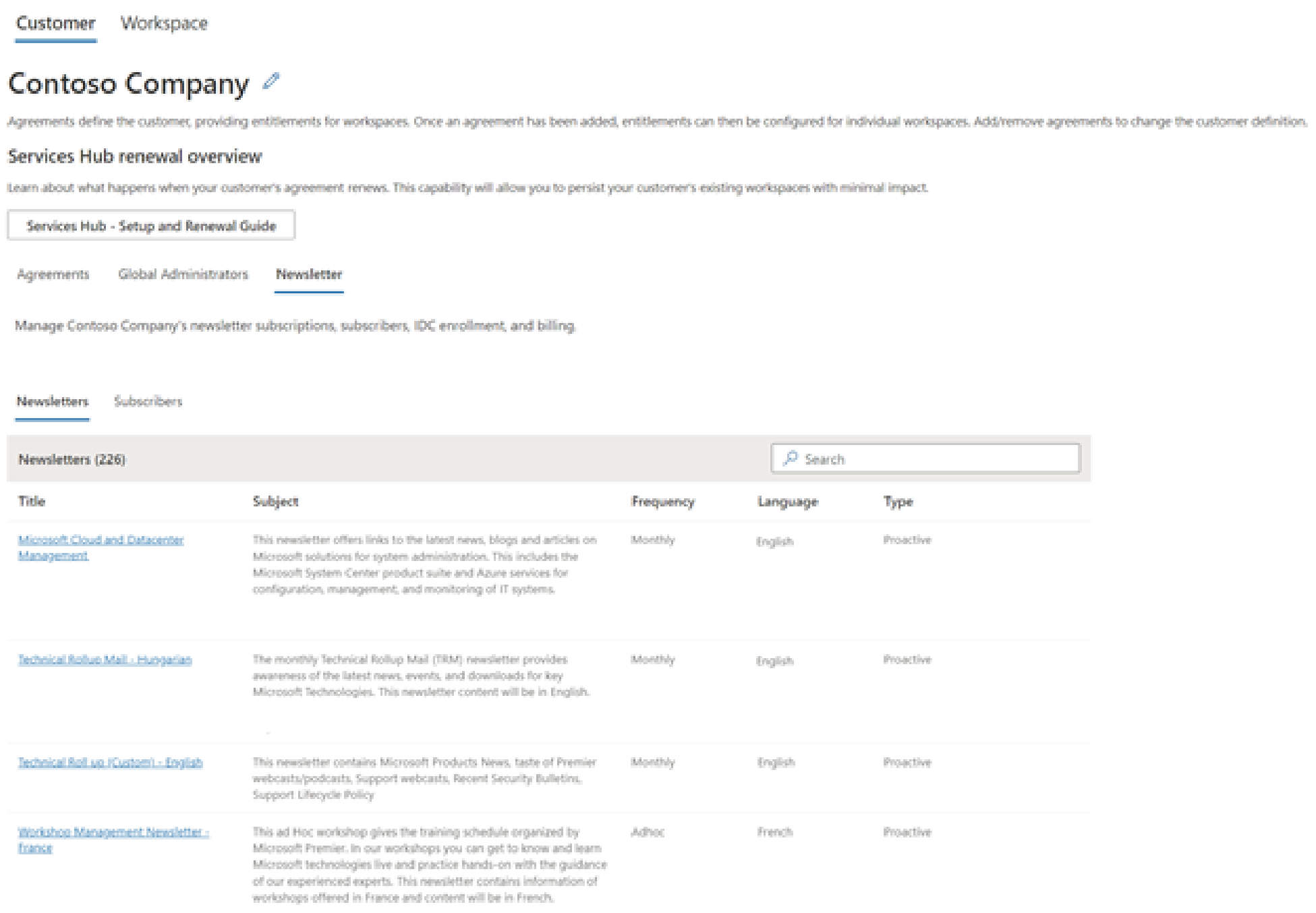
Управление подписчиками
В разделе "Подписчики" можна узнать, кто на какую рассылку подписан. Вы также можете изменять подписки на рассылку отдельных пользователей.
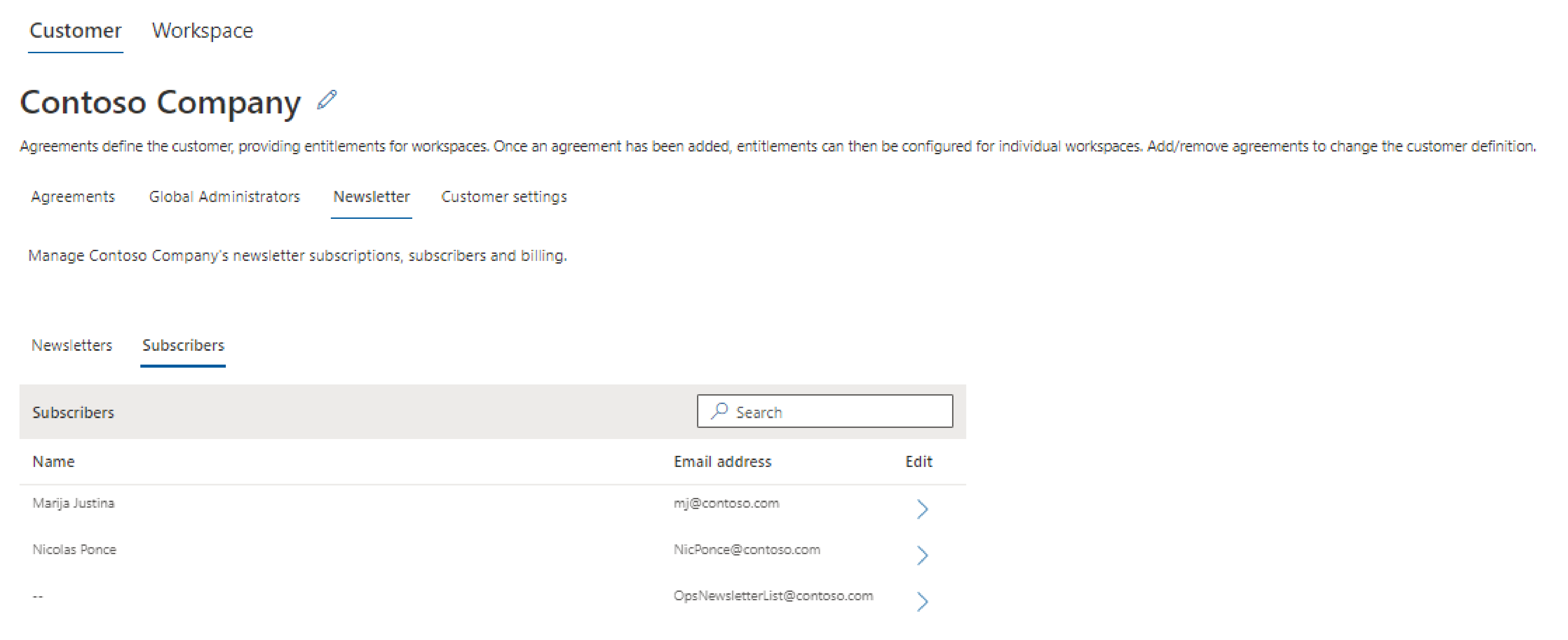
Примечание.
Если электронная почта отображается, но нет имени, связанного с ней, это указывает на то, что этот адрес электронной почты не принадлежит зарегистрированному пользователю Services Hub и, скорее всего, относится к списку адресов для массовой рассылки.
Параметры клиента
Легко управляйте настройками, такими как отображение имен для раздела «Обучение по запросу» службы «Действия клиента» и отказ от отправки отзыва о продукте.
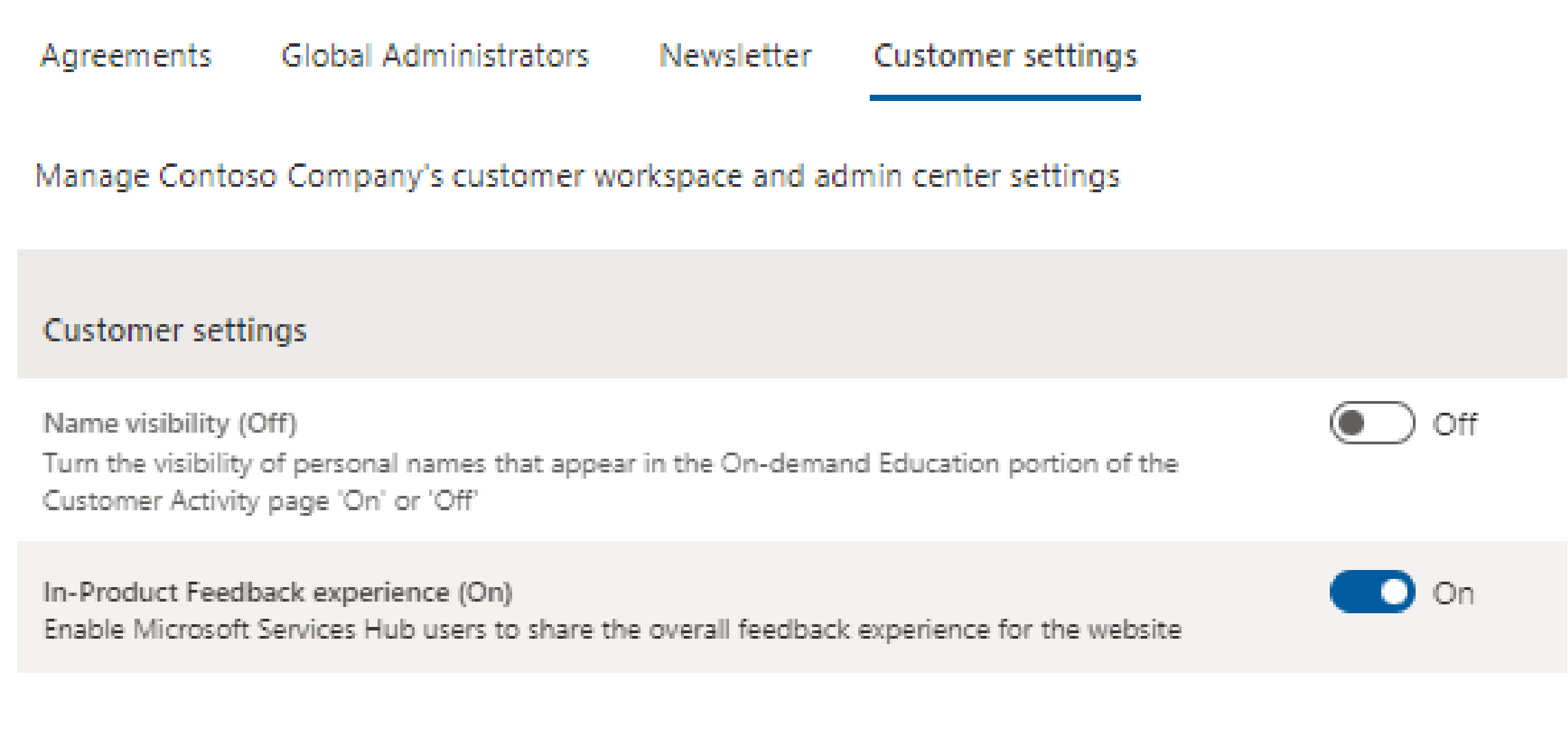
Управление клиентами
Глобальные администраторы и менеджеры по сопровождению клиентов Services Hub могут использовать вкладку "Управление клиентами" в Центре администрирования для приглашения пользователей к использованию функций.
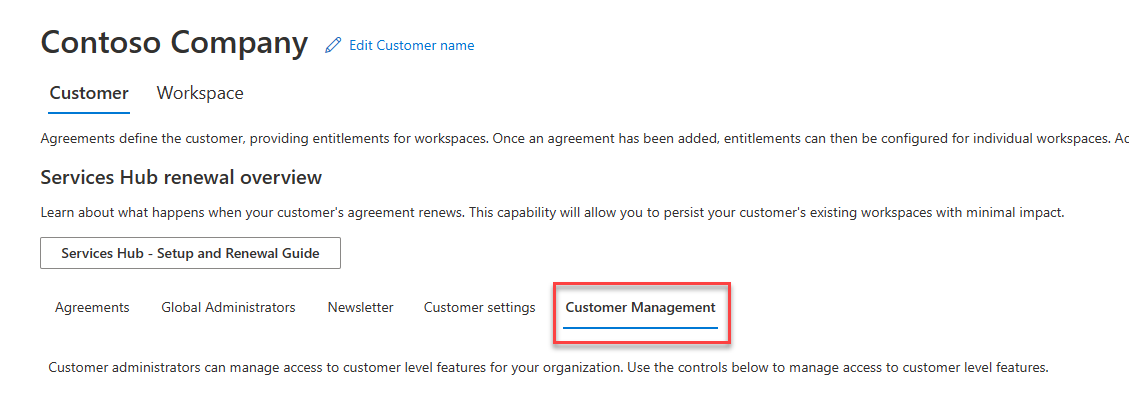
На вкладке "Управление клиентами" можно предоставить пользователю доступ для:
- Просмотр Open Canvas
- Управление Open Canvas
- Просмотреть задействования
Предоставление доступа с помощью вкладки "Управление клиентами"
Глобальные администраторы могут предоставить пользователю доступ.
Чтобы предоставить доступ пользователей, выполните следующие действия:
Выберите вкладку Управление клиентами.
Введите адрес электронной почты текущего или активного пользователя служб.
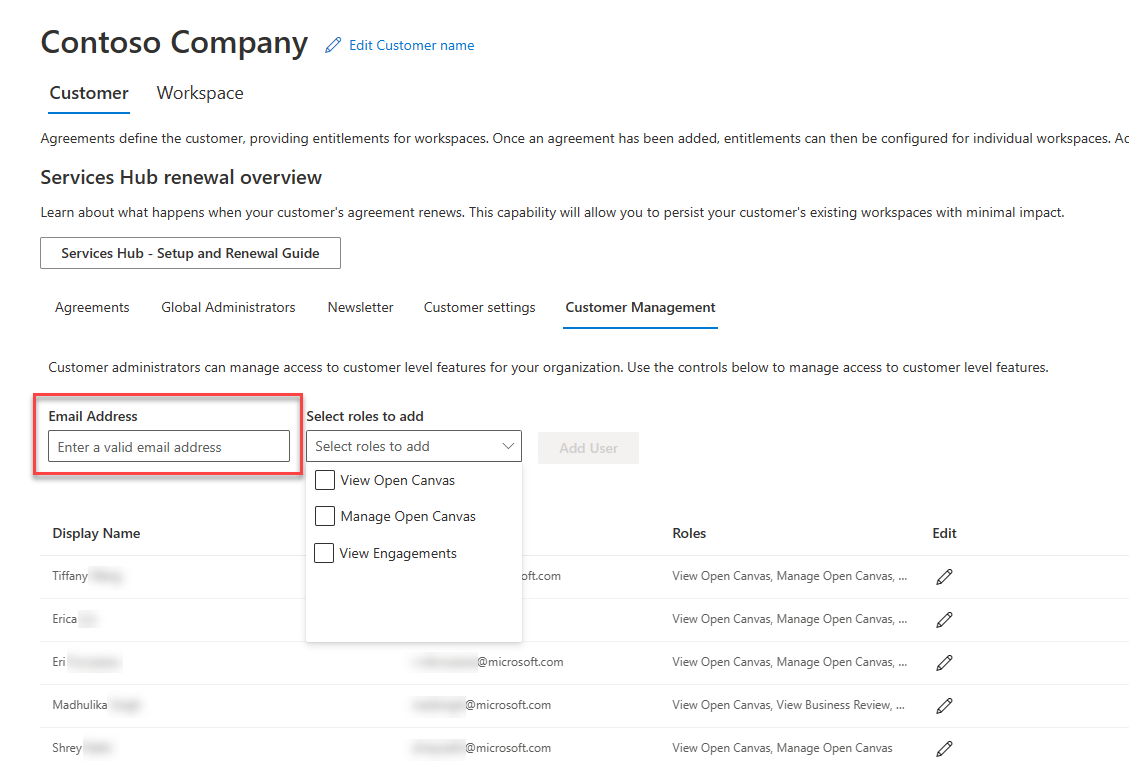
Выберите соответствующий доступ, а затем выберите "Добавить пользователя".
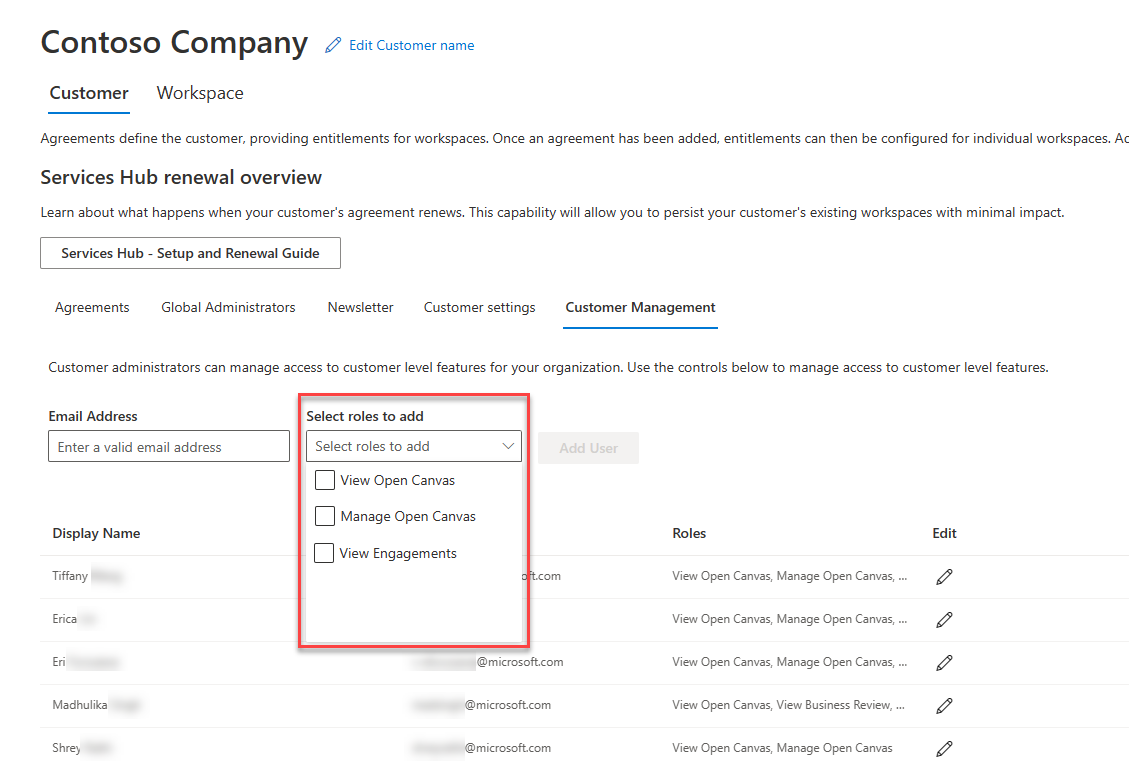
Примечание.
Недавно добавленным пользователям уведомления не отправляются.
Изменение или удаление доступа
Глобальные администраторы также могут изменять или удалять доступ пользователя.
Изменение или удаление доступа пользователя:
Выберите вкладку Управление клиентами.
В списке доступа пользователей выберите значок "Изменить".
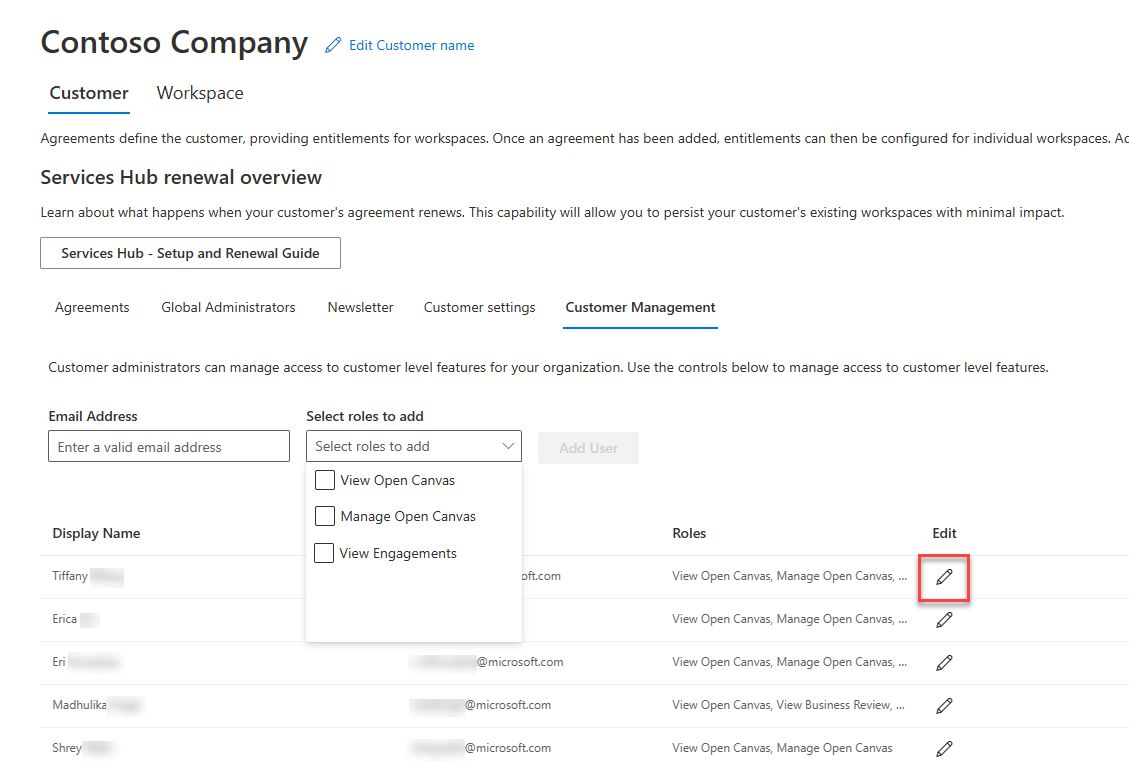
Внесите необходимые изменения, а затем нажмите кнопку «Отправить».
Вкладка "Рабочая область"
На вкладке "Рабочая область" можно создавать рабочие области и управлять ими, чтобы предоставить доступ к цифровым правами вашей организации.
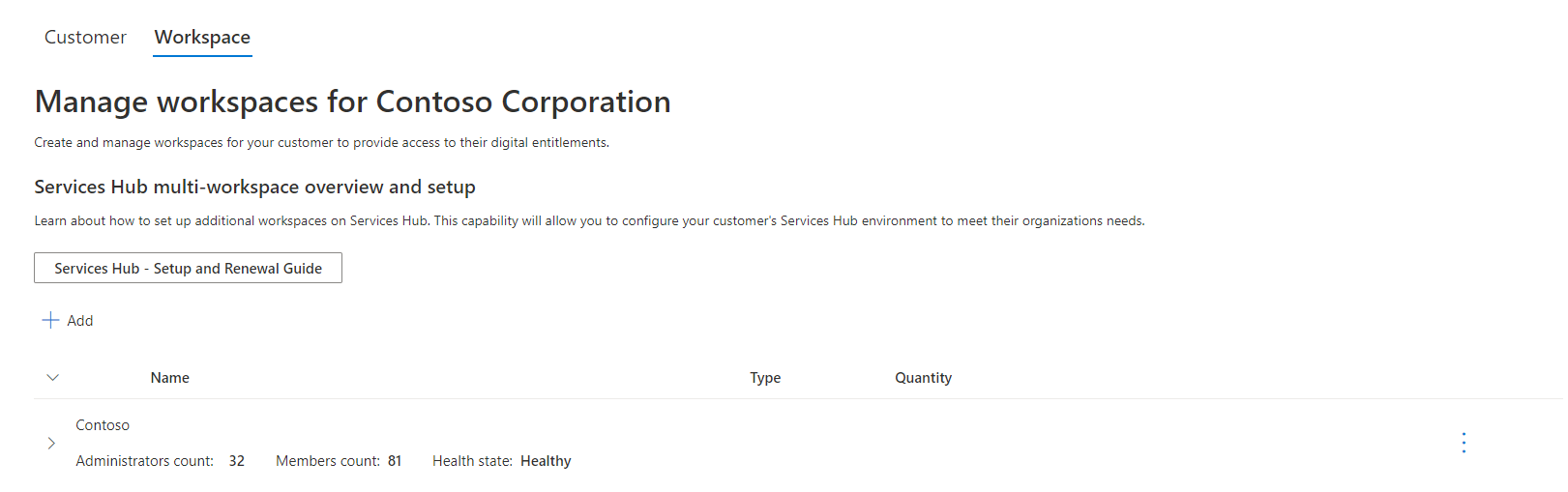
Создание рабочей области
Создание новой рабочей области:
Перейдите на вкладку "Рабочая область".
Найдите кнопку "Руководство по настройке и продлению Services Hub".
Нажмите кнопку "Добавить" в разделе "Руководство по настройке и продлению Services Hub".
Сведения о рабочей области можно найти в одноуровневом представлении. Предоставляемая информация включает в себя количество администраторов, количество участников и текущее состояние работоспособности рабочей области. Вы также можете разворачивать рабочие области для просмотра связанных соглашений и сведений по ним.

Изменение или удаление рабочей области
Чтобы изменить или удалить рабочую область, выполните следующие действия:
Перейдите на вкладку "Рабочая область".
Нажмите на многоточие в той строке, которую вы хотите изменить.

Выберите "Изменить рабочую область".
Внесите изменения в рабочую область или удалите ее.
Вы можете изменить имя рабочей области, права и администраторов в одном окне.