Панель мониторинга видимости запросов на облачную поддержку
Для ограничения конфиденциальности требуется согласие на отображение сведений об обращениях в службу поддержки, созданных в Microsoft 365 или на облачных порталах Azure в Центре служб.
Панель мониторинга видимости обращений в Центре служб позволяет предоставить согласие на использование облачных активов. После включения пользователи с соответствующими разрешениями смогут просматривать свои обращения в облачную службу поддержки и сведения в соответствующих рабочих областях.
Согласие должно быть предоставлено для каждого клиента Microsoft 365 и подписки Azure.
Примечание.
CSAM и диспетчеры инцидентов имеют полное представление обо всех обращениях в службу поддержки для соглашений, которыми они управляют.
Предварительные требования
Разрешения
| Глобальный администратор Центра служб | Администратор служб | Менеджер по сопровождению клиентов | |
|---|---|---|---|
| Полный доступ | ✔️ | ✔️ | |
| Доступ только для чтения | ✔️ |
Если вам требуется доступ к панели мониторинга видимости запросов на облачную поддержку и вы не являетесь глобальным администратором Центра служб, обратитесь за помощью к текущему администратору служб, глобальному администратору Центра служб или CSAM.
Для каждой подписки Azure, для которой требуется получить согласие, вам необходимо следующее:
- название подписки
- идентификатор подписки
Для каждого клиента Microsoft 365, для которого требуется получить согласие, вам необходимо следующее:
- имя клиента
- идентификатор клиента
Перейдите на панель мониторинга видимости запросов на облачную поддержку
В правом верхнем углу панели мониторинга Центра служб щелкните профиль пользователя, чтобы получить доступ к раскрывающемуся меню.
Выберите «Рабочие области».
Выберите название своей компании.
Щелкните «Видимость запросов на облачную поддержку», чтобы получить доступ к панели мониторинга видимости запросов на облачную поддержку.

Изменение видимости
На панели мониторинга видимости запросов на облачную поддержку щелкните параметр «Видимый» в столбце с меткой «Видимость», чтобы включить и отключить видимость обращений для отдельных облачных активов.
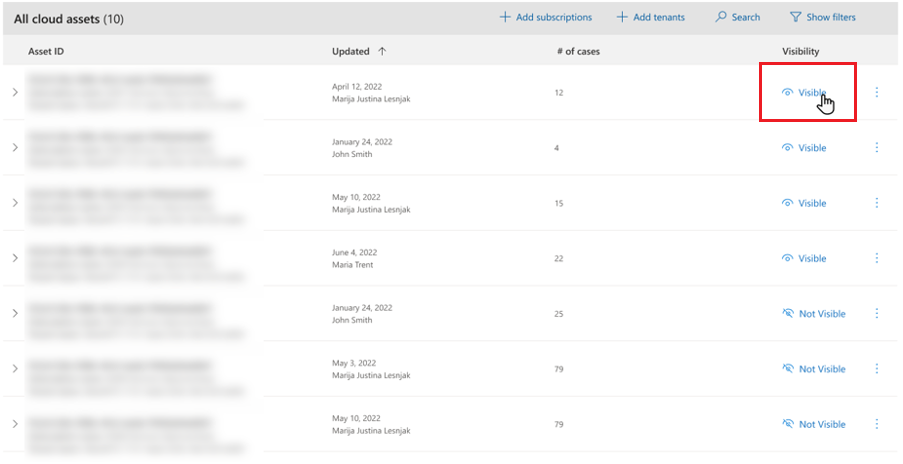
Добавить подписки
Существует множество способов получить список подписок, отличные для каждой организации. Следуйте шагам процесса по сбору сведений о подписках в вашей организации, которые вы планируете добавить.
Примечание.
При загрузки подписки она автоматически включает согласие на подписку. Загрузка дубликата подписки обеспечивает получение согласия и обновление изменений в имени и типе ресурса.
Добавить индивидуальные подписки
На панели мониторинга видимости запросов на облачную поддержку нажмите кнопку «Добавить подписки».

Убедитесь, что выбран параметр «Добавить по отдельности».
Добавьте идентификатор и имя подписки, которую вы хотите добавить.
Выберите «Добавить подписку».
Повторите шаги 2 и 3 для любых дополнительных подписок, которые вы хотите добавить.
Чтобы сохранить изменения, нажмите кнопку «Отправить».
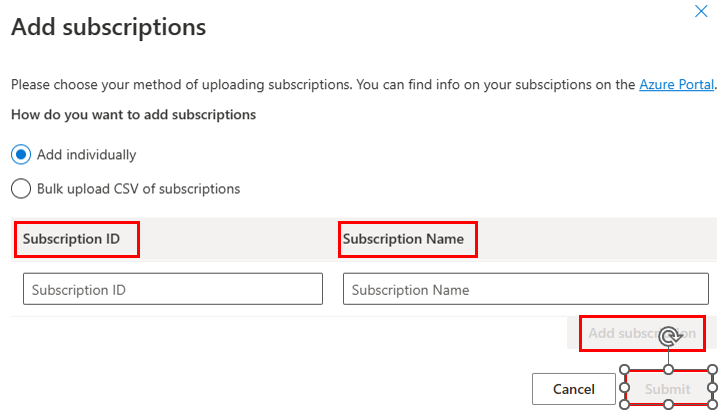
Просмотрите результаты на панели мониторинга.
Массовое добавление подписок
Для массового добавления подписок требуется CSV-файл со списком всех подписок, которые вы планируете добавить. CSV-файл должен иметь два заголовка: «Идентификатор подписки» и «Имя». Каждая строка в списке подписок должна содержать идентификатор и имя подписки, как показано на следующих примерах изображений из Microsoft Excel и Блокнота.
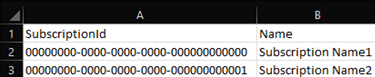

С помощью нашего сценария PowerShell можно легко извлекать имена и идентификаторы подписок в CSV-файл. Сценарий создаст файл всех подписок Azure для каждого клиента, связанного с учетной записью, который запустил этот сценарий.
На панели мониторинга видимости запросов на облачную поддержку нажмите кнопку «Добавить подписки».

Выберите "Массовая загрузка CSV-файлов подписок".
Нажмите кнопку "Выбрать", чтобы выбрать CSV-файл, содержащий подписки, которые нужно добавить.
Нажмите кнопку «Отправить».
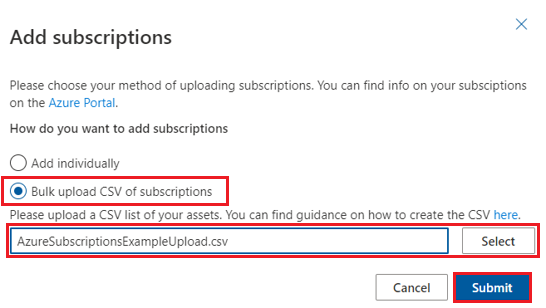
После отправки и обработки содержимого CSV-файла на странице отобразится баннер с сообщением об успешной загрузке. Нажмите ссылку с текстом «Щелкните здесь, чтобы обновить».
Добавить клиентов
Существует множество способов получить список клиентов, и каждая организация отличается. Придерживайтесь принятой в вашей организации процедуры для сбора информации о клиентах, которых вы планируете добавить.
Примечание.
Во время загрузки клиента автоматически включается согласие для клиента. Загрузка дубликата клиента активирует согласие и обновляет изменения в имени и типе актива.
Вы также можете выполнить инструкции из этого руководства, чтобы найти идентификатор клиента, связанный с вашей учетной записью Azure AD.
Добавить отдельных клиентов
На панели мониторинга видимости запросов на облачную поддержку нажмите кнопку «Добавить клиентов».

Убедитесь, что выбран параметр «Добавить по отдельности».
Добавьте идентификатор и имя клиента, которого вы хотите добавить.
Нажмите кнопку «Добавить клиента».
Чтобы добавить дополнительных клиентов, повторите шаги 2 и 3.
Чтобы сохранить изменения, нажмите кнопку «Отправить».
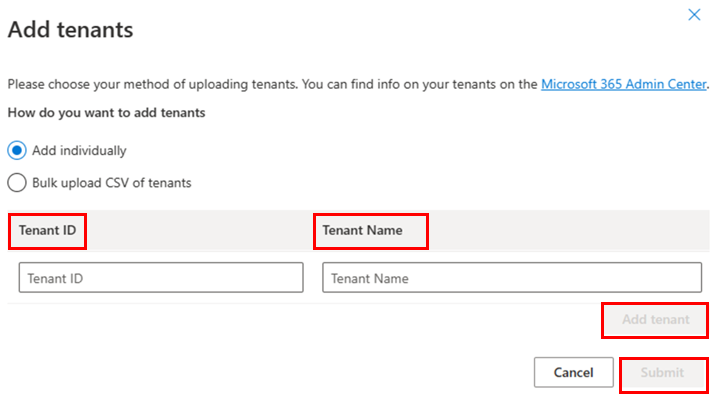
Просмотрите результаты на панели мониторинга.
Массовое добавление клиентов
Для массового добавления клиентов необходим CSV-файл со списком всех клиентов, которых вы планируете добавить. В CSV-файле должно быть два заголовка: "Идентификатор клиента" (TenantId) и "Имя" (Name). Каждая строка в списке клиентов должна содержать один идентификатор клиента и имя клиента, как показано на следующих примерах изображений из Microsoft Excel и программы "Блокнот".
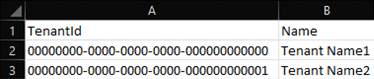
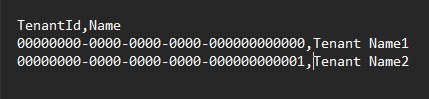
На панели мониторинга видимости запросов на облачную поддержку нажмите кнопку «Добавить клиентов».

Нажмите кнопку "Массовая загрузка CSV-файлов арендаторов".
Нажмите кнопку "Выбрать", чтобы выбрать CSV-файл, содержащий клиентов, которых нужно добавить.
Нажмите кнопку «Отправить».
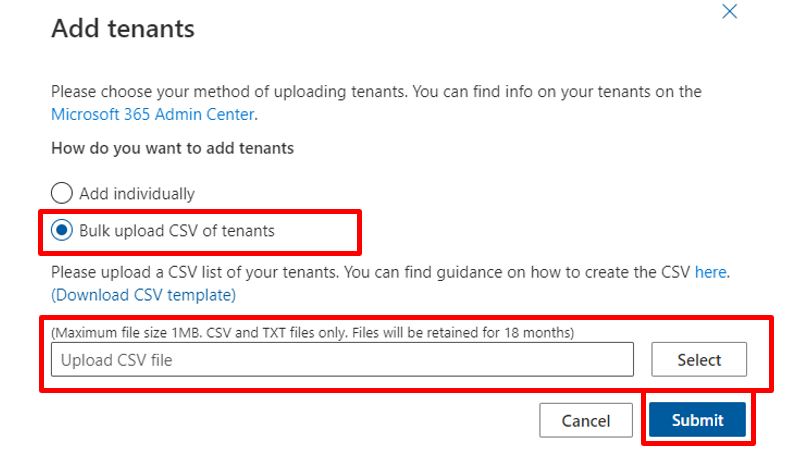
После отправки и обработки содержимого CSV-файла на странице отобразится баннер с сообщением об успешной загрузке. Нажмите ссылку с текстом «Щелкните здесь, чтобы обновить».
Настройка представления
Filter
Чтобы уточнить список и результаты поиска, используйте фильтры на панели мониторинга видимости запросов на облачную поддержку.
Чтобы открыть и закрыть параметры фильтрации, нажмите пиктограмму воронки.
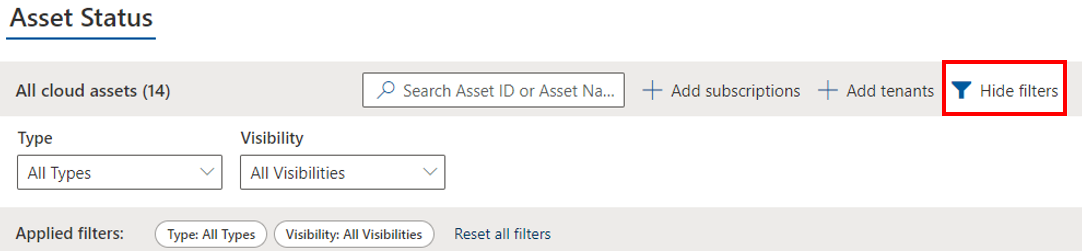
Можно выполнить фильтрацию по типу актива и состоянию видимости.

Просмотр журнала аудита
В журнале аудита каждого облачного актива перечислены действия, которые были выполнены пользователями, и время их выполнения. Вы получите полный журнал состояния видимости облачного актива. Чтобы просмотреть журнал аудита облачного актива, щелкните > значок переключателя рядом с активом на панели мониторинга видимости запросов на облачную поддержку.
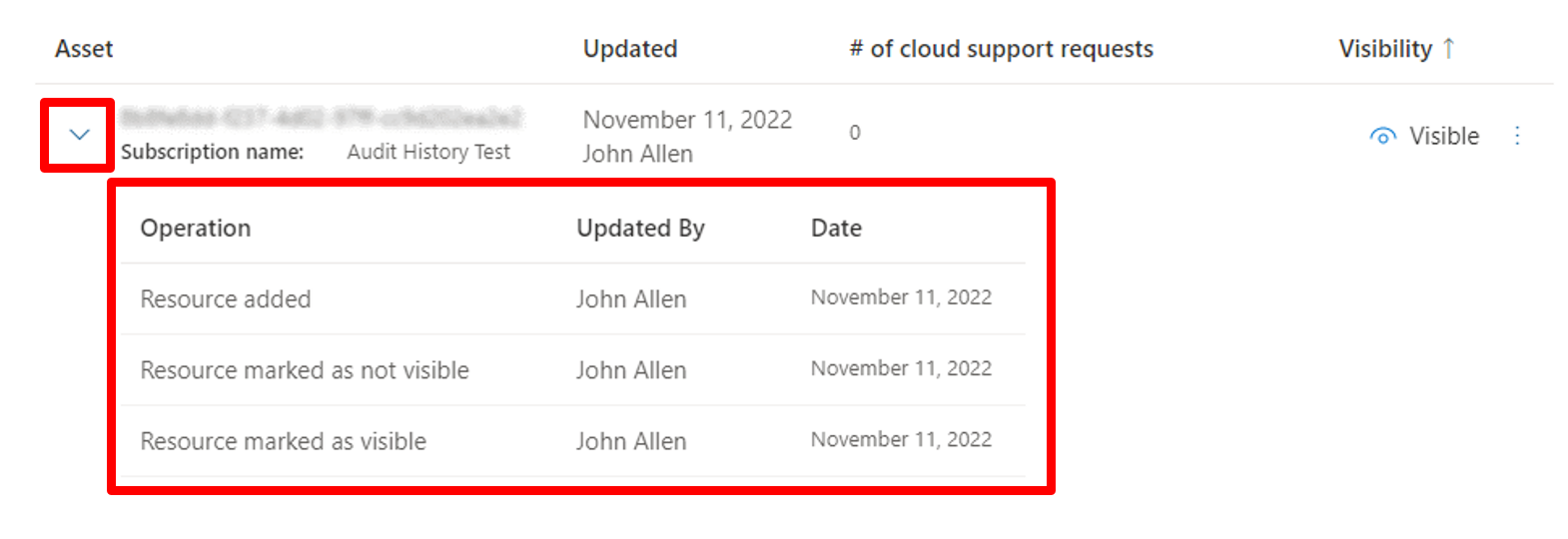
Удаление подписок и клиентов
На панели мониторинга видимости запросов на облачную поддержку найдите столбец с меткой «Видимость».
Наведите указатель мыши на элемент, который нужно удалить.
Щелкните три вертикальные точки рядом с состоянием элемента «Видимый» или «Не отображается».
Нажмите «Удалить актив».
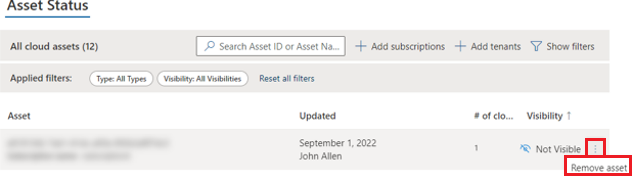
При отображении диалогового окна с предупреждением нажмите кнопку «Удалить актив».
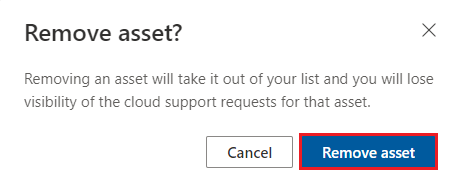
Обратная связь
Ожидается в ближайшее время: в течение 2024 года мы постепенно откажемся от GitHub Issues как механизма обратной связи для контента и заменим его новой системой обратной связи. Дополнительные сведения см. в разделе https://aka.ms/ContentUserFeedback.
Отправить и просмотреть отзыв по