Примечание
Для доступа к этой странице требуется авторизация. Вы можете попробовать войти или изменить каталоги.
Для доступа к этой странице требуется авторизация. Вы можете попробовать изменить каталоги.
ОБЛАСТЬ ПРИМЕНЕНИЯ: 2013
2013  2016
2016  2019
2019  Subscription Edition
Subscription Edition  SharePoint в Microsoft 365
SharePoint в Microsoft 365
Чтобы пользователи могли устанавливать и использовать приложения для SharePoint на своих сайтах, настройте среду для их поддержки. В этой статье описывается настройка среды для поддержки приложений. Используйте статью Планирование приложений для SharePoint Server, чтобы просмотреть параметры и определить значения, которые следует использовать для параметров конфигурации в этой статье.
Сведения об управлении приложениями с помощью каталога приложений для SharePoint в Microsoft 365.
Подготовка к работе
Приобретите доменное имя у поставщика доменных имен для приложений, например ContosoApps.com.
Убедитесь, что вы являетесь членом группы администраторов фермы, чтобы выполнить действия, описанные в этой статье. Чтобы выполнять некоторые действия, вы также должны быть администратором домена.
Если у вас многотенантная среда, необходимо выполнить некоторые действия с помощью Microsoft PowerShell. Убедитесь, что у вас есть разрешения на администрирование SharePoint Server с помощью Windows PowerShell.
Настройка доменных имен в DNS
В службах доменных имен (DNS) необходимо настроить новый домен для размещения приложений. Чтобы повысить безопасность, доменное имя не должно быть поддоменом домена, на котором размещены сайты SharePoint Server. Например, если сайты SharePoint Server находятся на Contoso.com, рассмотрите ContosoApps.com вместо App.Contoso.com в качестве доменного имени.
При подготовке приложения оно подготавливает уникальное доменное имя DNS (например, Apps- 12345678ABCDEF.ContosoApps.com, где 12345678ABCDEF является уникальным идентификатором приложения). Для поддержки этих уникальных имен вам потребуется запись канонического имени (CNAME) с подстановочными знаками для домена DNS.
В зависимости от конфигурации (например, если вы используете wins forward lookup), вам может потребоваться сначала создать новую зону прямого просмотра или начать с записи CNAME с подстановочными знаками в той же зоне, что и домен сайта SharePoint Server. Ниже описано, как создать зону прямого просмотра и запись псевдонима с подстановочными знаками для доменного имени DNS, с помощью которой отдельные приложения могут создавать уникальные доменные имена в домене приложений. В этих процедурах используется диспетчер DNS для Windows Server 2012 R2. Если у вас другой DNS-сервер , воспользуйтесь инструкциями в документации к этому серверу.
Создание зоны прямого просмотра для доменного имени приложения
Убедитесь, что учетная запись пользователя, с помощью которой выполняется эта процедура, — администратор домена на контроллере домена.
Нажмите кнопку Пуск, последовательно выберите пункты Администрирование и DNS.
В диспетчере DNS щелкните правой кнопкой мыши Зоны прямого просмотра и щелкните Создать зону.
В мастере создания зоны нажмите кнопку Далее.
На странице Тип зоны примите значение параметра Основная зона по умолчанию и нажмите кнопку Далее.
На странице Область репликации зоны, интегрированной в Active Directory выберите метод репликации для вашей среды (значение по умолчанию Для всех DNS-серверов в этом домене), а затем нажмите кнопку Далее.
На странице Имя зоны в поле Имя зоны введите новое доменное имя приложения (например, Contoso-Apps.com), а затем нажмите кнопку Далее.
На странице Динамическое обновление выберите нужный тип динамических обновлений для вашей среды (значение по умолчанию Запретить динамические обновления), а затем нажмите кнопку Далее.
На странице Завершение мастера создания новой зоны просмотрите параметры и нажмите кнопку Готово.
Вы создали зону прямого просмотра (и доменное имя) для приложений в вашей среде.
Создание записи псевдонима с подстановочными знаками (CNAME) для нового имени домена
Убедитесь, что учетная запись пользователя, с помощью которой выполняется эта процедура, — администратор домена на контроллере домена.
В диспетчере DNS в разделе "Зоны прямого просмотра" щелкните правой кнопкой мыши новое доменное имя приложения и выберите команду Создать псевдоним (CNAME).
В диалоговом окне Новая запись ресурса в поле Псевдоним (использует родительский домен, если оставить пустым) введите *.
В поле Полное доменное имя (FQDN) отображается *. за которым следует доменное имя, созданное для приложений. Например, *.ContosoApps.com или *.Contoso-Apps.com.
Рядом с полем Полное доменное имя (FQDN) конечного узла введите полное доменное имя сервера, на котором размещаются сайты SharePoint Server.
Например, SharePoint.Contoso.com.
Или:
Рядом с полем Полное доменное имя (FQDN) конечного узла нажмите Обзор и выберите зону прямого просмотра для домена, на котором размещаются сайты SharePoint Server.
Например, Contoso.com.
Затем перейдите к записи, указывающей на сервер, на котором размещается сайт SharePoint Server.
Например, SharePoint.
Диалоговое окно "Новая запись ресурса" отображает псевдоним с подстановочными знаками для домена приложения и полное доменное имя сервера, на котором размещены сайты SharePoint.
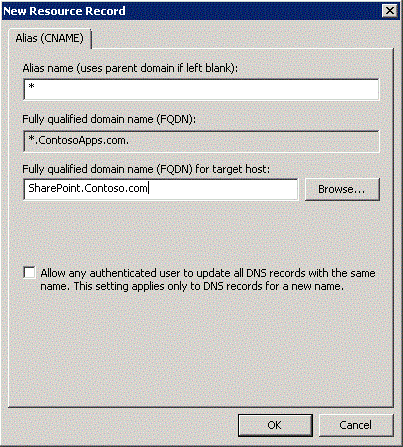
Нажмите кнопку OK.
Новое доменное имя и псевдоним можно проверить с помощью команды ping.
Проверка нового доменного имени
Убедитесь, что учетная запись пользователя, с помощью которой выполняется эта процедура, — администратор домена на контроллере домена.
В меню Пуск выберите пункт Командная строка.
В командной строке введите команду ping и имя поддомена созданного домена. Нажмите клавишу ENTER.
Например, ping Apps-12345678ABCDEF.contosoapps.com
Если команда ping возвращает правильный IP-адрес, значит подстановочные знаки для доменного имени настроены успешно.
Создание нового SSL-сертификата с подстановочными знаками
Если вы используете протокол SSL для сайтов SharePoint Server в вашей среде или используете приложения, использующие данные, внешние к сайтам SharePoint Server, то для приложений следует использовать SSL. Чтобы использовать SSL, необходимо создать SSL-сертификат для домена приложений (например, ContosoApps.com).
В добавляемом домене должны использоваться подстановочные знаки (например, *.ContosoApps.com). Необходим сертификат с подстановочными знаками, а не отдельные сертификаты, так как каждое установленное приложение имеет собственный поддомен.
Чтобы разрешить поддержку разгрузки SSL с доменами приложений SharePoint Server, включите поддержку нескольких доменов приложений с помощью следующих команд Microsoft PowerShell:
$contentService = [Microsoft.SharePoint.Administration.SPWebService]::ContentService
$contentService.SupportMultipleAppDomains = $true
$contentService.Update()
iisreset
Настройка приложений-служб параметров подписки и управления приложениями
Приложениям необходимы приложения-службы управления приложениями и параметров подписки Microsoft SharePoint Foundation. Чтобы настроить их, выполните указанные ниже действия.
Включение службы параметров подписки Microsoft SharePoint Foundation
В Центр администрирования в разделе Параметры системы щелкните Управление службами в этой ферме.
В разделе Служба параметров подписки Microsoft SharePoint Foundation нажмите Включить автоматическую подготовку к работе
Затем создайте приложение службы параметров подписки и прокси-сервер с помощью Microsoft PowerShell. Воспользуйтесь примером сценария, представленным в статье New-SPSubscriptionSettingsServiceApplication.
Вам также потребуется приложение-служба управления приложениями. Указания по ее настройке представлены ниже.
Создание приложения-службы управления приложениями
Откройте веб-сайт центра администрирования SharePoint. В разделе Управление приложениями выберите элемент Управление приложениями-службами.
Нажмите кнопку Создать, а затем щелкните Приложение-служба управления приложениями.
Введите имя приложения-службы в поле Имя приложения-службы.
В разделе Пул приложений выберите Веб-службы SharePoint по умолчанию из списка Использовать существующий пул приложений.
Нажмите кнопку ОК.
Указание домена и префикса приложения
В этом разделе описывается, как указать домен и префикс для приложений в вашей среде. URL-адрес приложения указывает на его домен и префикс, определяющий имя каждого приложения.
Чтобы настроить URL-адреса приложений, выполните указанные ниже действия.
Настройка URL-адресов приложений
В центре Центр администрирования нажмите Приложения.
На странице Приложения щелкните Настройка URL-адресов приложения.
В поле Домен приложения введите имя изолированного домена, созданного для размещения приложений (например, ContosoApps.com).
В поле Префикс приложений введите имя, которое будет использоваться в качестве префикса URL-адреса для приложений.
Например, если указать префикс apps, URL-адрес каждого приложения будет выглядеть следующим образом: apps- 12345678ABCDEF.ContosoApps.com.)
Нажмите кнопку OK.
Если вы устанавливаете приложения и изменили префикс приложения (также известное как имя подписки сайта), необходимо выполнить дополнительные действия, связанные с перезапуском службы веб-публикации (WWW Service), в котором размещаются приложения.
Важно!
Перезапуск службы WWW также перезапустит службу Администратор IIS и службу активации процессов Windows. Это также приведет к отключению всех веб-сайтов и приложений, которые зависят от этих служб, и они могут потерять существующее состояние и будут недоступны до успешного перезапуска служб. Эти действия следует запланировать во время планового обслуживания. > Чтобы завершить задачи переименования префикса приложения, выполните следующие действия: > Остановите службу таймера SharePoint. > Перезапустите службу веб-публикации, в которую размещаются приложения. > Запустите службу таймера SharePoint.
Параметры мультитенантности (необязательно)
Если в вашей среде размещено несколько клиентов, необходимо использовать Microsoft PowerShell для настройки URL-адресов приложений для каждого клиента. Для этого выполните указанные ниже действия.
Настройка URL-адресов приложений с помощью Windows PowerShell
Откройте командную консоль SharePoint.
В командной строке Microsoft PowerShell введите следующие команды (нажимайте клавишу ENTER после каждой команды).
Set-SPAppDomain <appDomain> Set-SPAppSiteSubscriptionName -Name "app" -Confirm:$falseГде:
- <appDomain> имя созданного домена.
Если вы собираетесь устанавливать приложения и изменили префикс приложения (называемый также именем подписки сайта), необходимо выполнить дополнительные действия, предусматривающие перезапуск службы веб-публикаций, в которой размещаются приложения.
Важно!
Перезапуск службы WWW также перезапустит службу Администратор IIS и службу активации процессов Windows. Это также приведет к отключению всех веб-сайтов и приложений, которые зависят от этих служб, и они могут потерять существующее состояние и будут недоступны до успешного перезапуска служб. Эти действия следует запланировать во время планового обслуживания. > Чтобы завершить задачи переименования префикса приложения, выполните следующие действия: > Остановите службу таймера SharePoint. > Перезапустите службу веб-публикации, в которую размещаются приложения. > Запустите службу таймера SharePoint.
Для получения дополнительных сведений см. статьи Set-SPAppSiteSubscriptionName и Set-SPAppDomain.
Настройка функционирования конечных точек с выходом в Интернет (необязательно)
Магазин SharePoint содержит приложения для SharePoint, предназначенные для использования с сайтами, которым требуются конечные точки с выходом в Интернет. По умолчанию эти приложения недоступны (заблокированы и не подлежат покупке), поскольку они несовместимы с большинством сайтов. Однако если ферма настроена так, чтобы разрешить конечные точки с выходом в Интернет, вы можете включить функцию конечных точек с выходом в Интернет, чтобы отобразить эти приложения в Магазине SharePoint. Эта функция включена в центре администрирования.
Настройка конечных точек с выходом в Интернет для приложений
В центре Центр администрирования щелкните Управление приложениями.
На странице Управление приложениями выберите пункт Управление веб-приложениями.
На странице Управление веб-приложениями выберите веб-приложение, которое нужно изменить.
На ленте щелкните Управление компонентами.
В списке функций рядом с элементом Приложения, которым требуются доступные конечные точки с выходом в Интернет щелкните Включить.
Нажмите кнопку ОК.
В некоторых случаях (например, если у вас есть локальная ферма SharePoint Server, в которой обновления устанавливаются нечасто), вам понадобится запустить командлет, чтобы обновить URL-адрес, указывающий на Магазин SharePoint:
Set-SPAppStoreConfiguration -Url http://office.microsoft.com -Enable $true