Настройка Power Pivot для SharePoint 2013
ОБЛАСТЬ ПРИМЕНЕНИЯ: 2013
2013  2016
2016  2019
2019  Subscription Edition
Subscription Edition  SharePoint в Microsoft 365
SharePoint в Microsoft 365
Важно!
Этот сценарий применяется только к SharePoint Server 2013 и SQL Server 2012 с пакетом обновления 1 (SP1).
В этом сценарии мы рассмотрим, как настроить Power Pivot для SharePoint 2013. Это включает установку Power Pivot для SharePoint на серверах фермы, настройку приложения службы PowerPivot и выполнение некоторых тестов, чтобы убедиться, что все работает правильно.
Перед началом работы
Перед началом работы выполните следующие действия.
Настройте службы Excel в ферме SharePoint Server.
Настройте сервер моделей данных в Службы Excel. Для этого потребуется экземпляр Analysis Services 2012 с пакетом обновления 1 (SP1), настроенный в режиме Power Pivot .
Настройте службу Secure Store в ферме SharePoint Server.
Скачайте Microsoft SQL Server 2012 с пакетом обновления 1 (SP1) PowerPivot для Microsoft SharePoint (spPowerPivot.msi). Мы установим эту программу, выполнив действия, описанные в этой статье.
Создайте учетную запись Active Directory для пула приложений Power Pivot. Эта учетная запись пользователя домена не требует никаких специальных разрешений. Она должна быть уникальной и создаваться специально для конкретной цели.
Создайте учетную запись Active Directory для учетной записи автоматического обновления данных Power Pivot. У этой учетной записи пользователя домена должны быть разрешения на чтение источников данных, которые планируется использовать для отчетов PowerPivot. Это должна быть уникальная учетная запись, созданная специально для конкретной цели.
Следует отметить, что средство настройки PowerPivot, которое мы будем использовать, имеет параметры для развертывания Службы Excel и Secure Store. Тем не менее, это средство настройки PowerPivot не позволяет выполнять настройку этих служб, используя рекомендуемые учетные записи, поэтому мы рекомендуем настраивать эти службы вручную с помощью приведенных выше ссылок.
Видеодемонстрация
В этом видео показаны действия по настройке PowerPivot для SharePoint 2013, описанные в данной статье.
Видео. Настройка Power Pivot для SharePoint 2013
Подготовка фермы
В этом разделе мы подготовим ферму к установке PowerPivot. Для этого нужно зарегистрировать управляемую учетную запись и настроить некоторые параметры Secure Store в Центр администрирования, а также настроить некоторые параметры безопасности в SQL Server. Для выполнения этих действий необходимо быть администратором фермы и администратором SQL Server, а также администратором оболочки для выполнения действий PowerShell.
Регистрация учетной записи домена в качестве управляемой учетной записи в SharePoint Server 2013
Первым шагом является регистрация учетной записи домена, которую вы хотите использовать для запуска пула приложений Power Pivot в качестве управляемой учетной записи в SharePoint Server 2013. Эту учетную запись можно будет использовать позже при создании приложения службы PowerPivot.
Регистрация управляемой учетной записи
В Центр администрирования выберите Безопасность.
В разделе Общая безопасность выберите пункт Настройка управляемых учетных записей.
Щелкните Регистрация управляемой учетной записи.
Введите имя пользователя и пароль созданной учетной записи, чтобы запустить пул приложений Power Pivot.
Если вы хотите, чтобы SharePoint Server 2013 обрабатывал изменения пароля учетной записи, установите флажок Включить изменение пароля и введите сведения о том, когда вы хотите изменить пароль.
Нажмите кнопку OK.
Предоставление управляемой учетной записи доступа к базе данных контента
Необходимо также предоставить этой учетной записи доступ к базе данных контента SharePoint. Используйте следующую процедуру для каждого веб-приложения, которое будет связано с PowerPivot.
Предоставление доступа к базе данных контента управляемой учетной записи
Нажмите кнопку Пуски последовательно выберите пункты Программы, Продукты Microsoft SharePoint 2013, щелкните правой кнопкой мыши пункт Командная консоль SharePoint 2013 и выберите пункт Запуск от имени администратора.
В командной строке Microsoft PowerShell введите следующий синтаксис (после каждой строки нажмите клавишу ВВОД):
$w = Get-SPWebApplication -identity http://<WebApplication>
$w.GrantAccessToProcessIdentity("<Domain>\<PowerPivotApplicationPoolAccount>")
Важно!
Если в будущем вы добавите дополнительные базы данных контента, необходимо будет повторно выполнить эти командлеты, чтобы убедиться, что у PowerPivot есть доступ к новым базам данных.
Создание конечного приложения в Secure Store
Следующим шагом является создание конечного приложения в Secure Store для учетной записи автоматического обновления данных PowerPivot. Это конечное приложение будет использоваться для обновления данных в отчетах PowerPivot.
Создание конечного приложения
В центре администрирования, в разделе Управление приложениями, выберите Управление приложениями-службами.
Выберите приложение-службу Secure Store.
Нажмите кнопку Создать на ленте.
В поле Идентификатор целевого приложения введите PowerPivotUnattendedAccount.
Примечание.
Необходимо ввести именно это значение, чтобы средство настройки PowerPivot для SharePoint 2013 распознало его.
Введите отображаемое имя и адрес электронной почты.
Убедитесь, что в списке Тип конечного приложения выбран пункт Индивидуальное, и нажмите кнопку Далее.
Убедитесь, что для атрибута Тип поля заданы значения Имя пользователя Windows и Пароль Windows, а затем нажмите кнопку Далее.
Введите имя или группу в поле Администраторы конечного приложения, а затем нажмите кнопку ОК.
Выберите созданное конечное приложение, а затем в разделе Учетные данные на ленте нажмите кнопку Задать.
В поле Владельцы учетных данных введите учетную запись, созданную для пула приложений PowerPivot (настроенную в качестве управляемой учетной записи).
Введите имя пользователя и пароль учетной записи, которая имеет доступ к вашим источникам данных.
Нажмите кнопку ОК.
Предоставление доступа к базе данных административного контента SharePoint Server
Чтобы отчеты панели мониторинга управления Power Pivot работали, учетная запись, которая запускает пул приложений Служб Excel, должна иметь доступ на чтение к базе данных контента администратора SharePoint Server 2013. Настроить это можно в SQL Server.
Предоставление доступа к базе данных содержимого администратора
Откройте Среда SQL Server Management Studio и подключитесь к ядру СУБД.
Разверните узел Безопасность и дважды щелкните учетную запись, которая используется для пула приложений Excel Services.
На странице Сопоставление пользователей щелкните базу данных контента администратора SharePoint (обычно с именем SharePoint_AdminContent_GUID).
Установите флажок SPDataAccess.
Нажмите кнопку ОК.
Основная часть настройки фермы завершена. Теперь необходимо установить и настроить Power Pivot для SharePoint.
Настройка Power Pivot для SharePoint
В этом разделе мы настроим саму программу PowerPivot, т. е. установим программное обеспечение PowerPivot и настроим приложение-службу.
Установка Power Pivot на каждом сервере фермы
Первым шагом в настройке Power Pivot в ферме SharePoint Server 2013 является установка SQL Server 2012 с пакетом обновления 1 (SP1) PowerPivot для Microsoft SharePoint (sppowerpivot.msi) на каждом сервере фермы.
Используйте следующую процедуру для запуска sppowerpivot.msi на каждом сервере фермы.
Установка PowerPivot для SharePoint 2013
Дважды щелкните sppowerpivot.msi.
Следуйте указаниям мастера, чтобы установить Power Pivot для SharePoint 2013. На странице "Выбор компонентов" оставьте все элементы выбранными (установлено по умолчанию) и выполните инструкции мастера.
Запуск средства настройки Power Pivot для SharePoint
После установки sppowerpivot.msi на каждом сервере фермы необходимо запустить средство настройки PowerPivot для SharePoint 2013. Запустите эту программу на сервере, на котором работает Веб-сайт центра администрирования SharePoint.
Запуск средства настройки Power Pivot для SharePoint 2013
Click Start>All Programs>Microsoft SQL Server 2012>PowerPivot for SharePoint 2013 Configuration.
Выберите пункт Настройка или восстановление Power Pivot для SharePoint и нажмите кнопку ОК.
На левой панели средства настройки Power Pivot выберите Создание приложения службы PowerPivot.
На вкладке Параметры снимите флажок Включить это действие в список задач. Таким образом, средство настройки не будет создавать приложение-службу для Power Pivot. Мы создадим приложение-службу PowerPivot позже вручную.
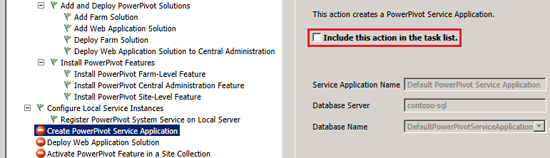
Кроме того, дальнейшие шаги настройки также не будут выполнены. Мы вернемся к ним позже.
Нажмите кнопку Выполнить.
Нажмите кнопку Да для подтверждения.
После завершения действия нажмите кнопку ОК, а затем Выход.
Если в вашей ферме есть дополнительные серверы, мы запустим средство настройки Power Pivot для SharePoint 2013 и на них, но для начала необходимо выполнить несколько действий.
Создание приложения-службы Power Pivot
Мы не позволили средству конфигурации Power Pivot создать приложение службы PowerPivot, чтобы создать его вручную и использовать учетную запись пула приложений, созданную ранее. Теперь нам нужно вернуться и создать приложение службы.
Создание приложения службы PowerPivot
В центре Центр администрирования в разделе Управление приложениями щелкните Управление приложениями-службами.
На ленте нажмите кнопку Создать и выберите Приложение-служба SQL Server Power Pivot.
Введите имя приложения-службы в поле Имя.
Введите имя нового пула приложений в поле Имя пула приложений.
В раскрывающемся списке Настраиваемая выберите учетную запись, которую вы зарегистрировали в качестве управляемой учетной записи для пула приложений PowerPivot.
Нажмите кнопку ОК.
Таким образом, мы создали приложение-службу PowerPivot, но чтобы его увидеть, необходимо обновить страницу.
Настройка учетной записи автоматического обновления данных Power Pivot
Следующим этапом является настройка учетной записи автоматического обновления данных PowerPivot. Это можно сделать в настройках приложения-службы PowerPivot, указав учетную запись автоматического обновления данных, созданную в Secure Store.
Настройка учетной записи автоматического обновления данных
В центре администрирования, в разделе Управление приложениями, выберите Управление приложениями-службами.
Щелкните приложение-службу Power Pivot.
В разделе Действия выберите Настроить параметры служебного приложения.
В разделе Обновление данных (третий сверху) введите идентификатор конечного приложения, которое вы создали (PowerPivotUnattendedAccount), в поле Учетная запись автоматического обновления данных PowerPivot.
Нажмите кнопку ОК.
Повторный запуск средства настройки Power Pivot для SharePoint 2013
После создания приложения-службы и настройки учетной записи обновления данных необходимо повторно запустить средство настройки Power Pivot для SharePoint 2013, чтобы завершить оставшиеся этапы.
Запуск средства настройки Power Pivot для SharePoint 2013
Click Start>All Programs>Microsoft SQL Server 2012>Power Pivot for SharePoint 2013 Configuration.
Выберите пункт Настройка или восстановление Power Pivot для SharePoint и нажмите кнопку ОК.
На левой панели средства настройки Power Pivot выберите Активация функции Power Pivot в семействе сайтов.
На вкладке Параметры в раскрывающемся списке URL-адрес сайта выберите семейство сайтов, в котором нужно активировать Power Pivot.
Примечание.
Если PowerPivot нужно активировать в нескольких семействах сайтов, выберите для начала один. Позже можно будет с легкостью добавить семейства.
Если вы изменили параметры семейства сайтов, установленные по умолчанию, нажмите кнопку Проверить.
Нажмите кнопку Выполнить, а затем кнопку Да для подтверждения.
После завершения действия нажмите кнопку ОК, а затем Выход.
Настройка PowerPivot завершена, и программа PowerPivot готова к использованию.
Запуск средства Power Pivot для SharePoint на других серверах фермы
Поскольку мы запустили средство настройки Power Pivot для SharePoint 2013 только на одном сервере, системная служба SQL Server Power Pivot будет работать только на этом сервере. PowerPivot можно использовать и таким образом, но если в вашей ферме несколько серверов, мы рекомендуем установить службу на всех серверах. Это позволит вам изменять сервер, на котором выполняется служба (например, если вы хотите сбалансировать службы в ферме), или запускать службу на нескольких серверах для увеличения производительности.
Чтобы установить системную службу SQL Server Power Pivot, запустите средство настройки Power Pivot для SharePoint 2013 на других серверах фермы.
Выполните следующие действия на каждом сервере фермы.
Запуск средства настройки Power Pivot для SharePoint 2013
Click Start>All Programs>Microsoft SQL Server 2012>PowerPivot for SharePoint 2013 Configuration.
Выберите пункт Настройка или восстановление Power Pivot для SharePoint и нажмите кнопку ОК.
Если на левой панели появится пункт Активация функции PowerPivot в семействе сайтов, щелкните его, а затем выберите семейство сайтов, в котором нужно активировать Power Pivot, или снимите флажок Включить это действие в список задач, если активировать Power Pivot в других семействах сайтов не нужно.
Если вы внесли какие-либо изменения, нажмите кнопку Проверить.
Нажмите кнопку Выполнить, а затем кнопку Да для подтверждения.
После завершения нажмите кнопку ОК, а затем кнопку Выход.
Когда вы запустите средство настройки Power Pivot для SharePoint 2013, оно установит и включит системную службу SQL Server Power Pivot на каждом сервере, на котором вы его запустите. Если служба не должна работать на каждом сервере, перейдите к разделу Управление службами на сервере в центре Центр администрирования и отключите службу на соответствующих серверах.
Проверка установки Power Pivot для SharePoint
После настройки программы мы можем проверку ее работоспособность. Построим в Excel модель данных и опубликуем ее в библиотеке документов в семействе сайтов, в котором мы активировали PowerPivot.
Создание тестовой книги
В Excel на вкладке Данные выберите элемент Из других источников, затем выберите элемент Из сервера SQL.
Введите имя экземпляра SQL Server, где находятся данные.
Следуйте указаниям мастера, чтобы подключиться к таблице, содержащей ваши данные.
По завершении работы мастера откроется диалоговое окно Импорт данных . Выберите пункт Только создать подключение и установите флажок напротив параметра Добавить эти данные в модель данных.
Нажмите кнопку ОК.
На вкладке Power Pivot щелкните Управление.
На ленте Power Pivot щелкните Сводные таблицы.
В диалоговом окне Вставка сводной таблицы выберите параметр Существующий лист и нажмите кнопку ОК.
Вставьте необходимые поля в отчет сводной таблицы.
Сохраните книгу в библиотеке документов в семействе сайтов, в котором вы активировали PowerPivot.
Сохранив книгу в библиотеке документов, вы сможете перейти к параметрам PowerPivot, дважды нажав кнопку многоточия (...) и выбрав элемент Управление обновлением данных Power Pivot.
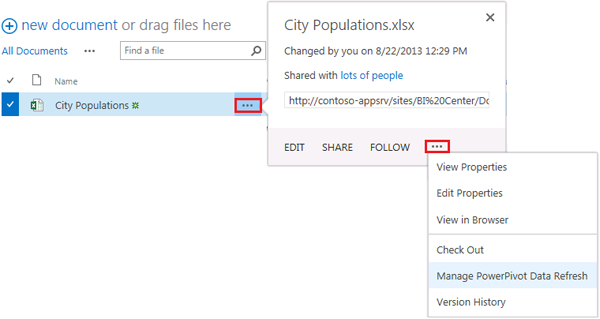
На странице Управление обновлением данных установите флажки Включить и обновить как можно скорее . Кроме того, убедитесь, что выбран параметр Использовать учетную запись обновления данных, настроенную администратором . (Это значение по умолчанию.)
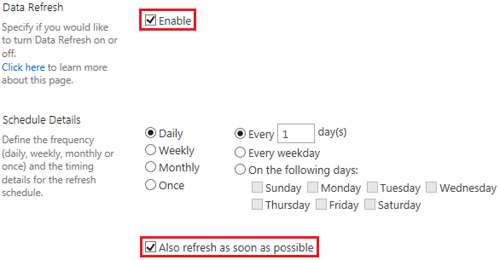
Повторите это несколько раз, внося изменения в ваши данные. Если данные отображаются в отчете при его виртуализации в веб-браузере, то функция обновления данных работает должным образом.