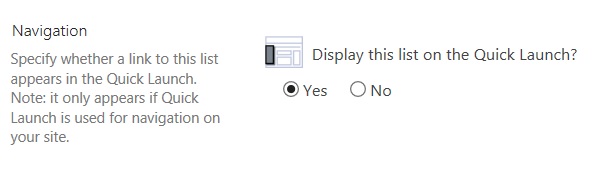Пользовательские плитки в SharePoint Server
ОБЛАСТЬ ПРИМЕНЕНИЯ: 2013
2013  2016
2016  2019
2019  Subscription Edition
Subscription Edition  SharePoint в Microsoft 365
SharePoint в Microsoft 365
В SharePoint Server пользователи могут быстро и легко получить доступ ко всем своим рабочим нагрузкам SharePoint и Microsoft 365 непосредственно из средства запуска приложений. Теперь в него можно добавлять собственные плитки, которые указывают на другие сайты SharePoint, внешние сайты, устаревшие приложения и т. д. С этой функцией легко находить нужные сайты, приложения и ресурсы.
ИТ-администраторы настраивают эту функцию на уровне веб-приложения с помощью командлетов PowerShell.
Примечание.
Список пользовательских плиток подготавливается на корневом уровне веб-приложения, поэтому его может просмотреть и удалить любой пользователь.
Включение пользовательских плиток
Пользовательские плитки не включены по умолчанию. Чтобы включить эту функцию, сделайте следующее.
Убедитесь, что вы являетесь участником следующих групп:
Вы должны являться участником предопределенной роли сервера securityadmin для экземпляра SQL Server.
Вы должны являться участником предопределенной базы данных db_owner на всех базах данных, которые вы планируете обновить.
Вы должны входить в группу "Администраторы" сервера, на котором выполняется командлет PowerShell.
Если этих разрешений недостаточно, обратитесь к администратору установки или администратору SQL Server за дополнительными разрешениями.
Дополнительные сведения о разрешениях PowerShell см. в разделах Разрешения и Add-SPShellAdmin.
В меню Пуск выберите пункт Все программы.
Щелкните Продукты Microsoft SharePoint.
Щелкните Командная консоль SharePoint.
Чтобы убедиться, что функция доступна, в командной строке PowerShell введите следующую команду:
Get-SPFeature -Identity CustomTilesПримечание.
Если эта функция недоступна, убедитесь, что в вашей ферме SharePoint есть исправления по крайней мере с пакетом дополнительных компонентов 1, содержащимся во всех накопительных обновлениях SharePoint Server от ноября 2016 года и более поздних версий. Чтобы проверить это, можно выполнить следующую команду PowerShell. Версия сборки SharePoint должна быть установлена на уровне 16.0.4456.1004 или более поздней.
(Get-SPFarm).BuildVersionЧтобы отключить функцию, в командной строке PowerShell введите следующую команду:
Enable-SPFeature -Identity CustomTiles -Url http://web_app -ForceПримечание.
[!Примечание] Список пользовательских плиток будет подготовлен по указанному URL-адресу, поэтому вам может потребоваться предоставить соответствующий доступ к списку. Список пользовательских плиток будет создан по указанному URL-адресу при включении функции.
Так как этот список создан как скрытый список, перейдите к списку https://web_app/Lists/Custom%20Tiles/AllItems.aspx пользовательских плиток.
Нажмите Создайте элемент, чтобы добавить в список новый элемент.
Введите название новой плитки. Оно будет отображаться на плитке.
Введите порядковый номер плитки. Это номер плитки по порядку после трех стандартных плиток ("Каналы новостей", OneDrive, "Сайты").
Введите URL-адрес плитки. Это адрес, куда будут направляться пользователи при выборе плитки.
Введите значение IconURL для плитки. Рекомендуемый размер значка — 50x50 пикселей, однако эскиз будет автоматически масштабироваться. Изображение отображается в окне запуска приложений.
Введите имя аудитории для этой плитки. Например, маркетинг.
Примечание.
Элементы списка или библиотеки в SharePoint Server могут отображаться только для пользователей, которые являются членами определенной группы или аудитории. Аудиторию можно определить с помощью групп SharePoint, списков рассылки или групп безопасности или с помощью системы правил для создания глобальной аудитории.
После добавления нового элемента в список настраиваемых плиток из-за кэширования может потребоваться до 24 часов, прежде чем он появится в окне запуска приложений. Если вы хотите сразу просмотреть его, можно запустить функцию ClearSuiteLinksCache() в консоли браузера разработчика, которая отображается, нажав клавишу F12 в сеансе браузера, как показано на следующей схеме.
Примечание.
Функция ClearSuiteLinksCache() недоступна для современных сайтов в SharePoint Server 2019 и при ее использовании возникает ошибка.
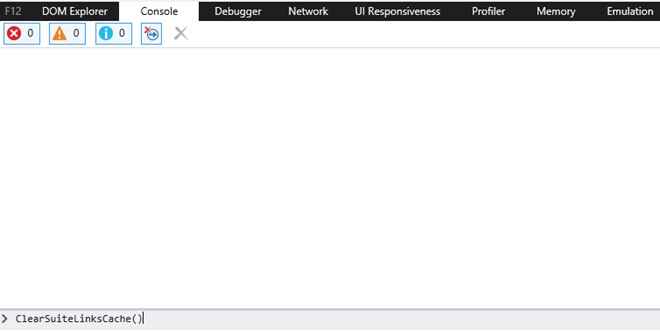
После запуска функция ClearSuiteLinksCache() возвращает значение undefined.

Обновите страницу, нажав клавишу F5 или кнопку обновления  В адресной строке браузера плитка появится в средстве запуска приложений.
В адресной строке браузера плитка появится в средстве запуска приложений.
Включение пользовательских плиток в нескольких веб-приложениях
Если вы хотите использовать один список пользовательских плиток в нескольких веб-приложениях, включите функцию для всех веб-приложений и обновите свойство CustomTilesListHostUrl, чтобы оно указывало на веб-приложение, содержащее нужный список пользовательских плиток. Для этого выполните указанные ниже действия.
Убедитесь, что вы являетесь участником следующих групп:
Вы должны являться участником предопределенной роли сервера securityadmin для экземпляра SQL Server.
Вы должны являться участником предопределенной базы данных db_owner на всех базах данных, которые вы планируете обновить.
Вы должны входить в группу "Администраторы" сервера, на котором выполняется командлет PowerShell.
Если этих разрешений недостаточно, обратитесь к администратору установки или администратору SQL Server за дополнительными разрешениями.
Дополнительные сведения о разрешениях PowerShell см. в разделах Разрешения и Add-SPShellAdmin.
В меню Пуск выберите пункт Все программы.
Щелкните Продукты Microsoft SharePoint.
Щелкните Командная консоль SharePoint.
Чтобы убедиться, что функция доступна, в командной строке PowerShell введите следующие команды:
$w = Get-SPWebApplication http://web_app $w.Properties.CustomTilesListHostUrl = "http://web_app url" $w.Update()
Если вы хотите отобразить список настраиваемых плиток, это можно сделать с помощью PowerShell.
В командной строке PowerShell введите следующие команды:
$web = get-spweb "http://web_app"
$list = $web.Lists["Custom Tiles"]
$list.hidden = $false
$list.update()
Примечание.
Список будет видно при просмотре содержимого сайта.
Чтобы добавить этот список в область навигации слева, сделайте следующее:
Перейдите к параметрам списка.
Щелкните Имя списка , описание и навигация.
Выберите Да, чтобы отобразить список на панели быстрого запуска, как показано на рисунке ниже.