Создание фермы SharePoint в интрасети с помощью Azure (этап 5: создание группы доступности и добавление баз данных SharePoint)
ОБЛАСТЬ ПРИМЕНЕНИЯ: 2013
2013  2016
2016  2019
2019  Subscription Edition
Subscription Edition  SharePoint в Microsoft 365
SharePoint в Microsoft 365
На этом заключительном этапе развертывания фермы SharePoint Server 2016 только для интрасети в службах инфраструктуры Azure вы создадите новую группу доступности SQL Server Always On с базами данных фермы SharePoint, создадите прослушиватель группы доступности, а затем завершите настройку фермы SharePoint.
Все этапы см. в статье Развертывание SharePoint Server с помощью SQL Server Always On групп доступности в Azure.
Настройка группы доступности
Во время начальной настройки в SharePoint создается две базы данных. Эти базы данных должны быть подготовлены следующим образом:
Должна быть задана полная модель восстановления баз данных.
Создайте полную резервную копию базы данных и резервную копию журнала транзакций на основном компьютере. Восстановите эти резервные копии на резервном компьютере.
После резервного копирования и восстановления обеих баз данных их можно будет добавить в группу доступности. В группы доступности SQL Server можно добавлять только те базы данных, для которых была создана хотя бы одна резервная копия, восстановленная на другом компьютере.
Сделайте файлы резервных копий (BAK) доступными с дополнительной виртуальной машины SQL Server, выполнив указанные ниже действия.
Подключитесь к основной виртуальной машине SQL Server с учетными <данными учетной записи домена> sp_farm_db.
Откройте проводник и перейдите к диску H:.
Щелкните правой кнопкой мыши папку Backup, выберите Поделиться с, а затем — Конкретные пользователи.
В диалоговом окне Общий доступ к файлам введите <имя домена>\sqlservice и нажмите кнопку Добавить.
В столбце Уровень разрешений нажмите поле учетной записи sqlservice и выберите Чтение и запись.
Нажмите кнопку Поделиться, а затем — Готово.
Повторите предыдущую процедуру на дополнительном узле SQL Server, но на шаге 5 предоставьте учетной записи sqlservice разрешение Чтение для папки H:\Backup.
Выполните указанные ниже действия для каждой базы данных, добавляемой в группу доступности.
На основной виртуальной машине SQL Server нажмите кнопку Пуск, введите SQL Studio, а затем выберите SQL Server Management Studio.
Нажмите кнопку Подключить.
В области слева разверните узел Базы данных.
Щелкните базу данных правой кнопкой мыши и выберите свойства.
Выберите элемент Параметры в левой области навигации.
Убедитесь, что для параметра Модель восстановления выбрано значение ПОЛНАЯ. Если это не так, измените его для поддержки функций Always On.
Указанные действия необходимо повторить для каждой базы данных, которую требуется добавить в группу доступности. Некоторые базы данных SharePoint Server 2016 не поддерживают группы доступности SQL Server Always On. Дополнительные сведения см. в статье Поддерживаемые варианты высокого уровня доступности и аварийного восстановления для баз данных SharePoint.
Резервное копирование базы данных
Подключитесь к первой виртуальной машине SQL Server.
Нажмите кнопку Пуск, введите SQL Studio и выберите SQL Server Management Studio.
Нажмите кнопку Подключить.
В области слева разверните узел Базы данных.
Щелкните правой кнопкой мыши нужную базу данных, наведите указатель мыши на пункт Задачи и выберите Создать резервную копию.
В разделе Назначение нажмите кнопку Удалить, чтобы удалить заданный по умолчанию путь к файлу резервной копии.
Нажмите кнопку Добавить. В поле Имя файла введите \<machineName>\backup<databaseName.bak>, где machineName — имя основного SQL Server компьютера, а databaseName — имя базы данных. Нажмите кнопку ОК, а затем снова нажмите кнопку ОК, когда появится сообщение об успешном резервном копировании.
В левой области щелкните правой кнопкой мыши <databaseName>, наведите указатель на пункт Задачи, а затем выберите пункт Создать резервную копию.
В поле Тип резервной копии выберите Журнал транзакций, а затем дважды нажмите кнопку ОК.
Оставьте открытым сеанс удаленного рабочего стола на первой виртуальной машине SQL Server.
Восстановление базы данных
Подключитесь к дополнительной виртуальной машине SQL Server с учетными данными <учетной записи домена> sp_farm_db.
На дополнительной виртуальной машине SQL Server нажмите кнопку Пуск, введите SQL Studio, а затем выберите SQL Server Management Studio.
Нажмите кнопку Подключить.
В области слева щелкните правой кнопкой мыши узел Базы данных и выберите Восстановить базу данных.
В разделе Источник выберите Устройство и нажмите кнопку с многоточием ( ...).
В разделе Выбор устройств резервного копирования нажмите кнопку Добавить.
В поле Расположение файла резервной копии введите\<имя> компьютера\backup, нажмите клавишу ВВОД, выберите <databaseName.bak> и дважды нажмите кнопку ОК. В разделе Восстанавливаемые резервные наборы данных должны появиться полная резервная копия базы данных и резервная копия журнала.
В разделе Выбор страницы нажмите Параметры. В разделе Параметры восстановления выберите в поле Состояние восстановления вариант ВОССТАНОВЛЕНИЕ С ПАРАМЕТРОМ NORECOVERY, а затем нажмите кнопку ОК.
Когда появится соответствующий запрос, нажмите кнопку ОК.
Когда будет подготовлена хотя бы одна база данных (с помощью резервного копирования и восстановления), вы можете создать группу доступности, выполнив следующие действия:
Вернитесь к сеансу удаленного рабочего стола на первой виртуальной машине SQL Server.
В SQL Server Management Studio в левой области щелкните правой кнопкой мыши Always On Высокий уровень доступности и выберите пункт Мастер создания групп доступности.
На странице Введение нажмите кнопку Далее.
На странице Указание имени группы доступности введите имя группы доступности в поле Имя группы доступности (например, AG1), а затем нажмите кнопку Далее.
На странице Выбор баз данных выберите базы данных для фермы SharePoint, а затем нажмите кнопку Далее. Эти базы данных соответствуют предварительным требованиям для группы доступности, так как вы создали как минимум одну полную резервную копию в предполагаемой основной реплике.
На странице Указание реплик нажмите Добавить реплику.
В разделе Соединение с сервером введите имя дополнительной виртуальной машины SQL Server и нажмите кнопку Подключиться.
На странице Указание реплик дополнительная виртуальная машина SQL Server появится в списке Реплики доступности. Задайте для обоих экземпляров следующие значения параметров:
| Первоначальная роль | Вариант | Значение |
|---|---|---|
| Основной |
Автоматическая отработка отказа (до 2) |
Выбрано |
| Secondary |
Автоматическая отработка отказа (до 2) |
Выбрано |
| Primary |
Синхронная фиксация (до 3) |
Выбрано |
| Secondary |
Синхронная фиксация (до 3) |
Выбрано |
| Primary |
Вторичная реплика для чтения |
Да |
| Secondary |
Вторичная реплика для чтения |
Да |
Нажмите кнопку Далее.
На странице Выбор начальной синхронизации данных нажмите Только соединение, а затем нажмите кнопку Далее. Синхронизация данных выполняется вручную путем создания резервных копий базы данных и журнала транзакций на основном сервере и их восстановления на резервном сервере. Вместо этого вы можете выбрать значение Полная, чтобы мастер создания групп доступности выполнил автоматическую синхронизацию данных. Однако корпорация Майкрософт не рекомендует применять полную автоматическую синхронизацию для больших баз данных, используемых в некоторых предприятиях.
На странице Проверка нажмите кнопку Далее. Появится предупреждение об отсутствии конфигурации прослушивателя, так как прослушиватель группы доступности не настроен. Мы сделаем это вручную позже.
На странице Сводка нажмите кнопку Готово. По завершении работы мастера просмотрите страницу Результаты, чтобы убедиться, что группа доступности успешно создана. Если это так, нажмите кнопку Закрыть, чтобы выйти из мастера.
Нажмите кнопку Пуск, введите запрос отказоустойчивости и выберите Диспетчер отказоустойчивости кластеров. В области слева нажмите имя кластера, а затем выберите Роли. Должна отображаться новая роль с именем группы доступности.
Настройка прослушивателя группы доступности
Прослушиватель группы доступности — это IP-адрес и DNS-имя, за которыми наблюдает группа доступности SQL Server. Чтобы создать прослушиватель группы доступности для кластера SQL Server, сделайте следующее:
- Определите имя ресурса сети кластера, выполнив указанные ниже действия.
Нажмите кнопку Пуск, введите отказоустойчивости и выберите Диспетчер отказоустойчивости кластеров.
Выберите узел Сети и запишите имя сети кластера. Оно потребуется для переменной $ClusterNetworkName в блоке команд PowerShell на этапе 6 данной процедуры.
- Точка доступа клиента — это сетевое имя, используемое приложениями для подключения к базам данных в группе доступности. Выполните указанные ниже действия, чтобы добавить точку доступа клиента.
В диспетчере отказоустойчивости кластеров разверните узел с именем кластера и выберите Роли.
В области Роли щелкните правой кнопкой мыши имя группы доступности, а затем выберите Добавить ресурс > Точка доступа клиента.
В поле Имя введите имя нового прослушивателя.
Имя нового прослушивателя — это сетевое имя, используемое приложениями для подключения к базам данных в группе доступности SQL Server.
Дважды нажмите кнопку Далее, а затем нажмите кнопку Готово. На этом этапе не следует подключать прослушиватель и ресурс к сети.
- Настройте ресурс IP-адреса для группы доступности. Для этого выполните указанные ниже действия.
Откройте вкладку Ресурсы, а затем разверните созданную точку доступа клиента. Точка доступа клиента не подключена к сети.
Щелкните правой кнопкой мыши ip-ресурс и выберите пункт Свойства. Запишите имя IP-адреса. Оно потребуется для переменной $IPResourceName в блоке команд PowerShell на этапе 6 данной процедуры.
В разделе IP-адрес выберите Статический IP-адрес. Укажите значение 4-го элемента таблицы I в качестве IP-адреса.
- Выполните указанные ниже действия, чтобы ресурс группы доступности SQL Server зависел от точки доступа клиента.
В диспетчере отказоустойчивости кластеров нажмите Роли, а затем выберите группу доступности.
На вкладке Ресурсы щелкните правой кнопкой мыши группу ресурсов доступности в разделе Имя сервера и выберите Свойства.
На вкладке Зависимости добавьте ресурс имени. Этот ресурс является точкой доступа клиента.
Нажмите кнопку ОК.
- Выполните указанные ниже действия, чтобы ресурс точки доступа клиента зависел от IP-адреса.
В диспетчере отказоустойчивости кластеров нажмите Роли, а затем выберите группу доступности.
На вкладке Ресурсы щелкните правой кнопкой мыши ресурс точки доступа клиента в разделе Имя сервера и выберите Свойства.
Перейдите на вкладку Зависимости . Задайте зависимость от имени ресурса прослушивателя. Если отображается несколько ресурсов, убедитесь, что в зависимостях IP-адресов используется оператор OR, а не AND. Нажмите кнопку ОК.
Щелкните правой кнопкой мыши имя прослушивателя и выберите Подключить.
- Задайте параметры кластера, выполнив указанные ниже действия.
Подключитесь к одной из виртуальных машин SQL Server с <использованием доменного имени>\sp_farm_db учетных данных.
Откройте командную строку PowerShell с правами администратора, укажите значения переменных, а затем выполните следующие команды:
$ClusterNetworkName = "<MyClusterNetworkName>"
$IPResourceName = "<IPResourceName>"
$ILBIP = "<Table I - Item 4 - Value column>"
[int]$ProbePort = <nnnnn>
Import-Module FailoverClusters
Get-ClusterResource $IPResourceName | Set-ClusterParameter -Multiple @{"Address"="$ILBIP";"ProbePort"=$ProbePort;"SubnetMask"="255.255.255.255";"Network"="$ClusterNetworkName";"EnableDhcp"=0}
Чтобы настроить порт прослушивателя, выполните указанные ниже действия.
Подключитесь к первой виртуальной машине SQL Server, запустите SQL Server Management Studio и подключитесь к локальному компьютеру.
Перейдите в раздел Always On Группы > доступности > группы доступности.
Должно появиться имя прослушивателя, созданного в диспетчере отказоустойчивости кластеров.
Щелкните правой кнопкой мыши имя прослушивателя и выберите Свойства.
В поле Порт укажите номер порта для прослушивателя группы доступности, указав использованное ранее значение $ProbePort (значение по умолчанию — 1433), а затем нажмите кнопку ОК.
Протестируйте подключение к прослушивателю, выполнив следующие действия:
Подключитесь ко второй виртуальной машине SQL Server и откройте командную строку с правами администратора.
Протестируйте подключение с помощью средства sqlcmd. Например, приведенная ниже команда устанавливает подключение sqlcmd к основной реплике через прослушиватель с использованием проверки подлинности Windows.
sqlmd -S <listenerName> -E
Если прослушиватель использует порт, отличный от используемого по умолчанию (1433), укажите его номер в строке подключения. Например, приведенная ниже команда sqlcmd подключается к прослушивателю через порт 1435.
sqlcmd -S <listenerName>,1435 -E
Средство sqlcmd автоматически подключается к тому экземпляру SQL Server, в котором размещается основная реплика.
Используйте панель мониторинга работоспособности, чтобы проверить группу доступности Always On на успешную работу, выполнив следующие действия:
На первом SQL Server виртуальных машин в левой области SQL Server Management Studio разверните узел Always On Группы доступности высокого уровня доступности>.
Щелкните нужную группу доступности правой кнопкой мыши и выберите Показать панель мониторинга.
Состояние синхронизации на панели мониторинга должно быть выделено зеленым цветом.
Завершение настройки фермы SharePoint
Теперь, когда конфигурация SharePoint и базы данных контента администраторов добавлены в группу доступности и правильно синхронизированы, необходимо убедиться, что они будут доступны в случае сбоя узла SQL Server. Для этого необходимо изменить строку подключения к базе данных SQL Server для фермы SharePoint в соответствии с DNS-именем внутренней подсистемы балансировки нагрузки для кластера SQL.
Примечание.
При локальном развертывании SQL Server Always On группы доступности будут использовать прослушиватели для представления точки подключения к серверам SharePoint. В Azure IaaS существуют сетевые ограничения, препятствующие этому, поэтому необходимо использовать DNS-имя внутренней подсистемы балансировки нагрузки. По этой причине невозможно использовать командлеты SharePoint PowerShell для управления членством в группах доступности. Вместо этого следует вызывать методы объектов базы данных.
Выполните указанные ниже действия, чтобы обновить строки подключения к базам данных SharePoint.
Подключитесь к одному из серверов SharePoint в ферме и откройте командную строку PowerShell с правами администратора.
Проверьте текущие параметры строки подключения для каждой базы данных в ферме с помощью следующих команд:
Add-psnappin Microsoft.SharePoint.PowerShell -EA 0
Get-Spdatabase | select name, server
Команда Get-Spdatabase возвращает имя базы данных и значение свойства сервера из строки подключения.
- Теперь для каждой базы данных в группе доступности со свойством сервера, соответствующим узлу SQL в кластере, необходимо изменить значение этого свойства в соответствии с DNS-именем балансировщика нагрузки, используя PowerShell. В этом примере используется база данных SharePoint_Config.
Get-SPDatabase #Lists all available SharePoint Databases
$agName = "<Availability Group Listener DNS name>"
$db = Get-SPDatabase -Name "Sharepoint_Config"
$db.ChangeDatabaseInstance("$agName")
$db.update()
Выполнив эту задачу для каждой базы данных в группе доступности, вы можете провести тестовую отработку отказа.
Выполните указанные ниже действия, чтобы провести отработку отказа группы доступности SQL Server и убедиться, что веб-сайт центра администрирования остается в работоспособном состоянии.
Подключитесь к одному из серверов SharePoint в ферме.
Откройте центр администрирования SharePoint и переходите в разные разделы, чтобы убедиться в отсутствии ошибок.
Подключитесь к первой виртуальной машине SQL Server и запустите SQL Server Management Studio.
Разверните узел Группы доступности, щелкните правой кнопкой мыши имя группы доступности и выберите Отработка отказа.
Запустится мастер отработки отказа для группы доступности. Нажмите кнопку Далее.
На странице Выберите новую основную реплику для этой группы доступности выберите вторую виртуальную машину SQL Server и нажмите кнопку Далее.
Выберите Подключиться ко вторичному узлу для проверки подлинности, а затем нажмите кнопку Далее.
Нажмите кнопку Готово, чтобы подтвердить действие. Начнется отработка отказа вручную.
Проверьте сводку мастера отработки отказа на наличие ошибок и предупреждений.
Вернитесь на сервер SharePoint, на котором вы просматривали сайт Центра администрирования, и убедитесь, что он по-прежнему работает без ошибок.
Ваша ферма SharePoint Server 2016 с высоким уровнем доступности в Azure готова.
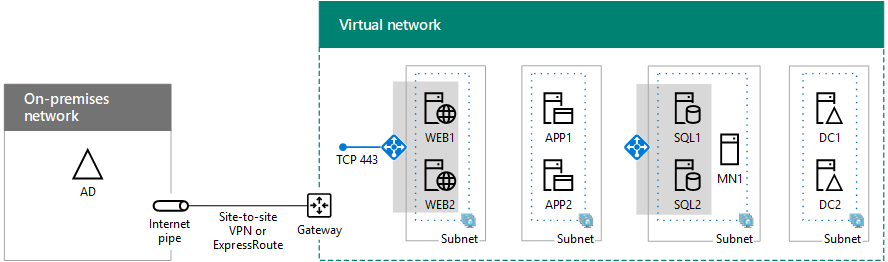
См. также
Другие ресурсы
Развертывание SharePoint Server с группами доступности AlwaysOn для SQL Server в Azure
SharePoint Server в Microsoft Azure