Использование образца решения MIM в SharePoint Server
ОБЛАСТЬ ПРИМЕНЕНИЯ: 2013
2013  2016
2016  2019
2019  Subscription Edition
Subscription Edition  SharePoint в Microsoft 365
SharePoint в Microsoft 365
В этой статье описывается решение, которое поможет установить и синхронизировать учетные записи с SharePoint Server с помощью Microsoft Identity Management или MIM. MIM 2016 является преемником технологии синхронизации профилей, используемой в предыдущих версиях SharePoint Server, которая была известна как Forefront Identity Manager или FIM. FIM больше не входит в состав продукта SharePoint Server 2016. Однако MIM — это не единственное решение для синхронизации, которое предлагает SharePoint Server. Если вы предпочитаете использовать прямой импорт Active Directory, встроенный в SharePoint Server, см. статью о конфигурации здесь. В противном случае выполните действия, описанные в этой статье, чтобы настроить новую установку MIM для синхронизации профилей пользователей.
Установка файла конфигурации синхронизации SharePoint Server с помощью Microsoft PowerShell
Запуск конфигурации синхронизации SharePoint с помощью Microsoft PowerShell
Важно!
Файлы решений, на которые ссылается эта статья, доступны для скачивания здесь. Для доступа потребуется учетная запись GitHub. Дополнительные сведения см. в разделе "Скачивание необходимых файлов решений". > Microsoft Identity Manager 2016 можно скачать в Центре корпоративного лицензирования Майкрософт. (Войдите в систему и выполните поиск по названию продукта.) > На сервере MIM обязательно установите пакет обновления 1 (https://aka.ms/mim2016sp1upgradeSP1).
Скачивание необходимых файлов решения
Скачайте файлы, используемые этим решением, в папку на сервере SharePoint Server. Необходимо войти в учетную запись администратора фермы с правами локального администратора на сервере.
SharePointSync.psm1 модуль Microsoft PowerShell для развертывания и запуска решения синхронизации.
MA-AD.xml агент управления MIM для Active Directory.
MA-SP.xml агент управления MIM для SharePoint Server.
MV.xml этот XML-файл содержит дополнительную конфигурацию синхронизации профилей пользователей.
Сбор необходимых сведений о конфигурации
Для выполнения команд Microsoft PowerShell, связанных с этим решением, необходимо включить в каталог некоторые сведения из Active Directory и конфигурации SharePoint Server. Эти сведения необходимо включить в рабочую документацию для синхронизации профилей пользователей.
Active Directory
| Элемент | Описание |
|---|---|
| ForestDnsName |
DNS-имя леса Active Directory, который необходимо синхронизировать. |
| ForestCredential |
Имя пользователя и пароль учетной записи, которая будет использоваться для чтения объектов из Active Directory. Эта учетная запись должна иметь разрешения на репликацию изменений каталогов в службе Active Directory, которую необходимо синхронизировать. |
| OrganizationalUnit |
Различающееся имя контейнера Active Directory, который требуется синхронизировать. После загрузки конфигурации можно добавить дополнительные контейнеры. Для этого воспользуйтесь графическим интерфейсом пользователя в Synchronization Service Manager, чтобы изменить агент управления AD. |
Сведения о подключении SharePoint
| Элемент | Описание |
|---|---|
| SharePointUrl |
Это URL-адрес сервера SharePoint Server, на котором запущено приложение службы профилей пользователей, например: http://SharePoint01:8080. |
| SharePointCredential |
Имя пользователя и пароль учетной записи, которая используется для чтения и записи объектов в профиле пользователя SharePoint. |
Установка файла конфигурации синхронизации SharePoint Server с помощью Microsoft PowerShell
Скачав файлы решения и каталогизировав сведения о конфигурации, можно установить конфигурацию синхронизации SharePoint, используя команду Microsoft PowerShell.
Конфигурация устанавливается путем загрузки модуля SharePointSync.psm1 и вызова команды Install-SharePointSyncConfiguration, как показано в коде ниже.
### Load the SharePoint Sync Module
Import-Module C:\SharePointSync\SharePointSync.psm1 -Force
### Install the SharePoint Sync Configuration
Install-SharePointSyncConfiguration `
-Path C:\SharePointSync `
-ForestDnsName litware.ca `
-ForestCredential (Get-Credential LITWARE\adSyncAccount) `
-OrganizationalUnit 'ou=Litwarians,dc=Litware,dc=ca' `
-SharePointUrl http://SharePointServer:5555 `
-SharePointCredential (Get-Credential LITWARE\spUserProfileAdmin) `
-Verbose
Предварительный просмотр результатов синхронизации SharePoint
После установки конфигурации синхронизации она готова к запуску. Перед внесением дальнейших изменений можно изучить влияние синхронизации, выполнив командлет Start-SharePointSync с помощью "-WhatIf".
### Run the Synchronization Service management agents
Start-SharePointSync -WhatIf -Verbose
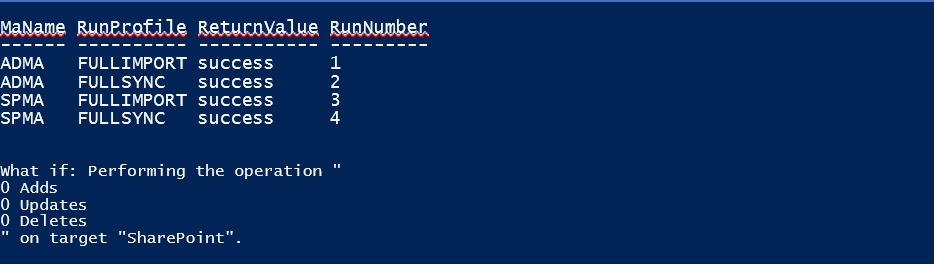
Запуск конфигурации синхронизации SharePoint с помощью Microsoft PowerShell
Чтобы запустить службу синхронизации SharePoint Server по требованию, запустите командлет Start-SharePointSync.
### Run the Synchronization Service management agents
Start-SharePointSync -Verbose
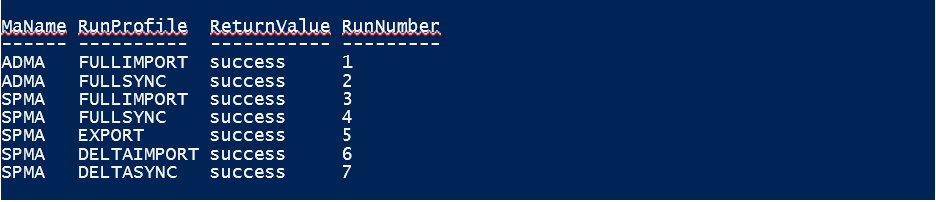
Добавление дополнительных доменов Active Directory
После загрузки начальной конфигурации можно добавить домены, которые нужно синхронизировать. Для этого выполните указанные ниже действия в диспетчере Synchronization Service Manager.
1. Добавление дополнительных доменов
Откройте Synchronization Service Manager.
На вкладке Агенты управления выберитедействиясвойств> агента > управления ADMA.
В диалоговом окне >СвойстваНастройте секции каталога.
В списке разделов каталога выберите домен, который необходимо синхронизировать (для доменов могут понадобиться учетные данные).
Нажмите кнопку ОК, чтобы сохранить свойства агента управления.
Для каждого добавленного домена необходимо обновить все профили выполнения агента управления ADMA. Для этого необходимо следующее:
2. Обновление профиля выполнения
На вкладке >Агенты управления выберите Агент> управления ADMA выберите Настроить профили выполнения.
Выберите FullImport run profile > New Step (Создать шаг).
Выберите Полный импорт (только этап)>Далее.
Выберите раздел, который соответствует добавленному домену, и нажмите кнопку Готово. Теперь профиль выполнения должен включать два шага.
Выберите профиль запуска FullSync следующий > новый шаг.
Выберите Полная синхронизация>Далее.
Выберите раздел, соответствующий домену, который вы только что добавили >Готово. Теперь профиль выполнения должен включать два шага.
Щелкните DeltaImport в профилях выполнения следующий > новый шаг.
Выберите Импорт изменений (только этап)>Далее.
Выберите раздел, соответствующий домену, который был только что добавлен >готово. Теперь профиль выполнения должен включать два шага.
Выберите новый шаг профиля > выполнения DeltaSync.
Выберите Синхронизация изменений>Далее.
Выберите раздел, соответствующий домену, который был только что добавлен >готово. Теперь профиль выполнения должен включать два шага.
Нажмите кнопку Применить, чтобы сохранить все изменения > профиля запуска ОК.