Настройка общей среды разработки для SharePoint
Сведения о настройке среды разработки SharePoint с помощью установки SharePoint и Visual Studio.
Как определить подходящую среду разработки SharePoint
Сначала определите, что вы хотите создать (дополнительные сведения о надстройках SharePoint см. в статье Надстройки SharePoint):
Если вы хотите разработать решения ферм, следуйте инструкциям в этой статье.
Если вы хотите создать надстройки SharePoint, см. статью Средства и среды для разработки надстроек SharePoint.
Создание среды разработки SharePoint в виртуальной машине Microsoft Azure
Если у вас есть подписка на MSDN, вы можете быстро подготовить виртуальную машину в Azure.
Если вы еще не активировали преимущество Microsoft Azure, которое входит в подписку MSDN, дополнительные сведения о нем см. в статье Преимущество Microsoft Azure для подписчиков MSDN.
Примечание.
В коллекции образов Microsoft Azure больше нет образов с предустановленными SharePoint и Visual Studio. Но виртуальная машина Microsoft Azure — по-прежнему отличный выбор для разработки. Войдите на портал Microsoft Azure. Создайте виртуальную машину, используя один из образов в коллекции для Windows Server 2008 R2 с пакетом обновления 1 версии x64, Windows Server 2012 (или более поздней версии). Следуйте инструкциям по созданию виртуальной машины. Рекомендуем очень крупный размер виртуальной машины для разработки SharePoint. После подготовки и запуска машины завершите настройку, следуя инструкциям в приведенном ниже разделе Создание локальной среды разработки SharePoint. (Пропустите раздел об установке операционной системы.) Настроив среду разработки, вы можете получить доступ к системе управления версиями из Visual Studio на виртуальной машине, используя подключение Azure типа "точка-сеть". Инструкции см. в статье Настройка VPN-подключения "точка-сеть" к виртуальной сети Azure.
Создание локальной среды разработки SharePoint
Установка операционной системы для среды разработки Надстройки SharePoint
Требования к среде разработки для установки SharePoint менее строгие и дорогостоящие, чем требования к рабочей среде. Во всех средах разработки для установки и запуска SharePoint необходимо использовать компьютер с ЦП, поддерживающим архитектуру x64, и с ОЗУ не менее, чем на 16 ГБ. Рекомендуется ОЗУ на 24 ГБ. В зависимости от конкретных требований и бюджета можно выбрать один из следующих вариантов:
Установка SharePoint в Windows Server 2008 R2 с пакетом обновления 1 x64 или в Windows Server 2012 (или более поздней версии).
Используйте Microsoft Hyper-V и установите SharePoint на виртуальной машине под управлением windows Server 2008 R2 с пакетом обновления 1 (SP1) x64 или Windows Server 2012 гостевой операционной системы. Рекомендации по настройке Microsoft Hyper-V виртуальной машины для SharePoint см. в статье Использование конфигураций для виртуальных машин SharePoint и среды Hyper-V.
Установка обязательных компонентов для разработки приложений для операционной системы и SharePoint
Перед началом установки SharePoint требуется установка ряда обязательных компонентов в операционной системе. Поэтому SharePoint включает средство PrerequisiteInstaller.ex, которое устанавливает все эти обязательные компоненты. Запустите это средство перед запуском Setup.exe.
Запустите средство PrerequisiteInstaller.exe.
Запустите программу Setup.exe, включенную в ваши файлы установки.
Примите условия лицензионного соглашения на использование программного обеспечения Майкрософт.
На странице выбора варианта установки выберите вариант Автономная.
Рис. 2. Выбор варианта установки
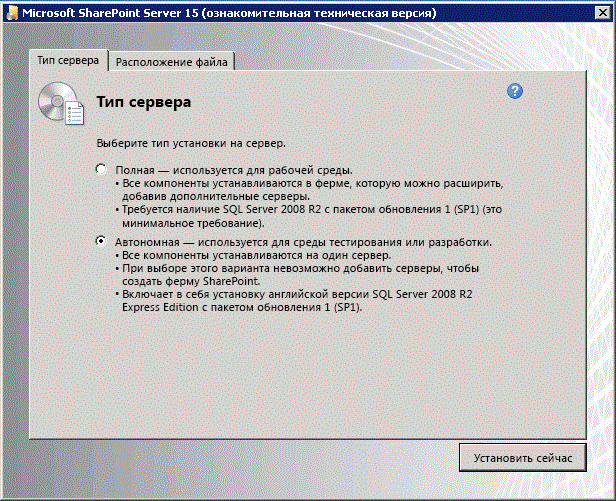
- Если во время установки возникают какие-либо ошибки, просмотрите файл журнала. Чтобы найти его, откройте окно командной строки и введите следующую команду. Ссылка на файл журнала появляется также после завершения установки.
cd %temp
dir /od *.log
После завершения установки вам будет предложено запустить мастер настройки продуктов и технологий SharePoint.
Примечание.
Если установка выполняется на компьютере, который присоединен к домену, но не подключен к контроллеру домена, работа мастера настройки продуктов и технологий SharePoint может завершиться с ошибкой. Если возникла ошибка, подключитесь к контроллеру домена напрямую или с помощью VPN-подключения либо выполните вход с помощью локальной учетной записи с правами администратора на компьютере.
После завершения работы мастера откроется страница Выбор шаблона нового сайта SharePoint.
Рис. 3. Выбор шаблона сайта на странице
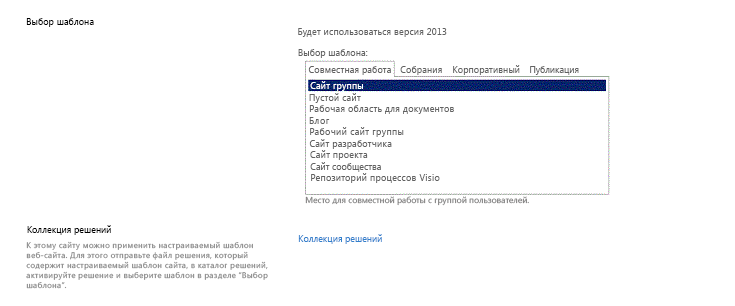
Установка Visual Studio
Установив Visual Studio, вы получите все шаблоны, инструменты и сборки для разработки SharePoint на локальном компьютере.
Инструкции по установке Visual Studio см. в статье Установка Visual Studio.
Подробное ведение журнала в Visual Studio
Выполните указанные ниже действия, чтобы включить подробное ведение журнала.
Откройте реестр и перейдите к HKEY_CURRENT_USER\Software\Microsoft\VisualStudio\ nn.n\SharePointTools, где nn.n — это версия Visual Studio, например 12.0 или 14.0.
Добавьте ключ DWORD под названием EnableDiagnostics.
Присвойте ключу значение 1.
Путь реестра в будущих версиях Visual Studio изменится.
Дальнейшие действия
Если вы будете создавать рабочие процессы, перейдите к разделу Настройка и настройка SharePoint Workflow Manager.