Примечание
Для доступа к этой странице требуется авторизация. Вы можете попробовать войти или изменить каталоги.
Для доступа к этой странице требуется авторизация. Вы можете попробовать изменить каталоги.
В этой статье показаны элементы примера корпоративного сайта SharePoint, чтобы вдохновить вас и ознакомить с созданием похожих сайтов для вашей организации. В этом примере сайта особое внимание уделено новостям, ресурсам и персонализированному контенту. Вы увидите, какие веб-части используются в разных разделах, а также ссылки для получения дополнительных сведений о каждой веб-части.
Во-первых, если вы еще не создали спонсорский сайт, ознакомьтесь с разделом "Создание сайта" в этой статье.
Создав сайт и изучив редактирование страниц, вы можете добавить показанные элементы с помощью следующих инструкций.
Пример корпоративного сайта SharePoint
| Веб-часть | Описание |
|---|---|
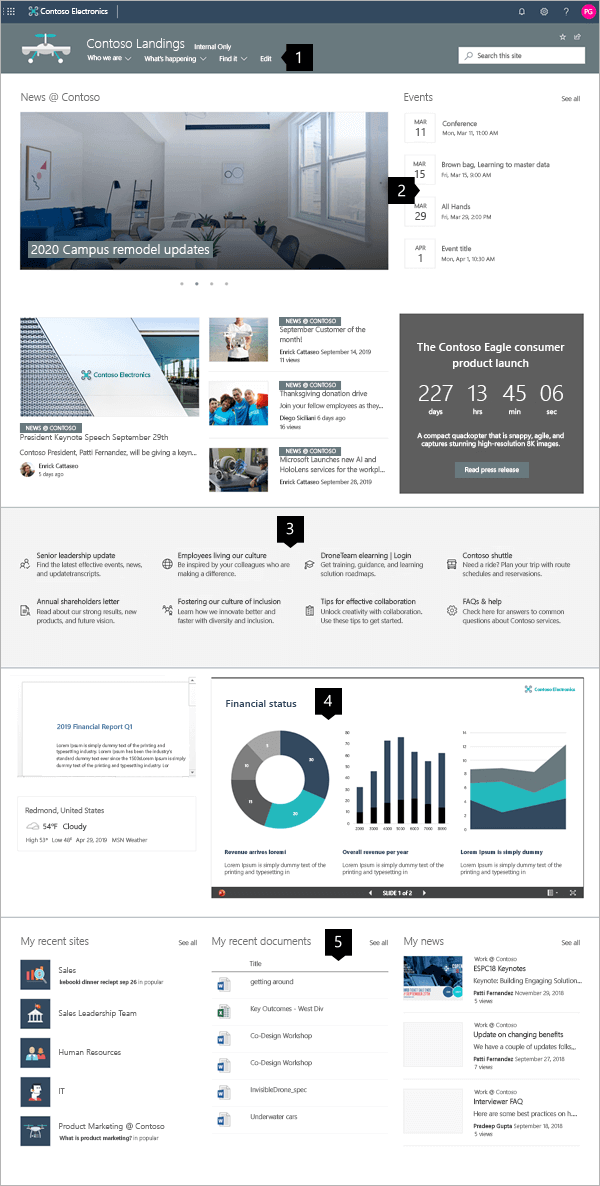
|
1. Навигация Быстрое направление посетителей к искомой информации с помощью навигации по сайту. Инструкции 2. Новости и события Благодаря этому разделу все пользователи остаются в курсе событий. Инструкции 3. Быстрые ссылки Форматирование веб-части "Быстрые ссылки" с использованием значков, изображений и описаний. Инструкции 4. Важная информация Отображение важных документов и файлов. Инструкции 5. Персонализация Использование веб-частей, предназначенных для предоставления пользователям персонализированной информации в динамическом режиме. Инструкции |
Создание своего сайта
Чтобы сделать такой же сайт, как показанный здесь, создайте информационный сайт. Для этого щелкните Создать сайт на начальной странице SharePoint (а если вы собираетесь связать этот сайт с центральным сайтом, перейдите на центральный сайт и щелкните Создать сайт там, чтобы информационный сайт был автоматически связан с этим центральным сайтом).

Затем нажмите Информационный сайт и выберите макет Тема. Укажите имя сайта, описание и другие сведения, а затем нажмите Завершить. Затем вы получите шаблон с тем же типом макета, что и в примере в этой статье.
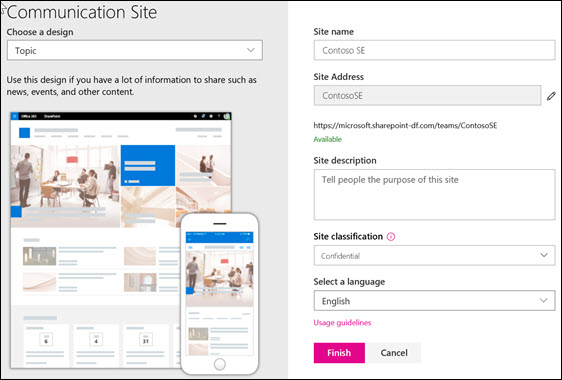
Дополнительные сведения см. в статье Создание информационного сайта в SharePoint Online.
Управление разделами и веб-частями
Разделы формируют страницу и позволяют вам размещать одну или несколько веб-частей. При редактировании страницы в каждом разделе отображаются элементы управления для изменения макета, перемещения или удаления разделов.
Если страница еще не находится в режиме правки, щелкните Правка в правой верхней части страницы.

Символ "+" до или после раздела добавляет раздел с использованием одного из нескольких макетов.

Более подробные сведения о работе с разделами см. в статье Добавление и удаление разделов и столбцов на странице.
Чтобы добавить веб-часть в раздел, выберите символ  , которое может отображаться до или после веб-части в разделе. Дополнительные сведения обо всех веб-частях см. в статье Использование веб-частей на страницах SharePoint.
, которое может отображаться до или после веб-части в разделе. Дополнительные сведения обо всех веб-частях см. в статье Использование веб-частей на страницах SharePoint.
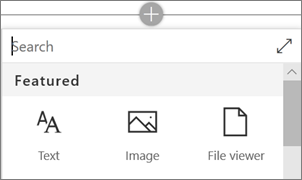
Веб-части в разделах можно изменять, перемещать и удалять. Значок Изменить веб-часть открывает детальные элементы управления, уникальные для каждого типа веб-части.
Навигация
Вы можете быстро и легко организовать сайт SharePoint и настроить его навигацию.

Нажмите Правка в верхнем меню для добавления и упорядочивания ссылок.
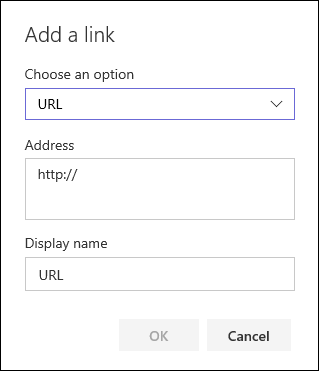
Узнайте больше о настройке навигации на сайте SharePoint.
Пусть все будут в курсе событий
На корпоративной странице используются две разных Веб-части "Новости". В одной из них используется макет Карусель, а в другом — макет Главная новость. В примере в начале статьи оба этих макета находятся в первом столбце состоящих из двух столбцов разделов на странице. Второй столбец содержит Веб-часть "События", которую можно использовать для отображения предстоящих событий и мероприятий. На втором фото примера ниже показана Веб-часть "Обратный отсчет", призванная воодушевить посетителей в связи с предстоящим событием, мероприятием или запуском.
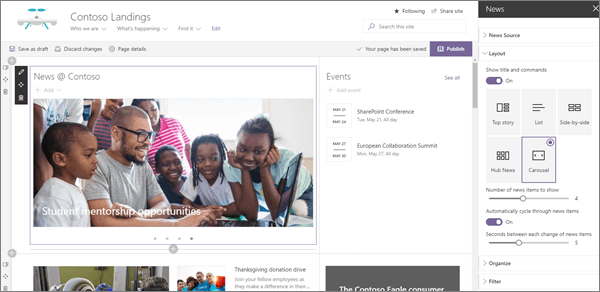
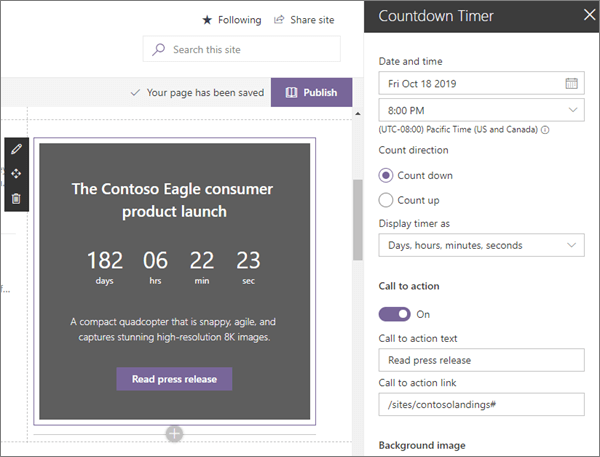
Быстрые ссылки
С помощью кнопок, значков и описаний можно превратить простые ссылки в занимательные инструкции, которые помогут посетителям найти нужные сайты.
В примере ниже веб-часть "Быстрые ссылки" находится в отдельном разделе, состоящем из одного столбца.
В данном примере корпоративного сайта в начале статьи эта веб-часть использует макет "Список" с добавленными значками и описаниями. Чтобы получить такое представление, щелкните Показать описания при выборе макета Список для веб-части "Быстрые ссылки". Затем используйте карандаш "Правка" под каждой отдельной ссылкой, где можно добавить собственное описание. После этого добавьте свое описание с помощью значка карандаша "Правка" под каждой отдельной ссылкой.
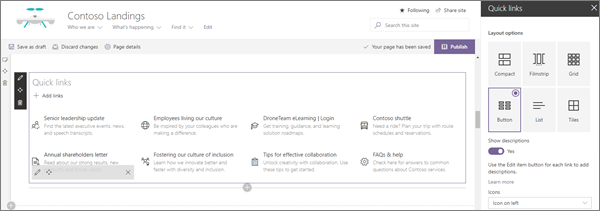
Документы и файлы
Отображение файла на странице с помощью веб-части "Средство просмотра файлов". Вы можете отобразить файлы Word, PowerPoint, Excel, PDF, файлы трехмерных моделей и многих других типов. В этом примере две веб-части "Средство просмотра файлов" показаны в двух столбцах. Одна из них отображает документ Word, а другая — презентацию PowerPoint.
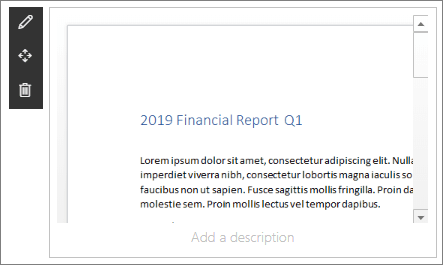
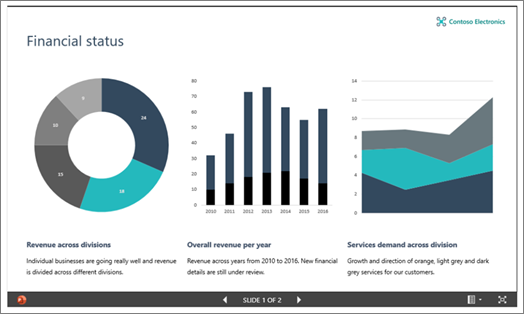
Персонализированные веб-части
Веб-части "Последние сайты" (левый столбец), "Выделенный контент" (средний столбец) и "Новости" (правый столбец) находятся в отдельном разделе, состоящем из трех столбцов. Каждая из них может фильтровать содержимое на основании информации о посетителе сайта. Такого рода веб-части, используемые подобным образом, могут способствовать повторному привлечению посетителей на сайт для просмотра ими последних посещенных сайтов, содержимого и новостей.
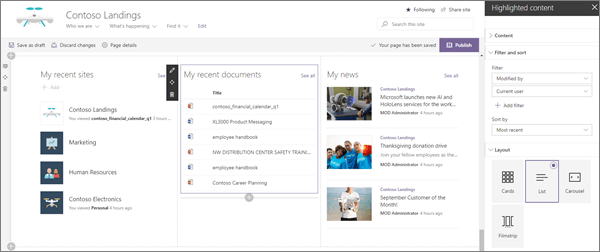
Дополнительные сведения об использовании этих веб-частей см. в статьях Использование веб-части "Сайты", Использование веб-части "Выделенное содержимое" и Использование веб-части "Новости" на странице SharePoint.
Хотите узнать больше?
Получите вдохновение с помощью дополнительных примеров в книге по просмотру SharePoint.
См. другие пошаговые руководства по созданию сайтов для организации.