Примечание
Для доступа к этой странице требуется авторизация. Вы можете попробовать войти или изменить каталоги.
Для доступа к этой странице требуется авторизация. Вы можете попробовать изменить каталоги.
Симптомы
При попытке войти в Microsoft OneDrive вы не сможете войти, и вы получаете код ошибки 0x8004de85 или 0x8004de8a.
Причина
Эта проблема может возникнуть, если проблема влияет на вашу учетную запись OneDrive, например отсутствует учетная запись, или несоответствие при попытке войти в личную учетную запись Майкрософт с помощью учетных данных для рабочей или учебной учетной записи (или наоборот).
Чтобы устранить эту проблему, попробуйте следующие решения.
Решение 1. Убедитесь, что вы используете правильную учетную запись OneDrive
Войдите в личную учетную запись Майкрософт или Учетную запись Microsoft 365 , чтобы убедиться, что нет проблем с проверкой подлинности. Затем проверка учетную запись OneDrive, выполнив следующие действия.
Щелкните значок OneDrive (
 ) в области уведомлений на панели задач.
) в области уведомлений на панели задач.Примечание.
Возможно, вам потребуется щелкнуть стрелку Показать скрытые значки (
 ) рядом с областью уведомлений, чтобы увидеть значок OneDrive . Если значок не отображается, OneDrive может не работать. Чтобы запустить OneDrive, нажмите кнопку Пуск, введите OneDrive в поле поиска, а затем выберите OneDrive в результатах поиска.
) рядом с областью уведомлений, чтобы увидеть значок OneDrive . Если значок не отображается, OneDrive может не работать. Чтобы запустить OneDrive, нажмите кнопку Пуск, введите OneDrive в поле поиска, а затем выберите OneDrive в результатах поиска.Выберите Справка & Параметры (
 ), а затем выберите Параметры.
), а затем выберите Параметры.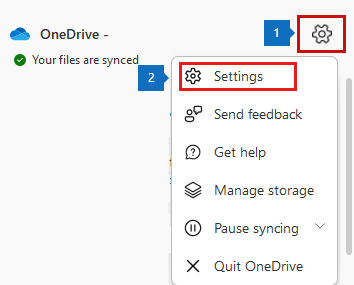
На вкладке Учетная запись убедитесь, что отображается правильная или ожидаемая учетная запись. В противном случае войдите в OneDrive с помощью правильной учетной записи.
Решение 2. Сброс OneDrive
Чтобы сбросить приложение синхронизации OneDrive приложение, выполните следующие действия:
- В области уведомлений панели задач щелкните правой кнопкой мыши значок OneDrive (
 ).
). - Выберите Справка & Параметры (
 ), а затем выберите Выйти из OneDrive.
), а затем выберите Выйти из OneDrive. - Щелкните значок Пуск , введите cmd, щелкните правой кнопкой мыши командную строку в результатах поиска, а затем выберите Запуск от имени администратора.
- Выполните команду
%localappdata%\Microsoft\OneDrive\onedrive.exe /reset. - Перезапустите приложение приложение синхронизации OneDrive и выполните вход с помощью рабочей или учебной учетной записи.
Решение 3. Убедитесь, что учетной записи назначена действительная лицензия
В зависимости от того, как ваша организация приобрела OneDrive для пользователей, у вас может больше не быть назначенной лицензии OneDrive или срок действия лицензии может быть истек.
Примечание Следующие действия должны быть выполнены администратором Microsoft 365 вашей организации.
- В Центр администрирования Microsoft 365 выберите Пользователи>Активные пользователи.
- Выберите пользователя, у которого возникла проблема.
- В области пользователя выберите Лицензии и приложения.
- Разверните раздел Лицензии и убедитесь, что пользователю назначена лицензия на OneDrive для бизнеса.
Примечание.
Если проблема возникает у нескольких пользователей, срок действия подписки может быть истек. Чтобы проверка состояние подписки, откройте Центр администрирования Microsoft 365 и выберите Выставление счетов>Ваши продукты.