Руководство по миграции из Box в OneDrive
Это руководство поможет вам подготовиться к миграции из Box в OneDrive, входящий в Microsoft 365.
Большинство миграций переходить на регулярные этапы. Проверенные факторы успеха миграции включают планирование, оценку и исправление, подготовку целевой среды, миграцию и адаптацию пользователей.
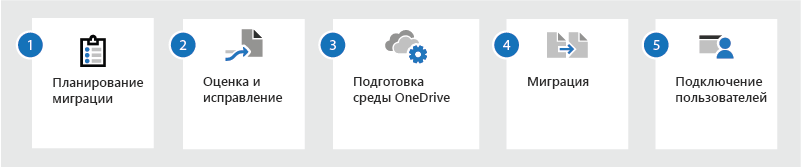
| Планирование миграции | Оценка и исправление | Подготовка среды OneDrive | Миграция | Подключение пользователей |
|---|---|---|---|---|
| Размещение содержимого Сведения о разрешениях и общем доступе Ожидания до и после миграции Рекомендации по миграции и оптимизации сетевой производительности Управление изменениями и общение |
Анализ административных отчетов Box Оценка ключевых областей Устранение проблем |
Предварительная подготовка Microsoft 365 и пользователей | Обзор предложений миграции Службы Microsoft FastTrack Поставщики услуг миграции |
Отправка обычных электронных сообщений пользователям Обучение Информирование пользователей о воздействии Предоставление документации по переходу |
Планирование миграции
Перед началом миграции важно спланировать результат. Для этого выполните оценку текущей исходной среды. То, что вы обнаружите, влияет на общую стратегию и сроки, в том числе:
- На структуру целевой среды, а также сопоставление между исходной и целевой системами.
- Объем переносимого содержимого. Определите, какое содержимое является лишним или устаревшим, а какое — актуальным.
- Встраивайте подключение пользователей в планирование заранее. Заранее и часто общайтесь с пользователями о миграции и о том, как она повлияет на них. Не ждите до самого конца, чтобы начать готовить их к изменению.
Размещение содержимого
Проанализируйте, как вы используете содержимое учетных записей Box в настоящее время, и запланируйте переход на Microsoft 365 для совместной работы.
Принадлежит ли файл только мне, даже если я могу предоставить общий доступ к нему другим людям? Если да, сохраните его в личной библиотеке OneDrive. Ваша личная библиотека по умолчанию закрыта, но вы можете делиться файлами с другими, что особенно полезно, если вы еще не работаете в команде.
Если вы работаете с файлом, предназначенным для всей команды и совместной работы, сохраните его с помощью OneDrive в общую библиотеку, где участники команды смогут получить к ним доступ по умолчанию. OneDrive обеспечивает доступ ко всем общим библиотекам в Microsoft Teams, SharePoint или Outlook. Если вам потребуется новая общая библиотека для файлов команды, вы можете создать ее прямо из OneDrive, добавить участников и начать совместную работу.
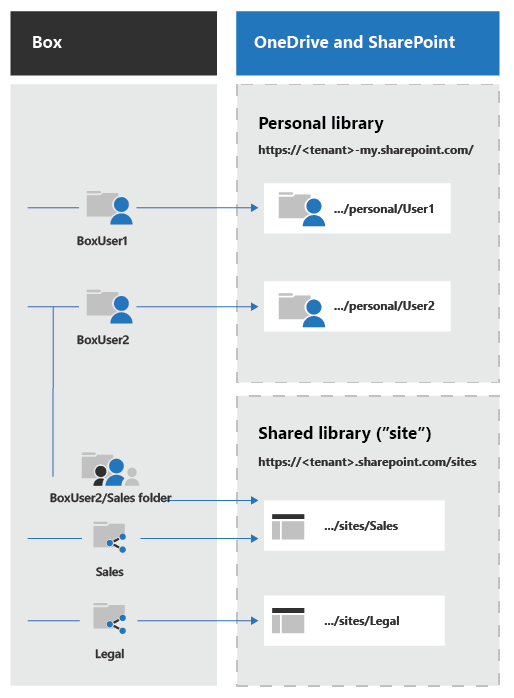
Сведения о разрешениях и общем доступе
Способ предоставления общего доступа к файлам влияет на их отображение в представлении Мне предоставлен доступ в OneDrive. Мне предоставлен доступ включает в себя:
- Файлы и папки другого пользователя, доступ к которым предоставлен через OneDrive (другой пользователь выбрал Поделиться и ввел ваше имя или адрес электронной почты).
- Файлы и папки, открытые вами в общем расположении.
В приведенной ниже таблице ваша текущая совместная работа Box сопоставляется с OneDrive.
| Box | OneDrive |
|---|---|
| Папки или файл только с одним владельцем, но несколькими участниками | Владельцу следует перенести содержимое в личную библиотеку OneDrive. Любой пользователь, имеющий доступ к папке владельца, сможет просматривать эту папку в своем списке Мне предоставлен доступ. |
| Только один владелец, но доступ предоставлен группе Box | Содержимое будет перенесено в личную библиотеку OneDrive владельца. Группу Box следует преобразовать в группу безопасности. Следует отправить новой группе безопасности пригласительную ссылку по электронной почте, чтобы каждый из пользователей мог щелкнуть ее. Когда пользователь примет приглашение, содержимое появится в его списке Мне предоставлен доступ. |
| Папки или файл с несколькими владельцами (соадминистратор в Box) | Содержимое следует перенести в соответствующую общую библиотеку. Любой пользователь, который имеет доступ к общей библиотеке и подписан на соответствующий сайт группы SharePoint, увидит сайт группы SharePoint в левой панели навигации OneDrive в Интернете. |
| Папки Box с участниками, находящимися за пределами организации | Рекомендации представлены в разделе "Рекомендации по внешним разрешениям" этого документа. Примечание. Содержимое, которым поделились с пользователем из Box другой компании, не будет перенесено. Если пользователь хочет сохранить это содержимое, его учетная запись Box должна оставаться активной. |
| Элемент пользовательского интерфейса Предоставлен общий доступ в Box | Только то содержимое, которым явным образом поделились с пользователем, отображается в его представлении Мне предоставлен доступ в OneDrive. Для содержимого, которое хранится в общих библиотеках, сайт команды отображается в левой части представления OneDrive для пользователей, имеющих доступ к сайту команды. |
Оценка и исправление содержимого
Перед началом миграции важно проанализировать существующую среду. Только вы знаете свои данные и то, как и кто их использует. Подумайте о том, какие функции Box используются в рабочей среде и каким образом.
Все приведенные ниже рекомендуемые оценки можно выполнить с помощью отчета администратора папок и файлов Box. Запустите этот отчет и используйте его результаты для выполнения этих оценок. Исправьте содержимое в источнике перед началом миграции, чтобы сэкономить время и усилия позже.
| Оценка | Устранение ошибок | |
|---|---|---|
| Расширения файлов | Найдите в отчете "Папки и файлы" все файлы, путь к которым заканчивается одним из расширений, указанных в статье Типы файлов, которые невозможно добавить в список или библиотеку. | Если файлы заблокированных типов являются файлами сценариев, то они блокируются, потому что скрипты по умолчанию отключены в OneDrive. Чтобы разрешить эти типы файлов, включите поддержку скриптов, как описано в статье Разрешение и запрет настраиваемых сценариев. Важно понимать, почему эти файлы блокируются по умолчанию. См. статью Вопросы безопасности при разрешении настраиваемых сценариев. |
| Символы в именах файлов и папок | Найдите в отчете "Папки и файлы" все элементы, имена которых содержат какие-либо из символов, указанных в статье Недопустимые имена и типы файлов в OneDrive и SharePoint | В сотрудничестве с поставщиком услуг миграции замените эти символы в именах всех файлов и папок. Примечание. Символы # и % поддерживаются, но не включены по умолчанию. Чтобы включить их, выполните действия, описанные в статье Добавленная поддержка символов # и % в SharePoint и OneDrive. Чтобы включить их, выполните следующие действия: Новая поддержка # и % в SharePoint и OneDrive |
| Длина путей к файлам и папкам | Найдите в отчете "Папки и файлы" все элементы, длина пути к которым превышает максимальное значение, указанное в статье Ограничения SharePoint | Вместе с поставщиком услуг миграции необходимо реорганизовать структуру файлов и папок так, чтобы она не превышала указанный предел. Здесь может помочь разделение больших дисков, которые обслуживают несколько сценариев, на несколько меньших, более ориентированных дисков. |
| Большие диски и комплексный общий доступ | Выполните сканирование на наличие дисков, содержащих очень большое количество контента, или дисков, которым назначено множество разных уникальных разрешений общего доступа. Как правило, это означает, что диск следует разделить на меньшие, более сфокусированные сайты. В частности, любой диск с более чем 50 000 документов, которыми предоставлен общий доступ различным пользователям, должен быть разбит. Используйте отчет о папках и файлах Box и отчет о общих ссылках для идентификации таких дисков. |
Определите наборы содержимого на этих дисках, которые концептуально похожи (например, одинаковая категория проекта или совместное использование одними и теми же пользователями). Перед началом миграции переместите эти наборы содержимого на новые диски. |
Подготовка вашей среды OneDrive
Перед переносом содержимого Box необходимо предварительно подготовить пользователей в OneDrive. Инструкции по предварительной подготовке см. в следующих статьях:
- Подготовка пользователей к работе путем синхронизации каталогов с Microsoft 365;
- Предварительная подготовка OneDrive для пользователей в организации.
Миграция
Процесс миграции
Ниже приведен типичный процесс миграции, соответствующий рекомендациям Microsoft.
Выберите небольшой набор пользователей для пилотной миграции. Цель пилотной миграции — проверка процесса (в том числе производительности и связи с пользователями) и получение примера отзывов пользователей.
Выполните пилотный перенос. Для этого следует использовать метод добавочной миграции, при котором миграция выполняется в фоновом режиме, не оказывая воздействия на пользователей. Затем происходит прямая миграция, при которой учетные записи Box отключаются и пользователи направляются в целевую среду OneDrive. Этот метод особенно удобен, так как он позволяет снизить воздействие на пользователей.
Проанализируйте данные пилотной миграции, чтобы определить дальнейшее расписание миграции и внести необходимые изменения. Например, вы можете обновить шаблон общения с пользователями, чтобы ответить на вопрос, полученный от пилотного пользователя.
Выполните остальную часть переноса. Для этого также следует воспользоваться методом добавочной миграции, как и в пилотном проекте. Корпорация Майкрософт рекомендует выполнять одну прямую миграцию для всех пользователей, чтобы переключиться на OneDrive и отключить учетные записи Box. При таком подходе можно будет избежать путаницы, которая возникнет, если пользователям придется использовать одновременно Box и OneDrive для совместной работы.
Примечание.
В Box действует ограничение скорости трафика, которое может повлиять на планирование миграции. Совместно с поставщиком услуг миграции определите, как эти ограничения повлияют на вашу миграцию.
Предложения миграции
В настоящее время доступны различные предложения миграции. К ним относятся:
Microsoft FastTrack
FastTrack — это служба Майкрософт, которая включена в подписку. Она предоставляет рекомендации, инструменты, ресурсы и поддержку экспертов, чья задача — сделать вашу работу с Microsoft Cloud максимально удобной. В состав предложения входят руководство по подключению OneDrive, преимущества миграции и рекомендации по внедрению.
Руководство по подключению поможет вам:
- Определить возможности.
- Создать успешный план.
- Подключить новых пользователей и возможности в своем темпе.
Предложение Миграция данных включает рекомендации по переносу содержимого из файловых ресурсов, Box и Google Диска.
В руководстве описывается подготовка и OneDrive, и исходной среды. Служба FastTrack также выполняет определенные действия по миграции данных для клиентов с 500 или более лицензиями. Дополнительные сведения см. в статье Обзор преимущества FastTrack Center. Хотите начать работу? Посетите сайт FastTrack.microsoft.com, чтобы ознакомиться с ресурсами и отправить запрос на помощь.
Поставщики услуг миграции
Возможно, у вашей организации есть особые потребности, требующие использования сторонних служб или приложений для выполнения миграции. Узнайте, какие профессиональные службы и приложения партнеров доступны в Центре партнеров Майкрософт. Здесь также можно обратиться к экспертам, которые помогут вам выполнить миграцию корпоративного содержимого в Microsoft 365. Дополнительные сведения см. в статье Центр партнеров Майкрософт.
Подключение пользователей
Разработайте план подготовки пользователей к предстоящим изменениям. В нем должны учитываться следующие факторы:
- Популяризация перехода. Опишите преимущества, возможности совместной работы и причины перехода.
- Обучение пользователей. Обучите пользователей работе с функциями OneDrive.
- Обучение службы поддержки. Перед прямой миграцией научите сотрудников службы поддержки работать с основными функциями и отвечать на распространенные вопросы пользователей.
- Подготовка к возможным простоям. Планируйте возможные простои, которые могут возникнуть во время миграции.
Разработайте план рассылки информационных сообщений пользователям. Четко опишите сроки, ожидания и возможное воздействие миграции на пользователей. На что следует обратить внимание:
- Расписание миграции и ее воздействие на пользователей. Включите призывы к действию для пользователей.
- Убедите пользователей, что если у них уже есть контент в OneDrive, он в безопасности и не будет перезаписан.
- Сообщите им, можно ли отказаться от процесса миграции.
Ресурсы, связанные с подключением
- Руководство по внедрению Microsoft 365. Методология и ресурсы для реализации проверенных факторов успешного внедрения.
- Плакаты, шаблоны электронной почты: настраиваемые шаблоны для внутреннего информирования и мотивации
- Обучающие видеоролики по работе с OneDrive и библиотекой группы
- Краткие руководства по OneDrive и библиотеке группы. Быстро приступите к работе, получив все основные сведения, необходимые для продуктивной работы.
Переход
Следующие статьи помогут пользователям переключиться с Box на OneDrive. В разделах показано, как вы использовали для выполнения распространенных задач в Box и как вы делаете то же самое в OneDrive.
- Переход с Box на OneDrive
- Открытие в OneDrive
- Хранение в OneDrive
- Совместная работа в OneDrive
- Дополнительные сведения о OneDrive
Дополнительно
Разрешения и роли
Между разрешениями и общим доступом существует важное различие.
Разрешения определяют уровень доступа пользователя к содержимому— может ли пользователь просматривать, редактировать или вообще не иметь доступа. Как правило, пользователи имеют разрешения на доступ к большому количеству содержимого (например, на корпоративных порталах), но им явно предоставляется гораздо меньше содержимого. Разрешения для обеих служб определяются назначенными ролями. В следующей таблице текущие роли Box сопоставлены с OneDrive:
| Роли Box | Роли OneDrive |
|---|---|
| Совладелец | Участник |
| Редактор | Участник |
| Просмотр и отправка | Просмотр |
| Предварительный просмотр и отправка | Нет |
| Просмотр | Просмотр |
| Предварительный просмотр | Нет |
| Отправитель | Нет |
Рекомендации по внешним разрешениям
Мы не рекомендуем заниматься вопросами внешнего общего доступа во время миграции. Вместо этого следует оценить имеющееся содержимое с внешним общим доступом, а затем заново предоставить к нему доступ после миграции, соблюдая приведенные ниже рекомендации.
Проверяйте внешние разрешения для источника контента Box, используя отчет "Совместная работа" (создается с помощью консоли администратора Box).
Определите, стоит ли сохранять внешний доступ к контенту.
Если внешний доступ к содержимому требуется сохранить, определите, подходит ли оно для личных или общих библиотек OneDrive, следуя рекомендациям из раздела "Размещение содержимого".
Для личных библиотек OneDrive: повторно предоставьте нужным внешним пользователям доступ к файлам после миграции.
Для общих библиотек:
По мере возможности используйте преимущества совместной работы и безопасности, обеспечиваемые при группировке контента, относящегося ко внешним партнерам, на выделенном сайте группы SharePoint. Дополнительные сведения см. в статье Использование SharePoint в качестве решения для экстрасети типа "бизнес-бизнес".
Если содержимое не удается сгруппировать в его текущем виде, заново предоставьте внешний доступ на уровне файла или папки в целевой библиотеке группы.
Обратная связь
Ожидается в ближайшее время: в течение 2024 года мы постепенно откажемся от GitHub Issues как механизма обратной связи для контента и заменим его новой системой обратной связи. Дополнительные сведения см. в разделе https://aka.ms/ContentUserFeedback.
Отправить и просмотреть отзыв по