Шаг 1. Настройка агентов диспетчера переноса данных
При переносе общих папок с помощью диспетчера миграции сначала необходимо настроить один или несколько агентов миграции. Это делается путем запуска файла установки на каждом компьютере или виртуальной машине, которую вы выбираете для настройки. Агенты также можно группировать, назначив определенные миграции определенному набору агентов или разделив агенты на группы по географическому расположению для оптимизации производительности.
При запуске файла установки запрашивается два набора учетных данных. Вам потребуются глобальные учетные данные или учетные данные администратора SharePoint в зависимости от назначения, а также учетные данные Windows с доступом на чтение к источнику. Эти учетные данные Windows должны иметь доступ на чтение ко всем общим папкам, которые планируется перенести. Такая пара учетных данных создает отношения доверия с диспетчером переноса данных. Диспетчер миграции теперь видит его как доступный "агент", которому он может автоматически распределять задачи миграции.
После настройки агента любой пользователь, имеющий разрешение на доступ к Центру администрирования SharePoint , сможет создавать задачи. Задачи автоматически распространяются на один из доступных настроенных агентов.
Важно!
Скачайте последнюю версию файла установки агента. Пароли не хранятся в установщике.
Контрольный список планирования
| Category | Рекомендации |
|---|---|
| Определение необходимого количества агентов | Количество создаваемых агентов |
| Наличие правильных учетных данных для использования | Администратор SharePoint или OneDrive для назначения миграции и локальная учетная запись источника с доступом ко всем сетевым общим папкам, которые планируется перенести. Убедитесь, что у вас есть учетные данные SharePoint или OneDrive Администратор для доступа к месту назначения, куда вы переносите содержимое. Убедитесь, что локальные учетные данные, которые вы планируете использовать, чтобы настроить агент имеет доступ ко всем общим сетевым общим папкам, которые планируется перенести. |
| Виртуальные машины или компьютеры для использования: | Определите, сколько виртуальных машин или компьютеров планируется использовать для проекта переноса данных. Перед началом перечислите компьютеры или ВМ. |
| Проверка необходимых компонентов | Убедитесь, что компьютер соответствует требованиям. |
| Проверка обязательных конечных точек | Убедитесь, что у вас настроены необходимые конечные точки. |
| Клиент с несколькими регионами | Если у вас есть клиент с несколькими регионами, обязательно поймите, где будет установлен агент. |
| Предварительная подготовка учетных записей OneDrive | Если вы переносите учетные записи OneDrive, перед переносом выполните их предварительную подготовку. Учетной записи миграции должны быть предоставлены права администратора семейства веб-сайтов для каждого сайта OneDrive. Предварительную подготовку можно осуществить с помощью сценария из статьи Предварительная подготовка OneDrive для пользователей в организации. |
| Облачное хранилище для государственных учреждений | Если клиент находится в облаке для государственных организаций, перед использованием диспетчера миграции могут потребоваться дополнительные действия. |
Совет
Создайте учетную запись службы с правами администратора для запуска агента на сервере или виртуальной машине. Эта учетная запись должна иметь доступ на чтение к источникам, которые планируется перенести, а также доступ администратора SharePoint или OneDrive к месту назначения специально для проекта миграции. Войдите в каждую виртуальную машину или компьютер с помощью этой учетной записи перед запуском файла установки, чтобы убедиться, что агент устанавливается как услуга.
Примечание.
В настоящее время сторонняя многофакторная проверка подлинности не поддерживается.
Агенты и рекомендации по производительности
Одним из факторов для достижения наилучшей производительности при миграции является использование минимального количества агентов, необходимых для завершения миграции в течение вашего периода времени. Использование большего количества агентов может увеличить частоту регулирования при отправке отчетов.
Пример. Если миграция может быть выполнена в течение требуемого интервала времени с помощью 10 агентов и с приемлемой скоростью, не используйте 20 агентов. Использование большего объема агентов означает более высокий трафик и более высокую частоту запросов API.
Определение необходимого количества агентов
Чтобы вычислить минимальное необходимое количество агентов для миграции, выполните следующие действия.
- Выполните тестовую миграцию с 20 до 30 задач, используя один агент для проверки пропускной способности каждого агента. Запишите время.
- Оцените количество задач для всей миграции. Найдите время, заняв для обработки один агент тестирования, и рассчитайте количество агентов для миграции. Учитывайте общее время, необходимое для завершения проекта миграции.
- Если вы уже создали больше агентов, чем нужно, их можно отключить, выбрав агент в диспетчере миграции.
Настройка агента
- Войдите на компьютер или виртуальную машину, которую вы выберете для настройки агента с учетными данными, имеющими доступ на чтение ко всем общим папкам, которые планируется перенести.
- В Центре администрирования SharePoint выберите Центр миграции. Вам нужно войти с учетной записью, которая имеет разрешения администратора SharePoint для вашей организации.
- В разделе "Для общих папок" выберите Начать работу.
- Откройте вкладку Агенты и выберите Добавить.
- Выберите Скачать файл установки агента. (Вы также можете скачать сборку агента версии 2.0, в настоящее время находится в общедоступной предварительной версии. Дополнительные сведения и ссылку для скачивания, пожалуйста, проверка странице "Новые возможности"
- Откройте файл установки. На странице “Добро пожаловать” нажмите кнопку Далее.
- Введите имя пользователя и пароль администратора SharePoint среды, в которой выполняется перенос содержимого. Нажмите кнопку Далее.
- Введите пароль учетной записи Windows, которая предоставляет доступ ко всем общим папкам, содержащим содержимое, которое требуется перенести. Нажать кнопку Установить.
- Проверьте доступ агента (необязательно) или нажмите Закрыть. После завершения установки новый агент будет добавлен к доступным агентам, которым можно назначать задачи.
Примечание.
Несколько агентов. Если у вас есть большой проект миграции и вам нужно настроить несколько агентов, рекомендуется скачать файл установки агента в общее расположение. Таким образом, вы можете легко скачать файл установки на каждом компьютере или виртуальной машине. Несколько агентов позволяют пакетировать определенные задания миграции в определенные группы в зависимости от ваших потребностей. Например, можно группировать агенты по центру обработки данных, чтобы повысить производительность в зависимости от географического расположения.
Пример. Вы переносите 10 000 пользователей из локальных общих папок в двух центрах обработки данных в OneDrive. 2000 пользователей имеют данные, хранящиеся в центре обработки данных в Калифорнии, а 8000 пользователей — в центре обработки данных Вермонта. Вы установили два агента в центре обработки данных в Калифорнии и шесть агентов в центре обработки данных Вермонта. Группируя агенты по географическому расположению, можно выполнить пакетную миграцию, где исходные данные расположены в Калифорнии, в группу агентов Калифорнии, а для данных Из Вермонта — в группу агентов Вермонта. Географическое группирование обеспечивает преимущества производительности. Без географического группирования все центры обработки данных будут находиться в группе по умолчанию, и вы не сможете контролировать, какие агенты используются. Это может привести к тому, что агенты Калифорнии будут переносить данные Вермонта, а агенты Вермонта — переносить данные по Калифорнии. Хотя это технически переносит файлы, производительность может быть затронута.
Рабочая папка
Для каждого агента создается рабочая папка с именем %appdata%\Microsoft\SPMigration . В этой папке сохраняются журналы, отчеты и все временные папки. В рабочей папке должно быть свободно не менее 150 ГБ. Для этого может потребоваться больше в зависимости от размера данных, которые планируется перенести.
Настройка агента с поддержкой нескольких регионов
Если у вас есть клиент SharePoint с несколькими регионами, агент устанавливается в географических расположениях , заданных в Центре администрирования SharePoint. Перед установкой агента настройте нужное географическое расположение в Центре администрирования. Чтобы изменить географическое расположение агента, удалите и повторно установите агента.
Дополнительную информацию см. в разделе Многофункциональные возможности в OneDrive и SharePoint Online.
Установка агента в другом географическом расположении:
Скачайте файл установки агента.
Запустите файл установки и останемся на странице приветствия.
Откройте этот файл: %temp%\SPMigrationAgentSetup\SPMigrationAgentSetup\Microsoft.SharePoint.Migration.ClientShared.dll.config
В разделе appSettings добавьте запись, как показано в следующем примере для нужной страны или региона или центра обработки данных. (Примечание. Это пример для Канады.)
<add key="GeoLocation" value="CAN" />Код георегионации страны или региона можно найти здесь, где можно найти доступность Microsoft 365 Multi-Geo.
Важно!
Миграция в Teams. При миграции в Teams целевой сайт Teams должен находиться в том же географическом расположении, что и администратор клиента. Если они отличаются, канал Teams не будет загружаться при выборе назначения.
Установка агента как приложения
Если система обнаружит, что вы не присоединены к домену при установке агента, вы можете установить агент как приложение для Windows. Если вы все же хотите установить его как службу, выйдите и войдите с помощью учетной записи, присоединенной к домену.
Важно!
При установке агента как приложения он не будет работать в спящем режиме, тем самым приостанавливая процесс миграции.
Выберите Установить как приложение.
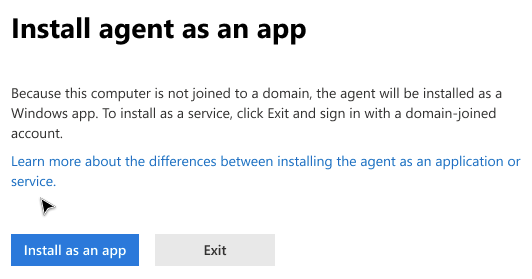
После установки агента войдите с помощью учетных данных администратора SharePoint.
Проверьте, есть ли у агента доступ к файловым ресурсам, которые нужно перенести (необязательно).
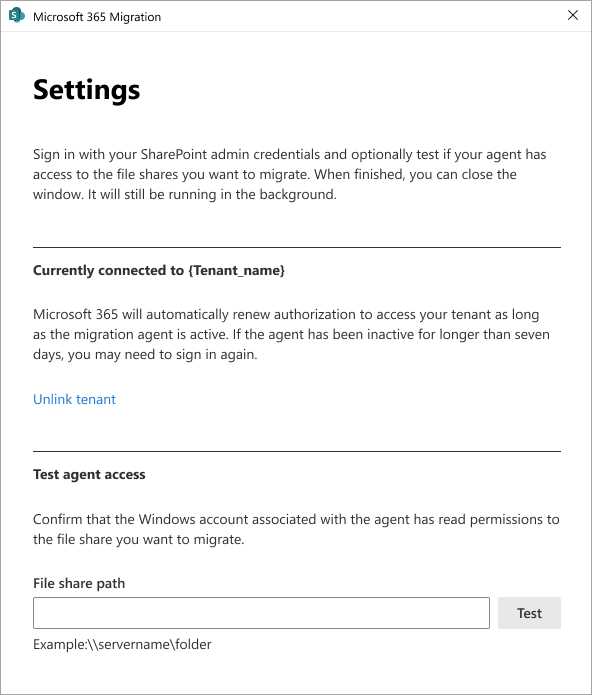
На экране параметров отображается значение , если и к какому клиенту вы подключены. Выберите Удалить связь с клиентом, если хотите войти в другой клиент.
Microsoft 365 автоматически продлевает авторизацию для доступа к клиенту, пока агент миграции активен. Если агент неактивен более семи дней, может потребоваться повторно войти в систему.
Назначение задачи агенту
Диспетчер миграции автоматически назначает задачи доступному агенту. Вы не можете вручную назначить задачу конкретному агенту. В очереди каждого агента может находиться до 10 задач. Однако вы можете назначать задачи группам агентов.
Приостановка задачи не освобождает агент для другой задачи. Агент останется недоступен для принятия новой задачи, пока задача не будет возобновлена и завершена или удалена.
Как долго подключение остается активным?
Подключение между агентом (как службой) и диспетчером переноса данных остается активным до тех пор, пока компьютер работает и учетные данные администратора SharePoint, использовавшиеся для входа в агент, остаются действительными.
Если агент отключается, он по-прежнему хранит маркер в диспетчере миграции в течение семи дней. По истечении этого времени агент нужно переустановить.
Обратная связь
Ожидается в ближайшее время: в течение 2024 года мы постепенно откажемся от GitHub Issues как механизма обратной связи для контента и заменим его новой системой обратной связи. Дополнительные сведения см. в разделе https://aka.ms/ContentUserFeedback.
Отправить и просмотреть отзыв по