Шаг 3. Создание задачи миграции с помощью SPMT
При создании задачи миграции можно выбрать перенос сайтов, только списков или библиотек документов SharePoint Server, а также перенос рабочих процессов SharePoint в Power Automate. Доступна массовая миграция: можно ввести все сведения о задачах в CSV- или JSON-файл и отправить этот файл в SPMT.
Типы миграции
| Инструкции | Описание |
|---|---|
| Миграция сайтов | Можно перенести один сайт или включить все дочерние сайты. При желании можно обновить структуру сайта во время миграции |
| Миграция списков и библиотек документов | Введите сайт и выберите библиотеку документов, в которой находятся ваши файлы. |
| Миграция рабочего процесса | Перенесите рабочие процессы SharePoint Server в Power Automate. |
| Массовая миграция с помощью CSV- или JSON-файла | При наличии большого количества источников можно ввести их в CSV- или JSON-файл, затем отправить этот файл в SPMT. |
Перед началом работы
- Имя пользователя и пароль. При первом открытии SPMT вам будет предложено ввести имя пользователя и пароль Microsoft 365. Предоставляемые вами учетные данные должны действовать для места назначения миграции.
- Прокси-подключения не поддерживаются. При использовании прокси-подключений возникают такие ошибки, как "Ошибка входа в SharePoint" или "Не удается загрузить библиотеку документов".
- Если вы уже входили на сайт назначения при использовании SPMT, запрос учетных данных для этого же сайта не появится снова.
Миграция сайтов
Примечание.
Если вы еще не сканировали сайт, дополнительные сведения см. в разделе Сканирование и оценка сайта SharePoint Server.
Запустите SPMT, а затем введите имя пользователя и пароль Microsoft 365.
Выберите Добавить новую миграцию.
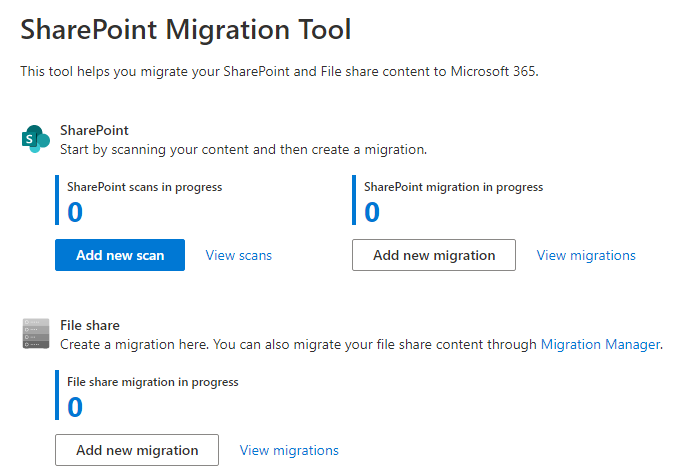
В разделе Выберите метод выберите Один исходный URL-адрес.
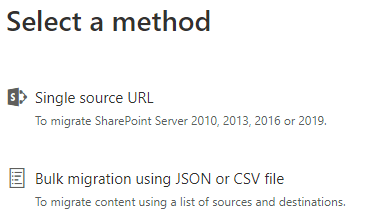
Выберите Перенос сайта в качестве типа миграции.
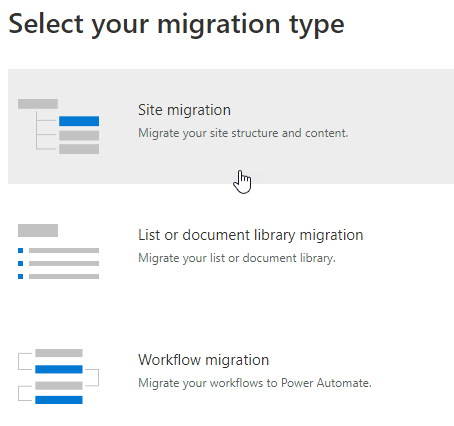
Введите URL-адрес сайта SharePoint Server, который требуется перенести, и нажмите кнопку Далее. Примечание. Если вы еще не вошли в систему, возможно, вам будет предложено ввести имя пользователя и пароль для сайта SharePoint Server. Это может быть UserID или адрес электронной почты пользователя.
Для миграции сайта выберите Этот сайт и все дочерние сайты.
В разделе Выберите назначение выберите SharePoint.
Введите сайт SharePoint, на который вы хотите перенести содержимое.
Выберите структуру сайта. Выберите Сохранить классическую структуру сайта (в этом случае структура сайта останется без изменений) или Перейти на современную структуру сайта, чтобы модернизировать структура сайта во время миграции.
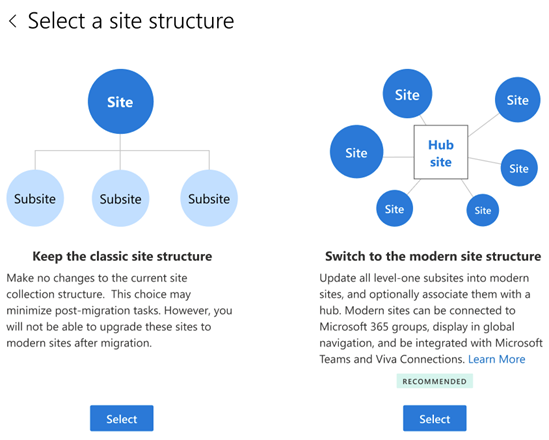
Если вы выбрали Перейти на современную структуру сайта, выберите, нужно ли связать перемещенные дочерние сайты уровня 1 с центральным сайтом.
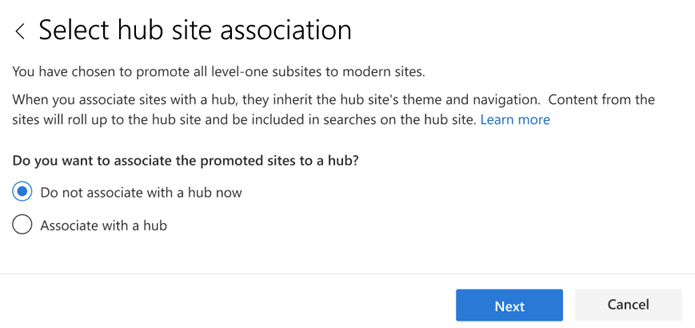
Если выбрана связь с центральным сайтом, выберите, следует ли зарегистрировать сайт назначения в качестве центрального сайта, или следует ли связать сайты с существующим центральным сайтом.
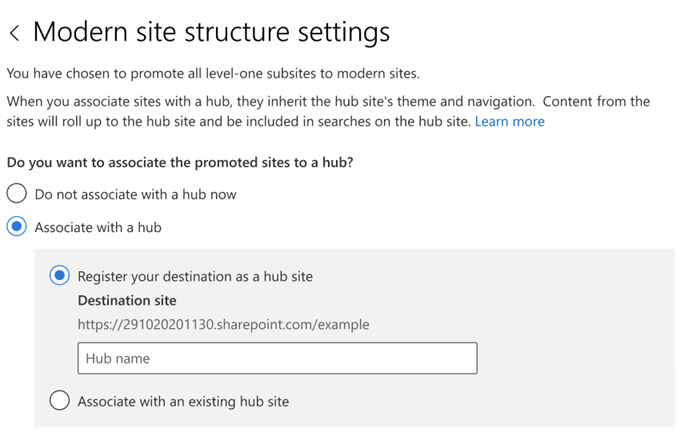
Если вы выбрали связь повышенных дочерних сайтов первого уровня с существующим центральным сайтом, выберите имя центрального сайта в раскрывающемся списке и нажмите кнопку Далее.
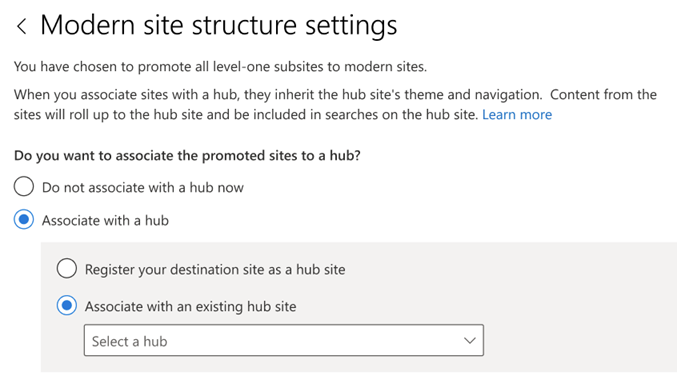
Проверьте миграцию. Нажмите кнопку Далее , чтобы просмотреть параметры миграции.
Нажмите кнопку Пуск , чтобы начать миграцию содержимого.
Миграция списков и библиотек документов
- Запустите SPMT, а затем введите имя пользователя и пароль Microsoft 365.
- Выберите Добавить новую миграцию.
- В разделе Выберите метод выберите Перенос списка или библиотеки документов.
- Введите URL-адрес списка или библиотеки, которые требуется перенести. Выберите список или библиотеку из раскрывающегося списка. Нажмите кнопку Далее.
- Выберите назначение: Microsoft Teams, SharePoint или OneDrive. Введите URL-адрес, адрес электронной почты или имя группы, куда требуется выполнить миграцию. Нажмите кнопку Далее.
- Введите назначение списка. Нажмите кнопку Далее. 7.Нажмите кнопку Далее , чтобы просмотреть параметры. Нажмите кнопку Пуск , чтобы начать миграцию.
Миграция рабочего процесса
Полный обзор и пошаговое решение по переносу рабочих процессов SharePoint Server см. в разделе:
Перенос рабочих процессов SharePoint с помощью SPMT
Массовая миграция
Если у вас много источников для миграции, для выполнения массовой миграции можно использовать JSON-файл или CSV-файл. Дополнительные сведения о создании JSON-файла или CSV-файла для переноса содержимого данных см. в статье Форматирование JSON-файла или CSV-файла для переноса содержимого данных.
Запустите SPMT, а затем введите имя пользователя и пароль Microsoft 365.
Выберите Добавить новую миграцию.
Выберите Массовая миграция с помощью JSON- или CSV-файла.
Введите полный путь к файлу .CSV или .JSON, в котором находится ваш контент, и нажмите Добавить.
Примечание.
Чтобы перенести файлы из локального сервера SharePoint Server, потребуется ввести имя пользователя и пароль для сайта, если вы не указывали их на предыдущем шаге.
Если в вашем файле появляются какие-либо ошибки, они обнаруживаются построчно. Ошибка указывает, какая строка или строки содержат ошибки. Вы не можете продолжить, пока не исправите ошибки в вашем файле.
Если нужно выбрать другой набор файлов данных для миграции, выберите Добавить другую миграцию. В противном случае нажмите кнопку Далее. При необходимости также можно сохранить эту задачу на более позднее время.
Просмотрите параметры и нажмите кнопку Пуск.
Добавочная миграция
После завершения задачи переноса вы можете сохранить ее для повторного запуска, что позволит вам копировать только те новые или обновленные файлы в исходном расположении.
Примечание.
[!Примечание] Делать это следует перед отправкой первоначального задания миграции. Этот параметр является глобальным и применяется ко всем последующим задачам.
Когда этот параметр включен, выполняется дополнительная проверка целевой среды SharePoint. Файлы оцениваются следующим образом:
| Статус | Result |
|---|---|
| Время изменения исходного файла предшествует времени изменения конечного файла. | Файл не переносится. |
| Файлы или списки существуют в конечном расположении SharePoint. | Миграция пропускает существующие объекты во время сканирования. |
| Метка времени в файлах или объектах в исходном расположении новее в источнике. | Более новые файлы переносятся. |
| Источником является общая папка. | Проверка миграции будет произведена на основе пути к файлу или папке. |
| Источник — это локальный сервер SharePoint. | Проверка миграции будет произведена на основе GUID элемента списка. Используйте путь к папке в качестве резервного способа. |
Важно!
Настоятельно рекомендуем не переименовывать и не перемещать перенесенные файлы до завершения окончательной миграции. Эти действия приведут к перезаписи файлов.
Шаг 4. Мониторинг и создание отчетов о состоянии задач миграции
Обратная связь
Ожидается в ближайшее время: в течение 2024 года мы постепенно откажемся от GitHub Issues как механизма обратной связи для контента и заменим его новой системой обратной связи. Дополнительные сведения см. в разделе https://aka.ms/ContentUserFeedback.
Отправить и просмотреть отзыв по