Настройка служб windows Server Update Services (WSUS) в системе платформы аналитики
Эти инструкции пошаговые инструкции по использованию мастера настройки служб обновления Windows Server (WSUS) для настройки WSUS для системы платформы Аналитики. Перед применением обновлений программного обеспечения к (модуль) необходимо настроить WSUS. Службы WSUS уже установлены на виртуальной машине VMM (модуль).
Дополнительные сведения о настройке WSUS см. в пошаговом руководстве по установке WSUS на веб-сайте WSUS. После настройки WSUS см. статью "Скачать и применить microsoft Обновления (система платформы аналитики) для запуска обновления.
Предупреждение
Если во время этого процесса конфигурации возникают ошибки, остановите и обратитесь в службу поддержки. Не игнорируйте ошибки или продолжайте процесс после получения ошибок.
Перед началом
Чтобы настроить WSUS, необходимо выполнить следующие действия.
Сведения о входе учетной записи администратора домена (модуль) системе аналитики.
У вас есть имя входа в систему платформы Аналитики с разрешениями на доступ к консоли Администратор и просмотр сведений о состоянии (модуль).
Узнайте IP-адрес сервера вышестоящий WSUS, если вы планируете синхронизировать обновления с сервера WSUS вышестоящий вместо синхронизации обновлений непосредственно из Центра обновления Майкрософт. Убедитесь, что вышестоящий сервер WSUS настроен для разрешения анонимных подключений и поддержки SSL.
Узнайте IP-адрес прокси-сервера, если (модуль) будет использовать прокси-сервер для доступа к серверу вышестоящий или Центру обновления Майкрософт.
В большинстве случаев СЛУЖБА WSUS должна обращаться к серверам за пределами (модуль). Для поддержки этого сценария использования dns системы платформы Аналитики можно настроить для поддержки внешнего средства пересылки имен, который позволит узлам системы платформы аналитики и Виртуальные машины (виртуальным машинам) использовать внешние DNS-серверы для разрешения имен за пределами (модуль). Дополнительные сведения см. в статье "Использование dns-пересылки для разрешения имен DNS, отличных от устройства (система платформы аналитики)".
Настройка служб windows Server Update Services (WSUS)
Войдите в консоль Администратор. На вкладке "Состояние устройства" убедитесь, что столбцы кластера и сети отображают зеленый цвет (или NA) для всех узлов. Проверьте индикаторы состояния для всех узлов в состоянии устройства.
Это безопасно для продолжения с зелеными индикаторами или индикаторами NA.
Оцените некритичные (желтые) предупреждения об ошибках. В некоторых случаях предупреждающие сообщения не блокируют обновления. Если на диске C:\ возникает некритическая ошибка тома диска, можно перейти к следующему шагу перед разрешением ошибки тома диска.
Перед продолжением необходимо устранить большинство красных индикаторов. Если возникают сбои диска, используйте страницу оповещений консоли Администратор, чтобы убедиться, что в каждом сервере или массиве SAN не существует более одного сбоя диска. Если в каждом сервере или массиве SAN не существует более одного сбоя диска, можно перейти к следующему шагу, прежде чем устранять сбои диска. Не забудьте обратиться в службу поддержки Майкрософт, чтобы устранить ошибки диска как можно скорее.
Войдите на виртуальную машину VMM в качестве администратора домена (модуль).
Запустите мастер настройки.
Запуск мастера настройки
На панели мониторинга диспетчер сервера в меню "Сервис" щелкните "Службы центра обновления Windows Server".
В левой области окна "Службы обновления" щелкните, чтобы развернуть сервер узла управления виртуальными машинами ((модуль)_domain-VMM), а затем нажмите кнопку "Параметры".
В области параметров щелкните мастер настройки сервера WSUS, чтобы запустить мастер настройки.

Если вы впервые запускаете мастер WSUS, вам может потребоваться настроить каталог для хранения обновлений.
C:\wsus— это подходящее расположение; однако вы можете указать другой путь.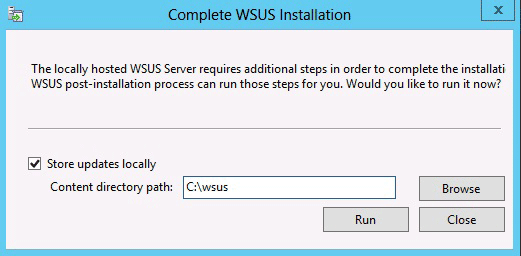
Просмотрите список элементов перед началом работы мастера.

На странице "Присоединение к программе улучшения обновления Майкрософт" выберите "Да", я хотела бы присоединиться к программе улучшения центра обновления Майкрософт, а затем нажмите кнопку "Далее".
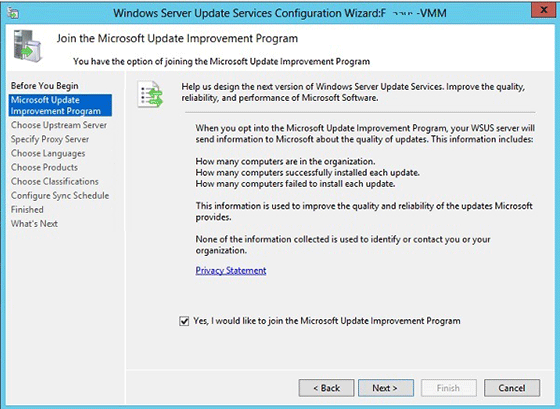
Теперь вы увидите страницу "Выбор вышестоящего сервера ". На следующем снимка экрана показана начальная точка мастера настройки.

Выберите сервер вышестоящий.
На странице "Выбор вышестоящего сервера" мастера настройки WSUS вы выберете, как WSUS на узле управления виртуальными машинами будет подключаться к серверу вышестоящий для получения обновлений программного обеспечения. Два варианта — синхронизировать сервер вышестоящий с Центром обновления Майкрософт или синхронизировать обновления с другим сервером Служб обновления Windows Server.
Обновление с помощью Центра обновления Майкрософт
Если вы решили синхронизироваться с Центром обновления Майкрософт, вам не нужно вносить изменения на страницу "Выбор вышестоящего сервера ". Нажмите кнопку Далее.

Обновление с другого сервера WSUS
Если вы решили синхронизироваться с источником, кроме Центра обновления Майкрософт (сервером вышестоящий), укажите сервер (введите IP-адрес) и порт, на котором этот сервер будет взаимодействовать с сервером вышестоящий.

Чтобы использовать уровень безопасных сокетов (SSL), установите флажок Use SSL при синхронизации сведений об обновлении проверка. В этом случае серверы будут использовать порт 443 для синхронизации.
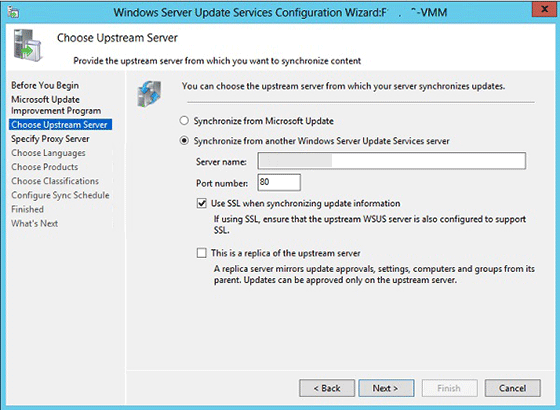
При использовании сервера-реплики установите флажок Это реплика вышестоящего сервера . При синхронизации сведений об обновлении можно выбрать протокол SSL, и это реплика сервера вышестоящий.

На этом этапе вы завершите настройку сервера вышестоящий. Нажмите кнопку "Далее" или выберите "Указать прокси-сервер" в области навигации слева.
Укажите прокси-сервер.
Если этому серверу требуется прокси-сервер для доступа к Центру обновления Майкрософт или другому серверу вышестоящий, можно настроить параметры прокси-сервера здесь; в противном случае нажмите кнопку "Далее".
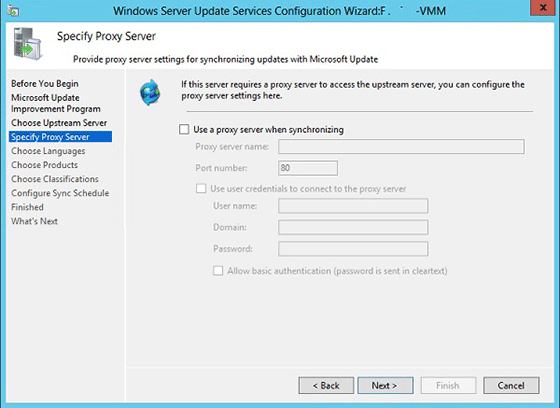
Настройка параметров прокси-сервера
На странице "Указать прокси-сервер" мастера настройки выберите "Использовать прокси-сервер" при синхронизации проверка поле, а затем введите IP-адрес прокси-сервера (не имя) и номер порта (порт 80 по умолчанию) в соответствующих полях.
Для подключения к прокси-серверу при помощи специальных учетных данных пользователя установите флажок Использовать учетные данные пользователя для подключения к прокси-серверу , а затем введите имя пользователя, домен и пароль пользователя в соответствующие поля. Если вы хотите включить базовую проверку подлинности для пользователя, подключающегося к прокси-серверу, выберите поле "Разрешить базовую проверку подлинности (пароль отправляется в виде ясного текста) проверка.

На этом этапе вы завершите настройку прокси-сервера. Нажмите кнопку "Далее ", чтобы перейти на следующую страницу, где можно начать настройку процесса синхронизации.
Начните подключение.
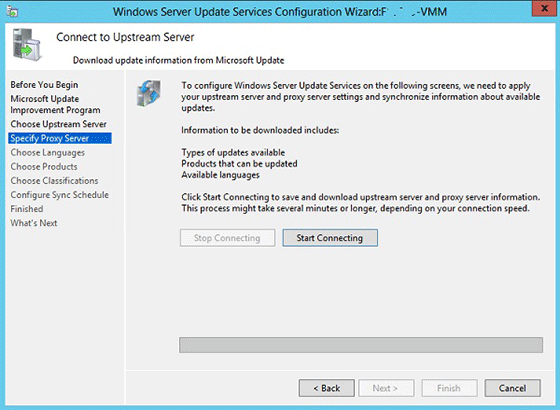
Нажмите кнопку "Пуск" Подключение.
После успешного подключения нажмите кнопку "Далее ", чтобы перейти на следующую страницу, где можно выбрать языки.
Выберите языки.
Выберите " Скачать обновления только на этих языках".
Выберите английский язык и нажмите кнопку "Далее".
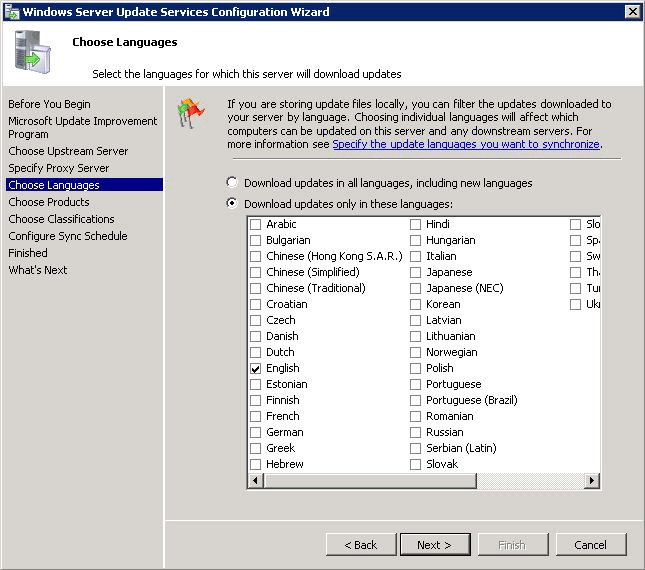
Выберите продукты.
Примечание.
Если вы используете вышестоящий сервер, возможно, вы не сможете выбрать продукты. Если этот параметр недоступен, пропустите этот шаг.
Предупреждение
Исключите все обновления SQL Server 2016.
Отмените выбор всех выбранных обновлений.
Выберите SQL Server 2012, SQL Server 2014, Windows Server 2012 R2, System Center 2012 R2 — диспетчер виртуальных машин, Windows Server 2016 и System Center 2016 — диспетчер виртуальных машин и нажмите кнопку "Далее".
Выберите классификации.
Примечание.
Если вы используете вышестоящий сервер, возможно, вы не сможете выбрать классификации. Если этот параметр недоступен, пропустите этот шаг.
Отмените выбор всех ранее выбранных обновлений.
Выберите критически важные Обновления, накопительные пакеты Обновления безопасности и обновления для обновлений, которые будут синхронизированы для системы платформы аналитики (модуль), а затем нажмите кнопку "Далее".

Настройте расписание синхронизации.
Нажмите кнопку "Синхронизировать вручную" и нажмите кнопку "Далее".
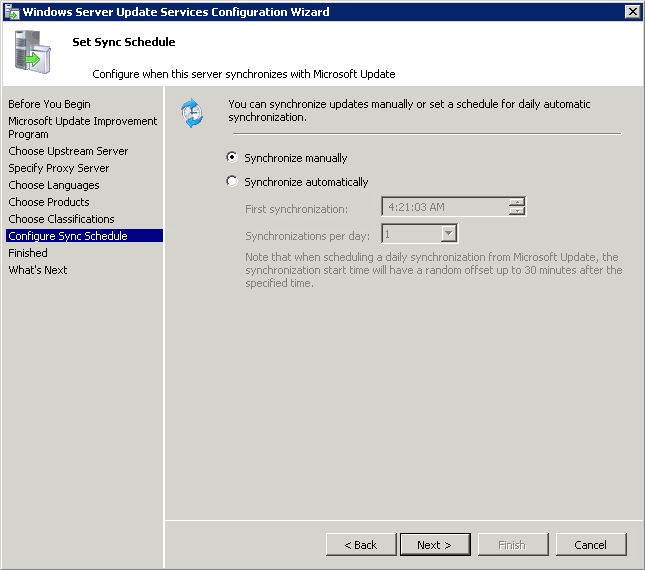
Начало начальной синхронизации.
Нажмите кнопку " Начать начальную синхронизацию", а затем нажмите кнопку "Далее".
Закончить.
Нажмите кнопку Готово.
Группирование серверов устройств в WSUS
После настройки WSUS для системы платформы аналитики следующий шаг — группировать серверы (модуль). Добавив все серверы (модуль) в группу, WSUS сможет применять обновления программного обеспечения ко всем серверам в (модуль).
Примечание.
Система WSUS предназначена для асинхронного запуска. Инициирующее действие не всегда приводит к немедленному обновлению. Поэтому может потребоваться подождать некоторое время, пока компьютеры не будут видны в диалоговом окне WSUS. setup.exe /action=ReportMicrosoftUpdateClientStatus /DomainAdminPassword="<password>" Выполнение команды, описанной в конце раздела "Скачивание и применение Microsoft Обновления (система платформы аналитики) может помочь обновить диалоговые окна.
Группирование серверов (модуль)
Откройте консоль WSUS, щелкните правой кнопкой мыши все компьютеры и нажмите кнопку "Добавить группу компьютеров".

Введите имя APS для группы компьютеров и нажмите кнопку "Добавить".

Снова нажмите кнопку " Все компьютеры" , измените состояние в раскрывающемся меню "Состояние " на "Любой", а затем нажмите кнопку "Обновить". Чтобы увидеть только что добавленную группу, может потребоваться развернуть все компьютеры , щелкнув ее на панели управления деревом слева.

Выберите все компьютеры, которые являются частью (модуль), щелкните правой кнопкой мыши и нажмите кнопку "Изменить членство".

Выберите новую созданную группу компьютеров, щелкнув поле проверка и нажав кнопку "ОК".

Выберите новую группу компьютеров, измените ее состояние на "Любой", а затем нажмите кнопку "Обновить". Теперь все компьютеры должны быть назначены этой группе и перечислены в правой области. Как правило, безопасно продолжать работу, когда узлы отображают предупреждения, такие как этот узел еще не сообщил о состоянии.

Обратная связь
Ожидается в ближайшее время: в течение 2024 года мы постепенно откажемся от GitHub Issues как механизма обратной связи для контента и заменим его новой системой обратной связи. Дополнительные сведения см. в разделе https://aka.ms/ContentUserFeedback.
Отправить и просмотреть отзыв по