Сочетания клавиш в Azure Data Studio
Эта статья содержит инструкции по быстрому просмотру, изменению и созданию сочетаний клавиш в Azure Data Studio.
Так как Azure Data Studio наследует настраиваемые сочетания клавиш от Visual Studio Code, подробные сведения о расширенной настройке, использовании различных раскладок клавиатуры и многом другом можно найти в статье Настраиваемые сочетания клавиш для Visual Studio Code. Некоторые возможности настраиваемых сочетаний клавиш могут быть недоступны (например, в Azure Data Studio не поддерживаются расширения раскладки клавиатуры).
Открытие редактора сочетаний клавиш
Чтобы просмотреть все определенные в настоящее время сочетания клавиш, выполните указанные ниже действия.
Откройте редактор сочетаний клавиш из меню "Файл": сочетания клавиш "Параметры файлов>>" (сочетания клавиш Azure Data Studio>>в Mac).
Помимо текущих настраиваемых сочетаний клавиш, в редакторе сочетаний клавиш перечислены доступные команды, для которых не назначены сочетания клавиш. Редактор сочетаний клавиш позволяет легко изменять, удалять, сбрасывать существующие и определять новые настраиваемые сочетания клавиш.
Изменение существующих сочетаний клавиш
Чтобы изменить существующее настраиваемое сочетание клавиш, выполните указанные ниже действия.
Найдите сочетание клавиш, которое нужно изменить, воспользовавшись полем поиска или прокрутив список.
Совет
Выполните поиск по клавише, команде, источнику и т. д., чтобы получить все соответствующие запросу сочетания клавиш.
Щелкните нужный пункт правой кнопкой мыши и выберите команду Изменить настраиваемое сочетание клавиш.
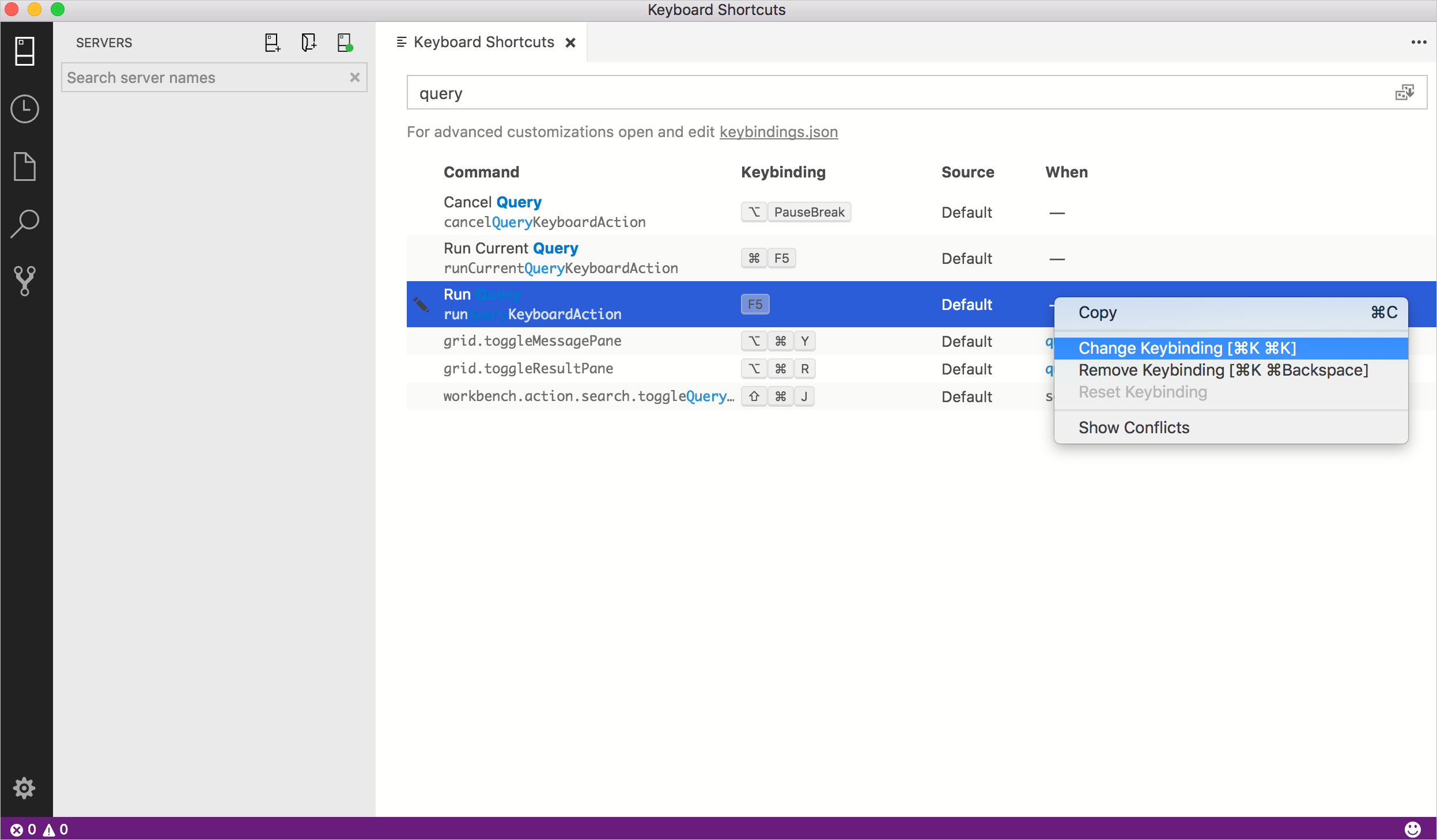
Нажмите нужное сочетание клавиш, а затем нажмите клавишу ВВОД, чтобы сохранить его.
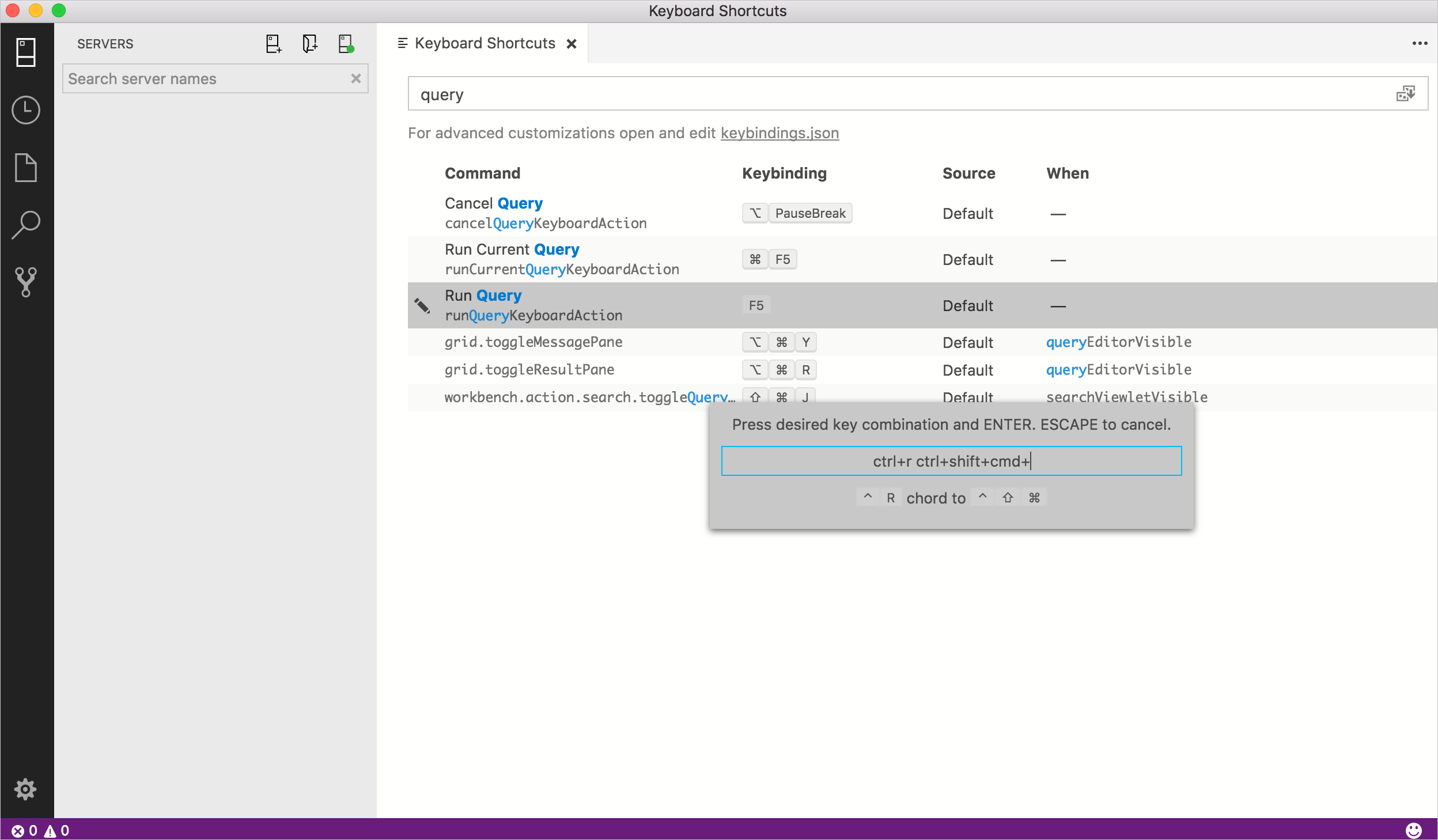
Создание сочетаний клавиш
Чтобы создать сочетание клавиш, выполните указанные ниже действия.
Щелкните правой кнопкой мыши команду, которой не назначено настраиваемое сочетание клавиш, и выберите пункт Добавить настраиваемое сочетание клавиш.
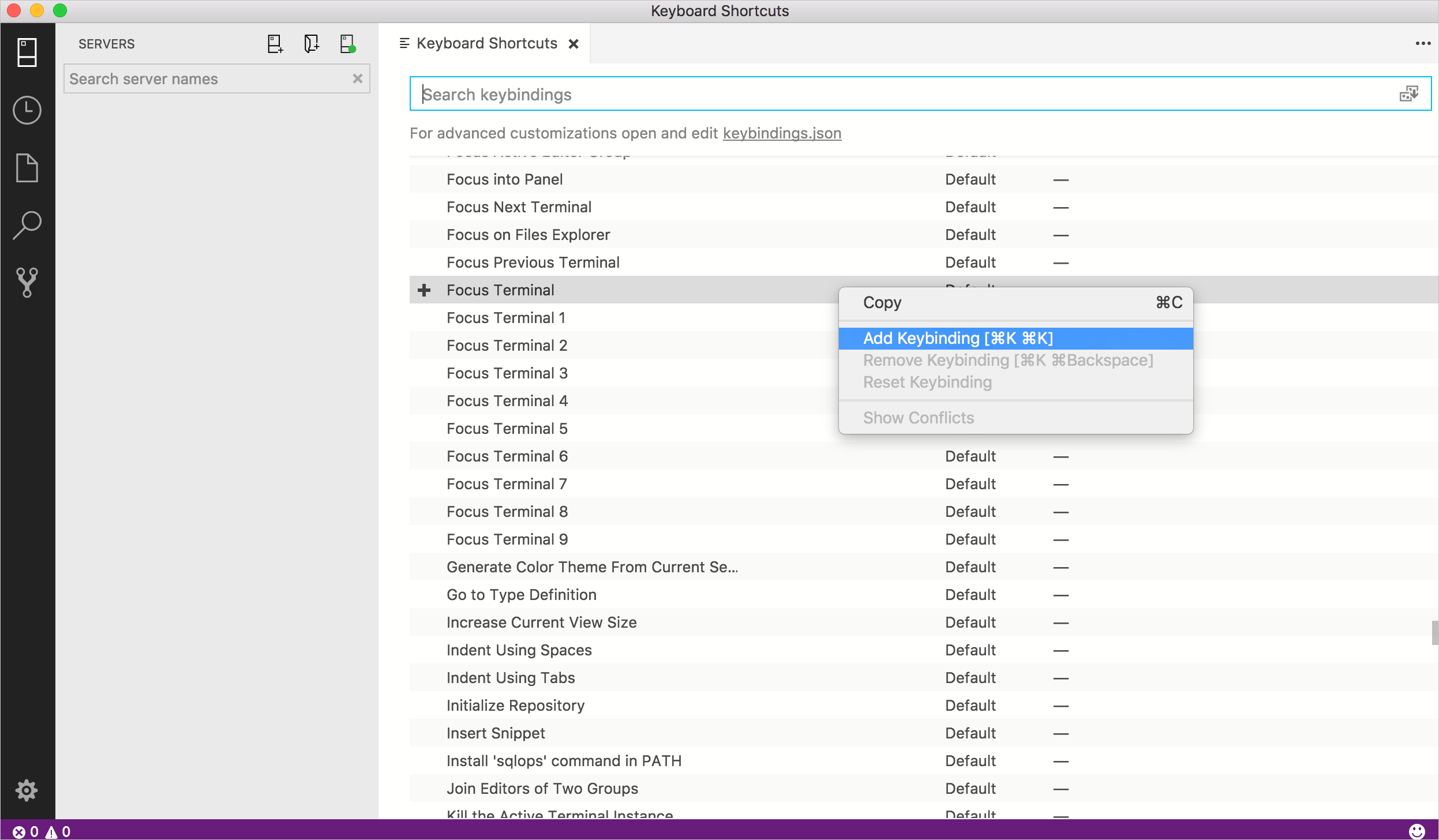
Нажмите нужное сочетание клавиш, а затем нажмите клавишу ВВОД, чтобы сохранить его.
Обратная связь
Ожидается в ближайшее время: в течение 2024 года мы постепенно откажемся от GitHub Issues как механизма обратной связи для контента и заменим его новой системой обратной связи. Дополнительные сведения см. в разделе https://aka.ms/ContentUserFeedback.
Отправить и просмотреть отзыв по