Краткое руководство. Подключение и запрос PostgreSQL с помощью Azure Data Studio
В этом кратком руководстве показано, как использовать Azure Data Studio для подключения к PostgreSQL и как с помощью инструкций SQL создать базу данных tutorialdb и выполнять к ней запросы.
Необходимые компоненты
Для работы с этим кратким руководством вам потребуется Azure Data Studio, расширение PostgreSQL для Azure Data Studio, а также доступ к серверу PostgreSQL.
- Установите Azure Data Studio.
- Установите расширение PostgreSQL для Azure Data Studio.
- Установите PostgreSQL. (Кроме того, вы можете создать базу данных Postgres в облаке с помощью команды az postgres up.)
Подключение к PostgreSQL
Запустите Azure Data Studio.
При первом запуске Azure Data Studio открывается диалоговое окно Подключение. Если диалоговое окно Подключение не открылось, щелкните значок Создать подключение на странице СЕРВЕРЫ:
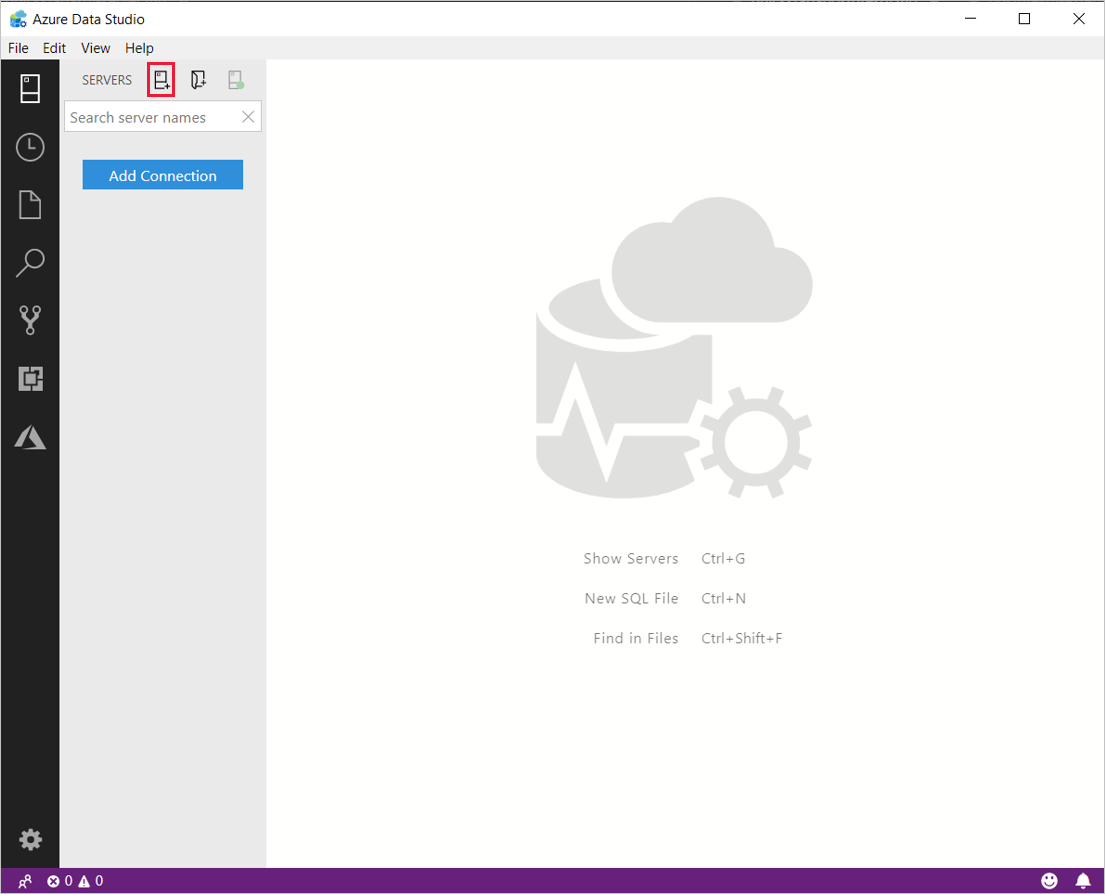
В открывшейся форме перейдите в область Тип подключения и выберите PostgreSQL в раскрывающемся списке.
Заполните оставшиеся поля, используя имя сервера, имя пользователя и пароль для сервера PostgreSQL.
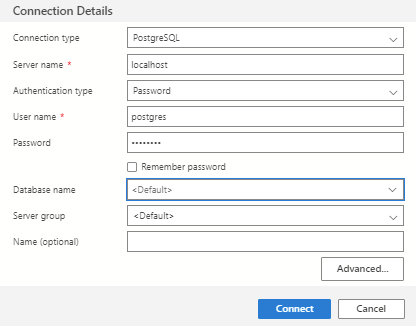
Параметр Пример значения Description Имя сервера localhost Полное имя сервера Имя пользователя postgres Имя пользователя, с которым вы хотите войти. Пароль (имя входа SQL) пароль Пароль для учетной записи, в которую выполняется вход. Пароль Проверка Установите этот флажок, если не хотите вводить пароль при каждом подключении. Имя базы данных <По умолчанию> Заполните этот параметр, если необходимо, чтобы соединение указывало на определенную базу данных. Группа серверов <По умолчанию> Этот параметр позволяет включить создаваемое подключение в определенную группу серверов. Имя (необязательно) Не указывайте Этот параметр позволяет указать понятное имя для сервера. Нажмите Подключиться.
После успешного подключения сервер откроется на боковой панели SERVERS (Серверы).
Создание базы данных
Ниже приведены инструкции по созданию базы данных с именем tutorialdb.
Щелкните сервер PostgreSQL в боковой панели Серверы правой кнопкой мыши и выберите Создать запрос.
Вставьте эту инструкцию SQL в открывшемся редакторе запросов.
CREATE DATABASE tutorialdb;На панели инструментов выберите Выполнить, чтобы выполнить запрос. На панели Сообщения отображаются уведомления о ходе выполнения запроса.
Совет
Для выполнения инструкции вместо элемента Выполнить можно нажать клавишу F5 на клавиатуре.
После завершения запроса щелкните правой кнопкой мыши базы данных и выберите "Обновить", чтобы просмотреть базу данных tutorialdb в списке в узле "Базы данных".
Создание таблицы
Следующие шаги создают таблицу в tutorialdb.
Измените контекст подключения на tutorialdb с помощью раскрывающегося списка в редакторе запросов.
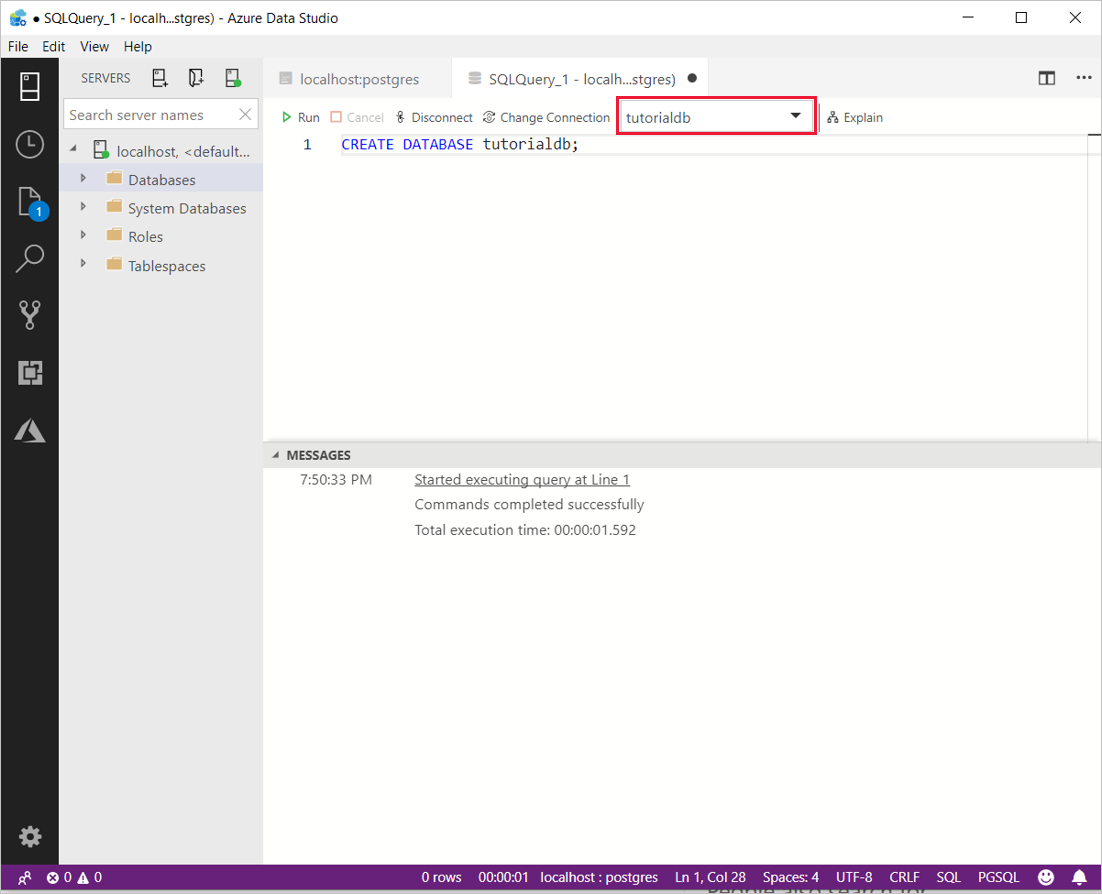
Вставьте следующую инструкцию SQL в редактор запросов и выберите "Выполнить".
Примечание.
Ее можно добавить в предыдущий запрос, либо можно перезаписать предыдущий запрос в редакторе. При выборе запуска выполняется только выделенный запрос. Если ничего не выделено, при нажатии кнопки "Выполнить" выполняются все запросы в редакторе.
-- Drop the table if it already exists DROP TABLE IF EXISTS customers; -- Create a new table called 'customers' CREATE TABLE customers( customer_id SERIAL PRIMARY KEY, name VARCHAR (50) NOT NULL, location VARCHAR (50) NOT NULL, email VARCHAR (50) NOT NULL );
Вставка строк
Вставьте следующий фрагмент кода в окно запроса и нажмите кнопку "Выполнить".
-- Insert rows into table 'customers'
INSERT INTO customers
(customer_id, name, location, email)
VALUES
( 1, 'Orlando', 'Australia', ''),
( 2, 'Keith', 'India', 'keith0@adventure-works.com'),
( 3, 'Donna', 'Germany', 'donna0@adventure-works.com'),
( 4, 'Janet', 'United States','janet1@adventure-works.com');
Запрос данных
Вставьте в редакторе запросов следующий фрагмент и нажмите кнопку Выполнить.
-- Select rows from table 'customers' SELECT * FROM customers;Будут отображены результаты запроса:
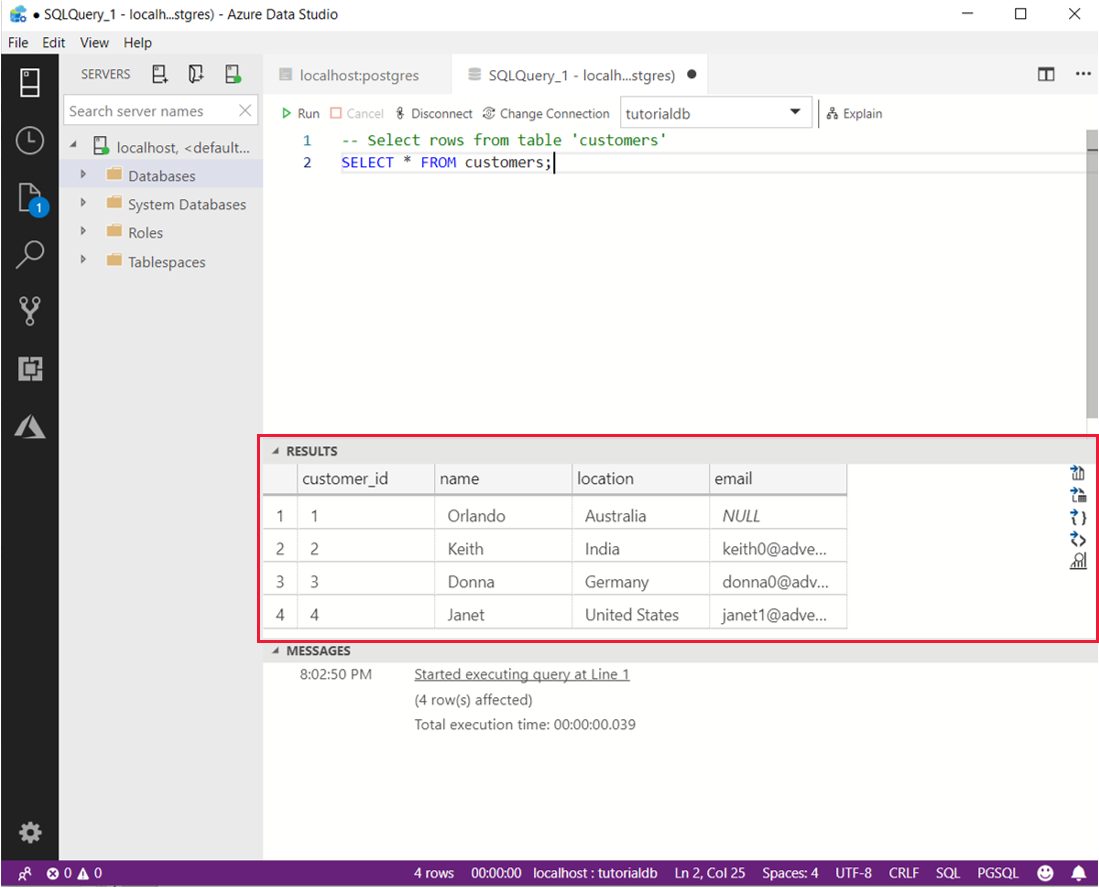
Следующие шаги
- См. сведения о сценариях, доступных для Postgres в Azure Data Studio.
Обратная связь
Ожидается в ближайшее время: в течение 2024 года мы постепенно откажемся от GitHub Issues как механизма обратной связи для контента и заменим его новой системой обратной связи. Дополнительные сведения см. в разделе https://aka.ms/ContentUserFeedback.
Отправить и просмотреть отзыв по