Руководство по резервному копированию и восстановлению баз данных с помощью Azure Data Studio
В этом руководстве вы узнаете, как с помощью Azure Data Studio выполнять следующие задачи.
- Резервное копирование базы данных.
- Просмотр состояния резервного копирования.
- Создание скрипта для резервного копирования.
- Восстановление базы данных.
- Просмотр состояния задачи восстановления.
Необходимые компоненты
Для работы с этим руководством требуется база данных SQL Server TutorialDB. Чтобы создать базу данных TutorialDB, выполните инструкции, приведенные в одном из следующих кратких руководств.
Для работы с этим руководством требуется подключение к базе данных SQL Server. База данных SQL Azure обеспечивает автоматическое резервное копирование, поэтому Azure Data Studio не выполняет резервное копирование и восстановление базы данных SQL Azure. Дополнительные сведения см. в разделе Подробнее об автоматически создаваемых резервных копиях в базе данных SQL.
Резервное копирование базы данных
Откройте панель мониторинга базы данных TutorialDB, открыв боковую панель СЕРВЕРЫ. Затем нажмите Ctrl+G, разверните узел Базы данных, щелкните правой кнопкой мыши TutorialDB и выберите Управление.
Откройте диалоговое окно Резервное копирование базы данных. Для этого щелкните Резервное копирование в мини-приложении Задачи.
В этом руководстве используются параметры резервного копирования по умолчанию, поэтому щелкните Резервное копирование.
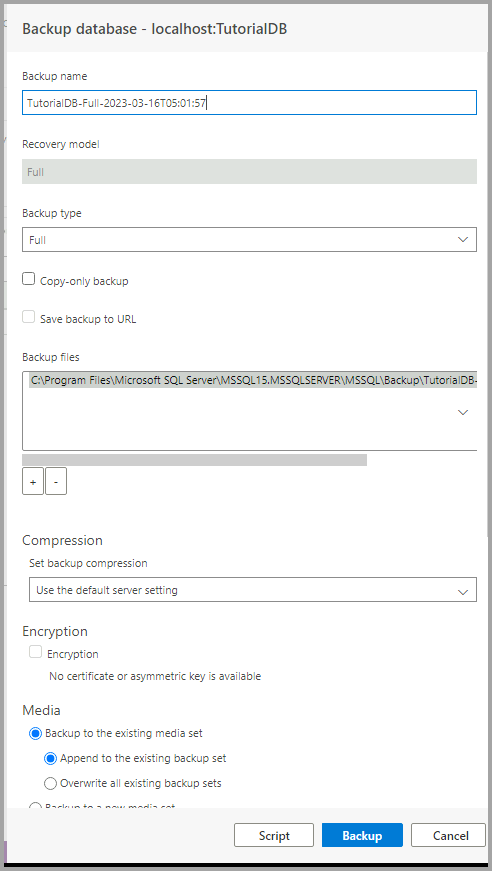
Когда вы щелкнете Резервное копирование, диалоговое окно Резервное копирование базы данных закроется, и начнется процесс резервного копирования.
Просмотр состояния резервного копирования и скрипта резервного копирования
Появится панель Журнал задач. В противном случае нажмите CTRL+T, чтобы открыть ее.

Чтобы просмотреть скрипт резервного копирования в редакторе, щелкните правой кнопкой мыши сообщение Резервное копирование базы данных успешно выполнено и выберите пункт Скрипт.

Восстановление базы данных из файла резервной копии
Откройте боковую панель СЕРВЕРЫ, нажав Ctrl+G. Затем щелкните ваш сервер правой кнопкой мыши и выберите пункт Управление.
Откройте диалоговое окно Восстановление базы данных. Для этого щелкните Восстановление в мини-приложении Задачи.

В поле Источник восстановления выберите значение Файл резервной копии.
В поле Путь к файлу резервной копии щелкните многоточие (...) и выберите последний файл резервной копии для TutorialDB. Убедитесь, что служба SQL Server имеет разрешения READ в файле резервной копии.
В разделе Целевой объект в поле Целевая база данных введите TutorialDB_Restored, чтобы восстановить файл резервной копии в новую базу данных. Затем выберите Восстановить.
Чтобы просмотреть состояние операции восстановления, нажмите клавиши CTRL+T для открытия журнала задач.

Обратная связь
Ожидается в ближайшее время: в течение 2024 года мы постепенно откажемся от GitHub Issues как механизма обратной связи для контента и заменим его новой системой обратной связи. Дополнительные сведения см. в разделе https://aka.ms/ContentUserFeedback.
Отправить и просмотреть отзыв по

