Руководство. Добавление примера мини-приложения с пятью самыми медленными запросами на панель мониторинга базы данных
В этом руководстве показано, как добавить один из встроенных в Azure Data Studio примеров мини-приложений на панель мониторинга базы данных для быстрого просмотра пяти самых медленных запросов к базе данных. Вы также узнаете, как просмотреть подробные сведения о медленных запросах и планах запросов с помощью функций Azure Data Studio. В этом руководстве вы узнаете, как выполнять следующие задачи:
- включение хранилища запросов в базе данных;
- добавление готового аналитического мини-приложения на панель мониторинга базы данных;
- просмотр подробных сведений о самых медленных запросах к базе данных;
- просмотр планов выполнения запросов для медленных запросов.
В Azure Data Studio есть несколько готовых аналитических мини-приложений. В этом руководстве демонстрируется добавление мини-приложения query-data-store-db-insight, однако инструкции в основном одинаковы для любого мини-приложения.
Необходимые компоненты
Для работы с этим руководством требуется SQL Server или база данных SQL Azure TutorialDB. Чтобы создать базу данных TutorialDB, выполните инструкции, приведенные в одном из следующих кратких руководств:
Подключение и отправка запроса к SQL Server с помощью Azure Data Studio
Подключение и обращение к базе данных SQL Azure с помощью Azure Data Studio
Включение хранилища запросов для базы данных
Для мини-приложения в этом примере необходимо включить хранилище запросов.
Щелкните правой кнопкой мыши базу данных TutorialDB (на боковой панели Серверы) и выберите команду Создать запрос.
Вставьте в редакторе запросов следующую инструкцию Transact-SQL и нажмите кнопку Выполнить:
ALTER DATABASE TutorialDB SET QUERY_STORE = ON
Добавление мини-приложения медленных запросов на панель мониторинга базы данных
Чтобы добавить мини-приложение медленных запросов на панель мониторинга, измените параметр dashboard.database.widgets в файле параметров пользователя.
Откройте параметры пользователя — нажмите сочетание клавиш CTRL+SHIFT+P, после чего появится палитра команд.
Введите параметры в поле поиска и выберите параметры: открыть Параметры пользователя.
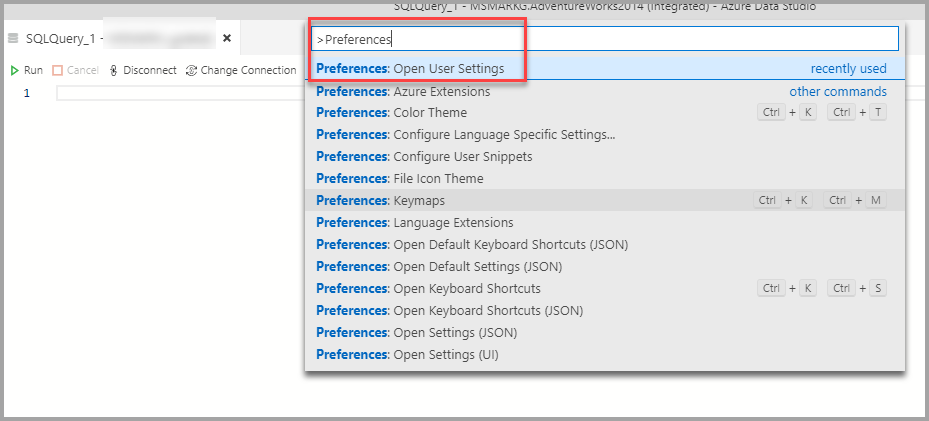
Введите dashboard (панель мониторинга) в поле поиска параметров и найдите dashboard.database.widgets, после чего щелкните изменить в settings.json.
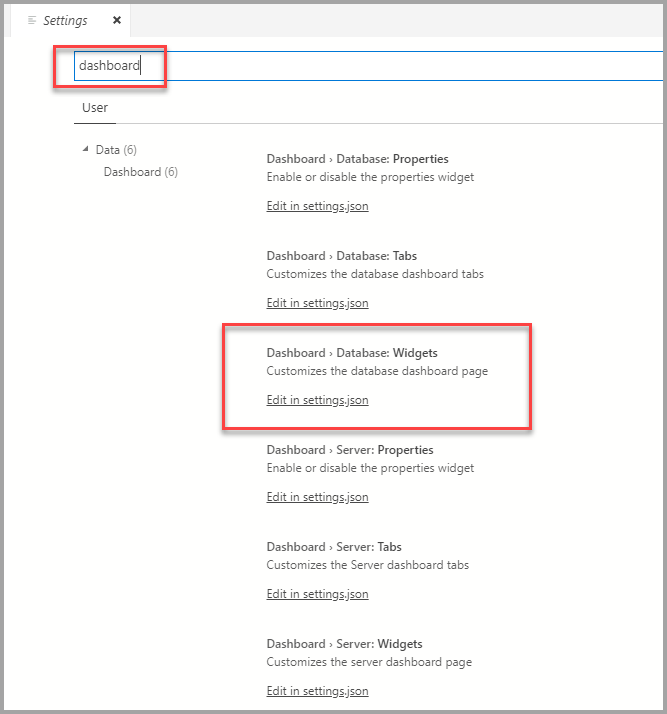
В файле settings.json добавьте следующий код:
"dashboard.database.widgets": [ { "name": "slow queries widget", "gridItemConfig": { "sizex": 2, "sizey": 1 }, "widget": { "query-data-store-db-insight": null } }, { "name": "Tasks", "gridItemConfig": { "sizex": 1, "sizey": 1 }, "widget": { "tasks-widget": {} } }, { "gridItemConfig": { "sizex": 1, "sizey": 2 }, "widget": { "explorer-widget": {} } } ]Нажмите клавиши CTRL+S, чтобы сохранить измененные параметры пользователя.
Откройте панель мониторинга базы данных. Для этого перейдите к базе данных TutorialDB на боковой панели Серверы, щелкните ее правой кнопкой мыши и выберите пункт Управление.
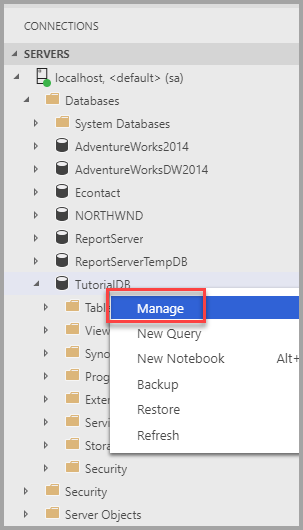
Аналитическое мини-приложение появится на панели мониторинга:
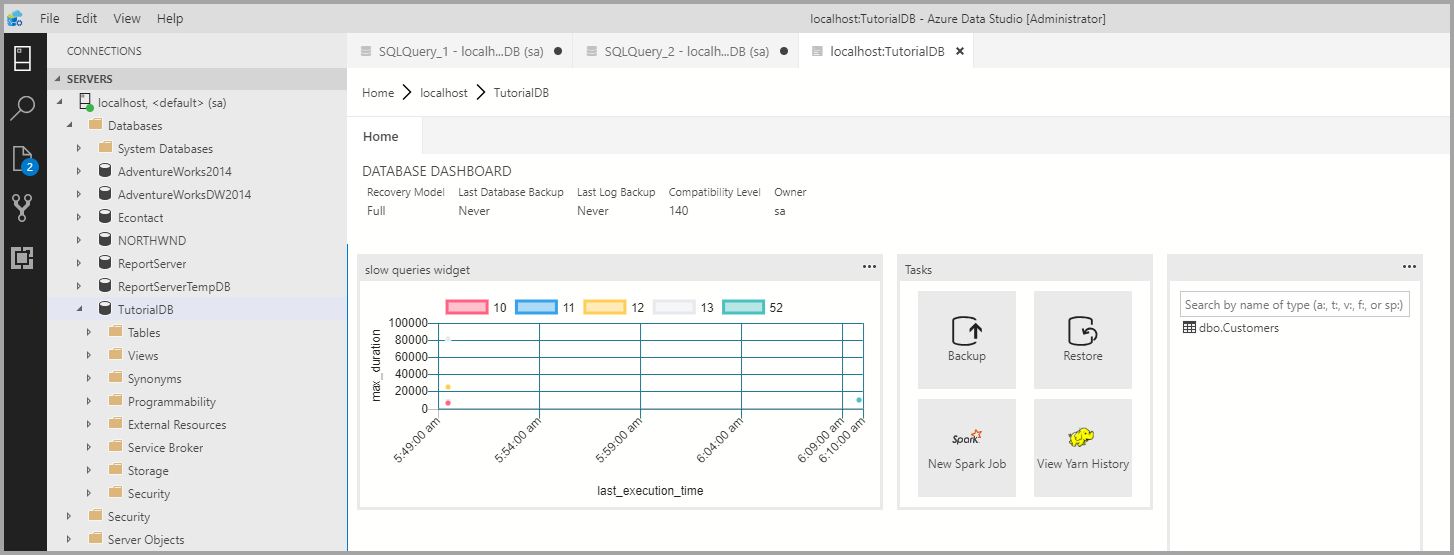
Просмотр подробных аналитических сведений
Чтобы просмотреть дополнительные сведения в аналитическом мини-приложении, щелкните многоточие (...) в правом верхнем углу и выберите пункт Показать подробности.
Чтобы отобразить дополнительные сведения для элемента, выберите его в списке Данные диаграммы.
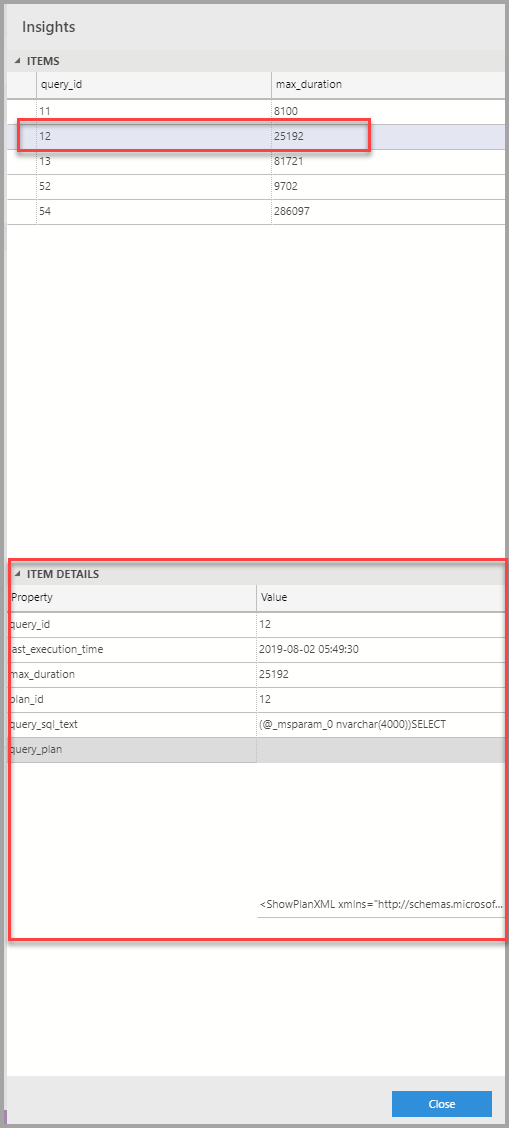
Закройте область Аналитика.
Просмотр плана запроса
Щелкните правой кнопкой мыши базу данных TutorialDB и выберите пункт Управление.
Чтобы просмотреть дополнительные сведения в аналитическом мини-приложении медленных запросов, щелкните многоточие (...) в правом верхнем углу и выберите пункт Выполнить запрос.
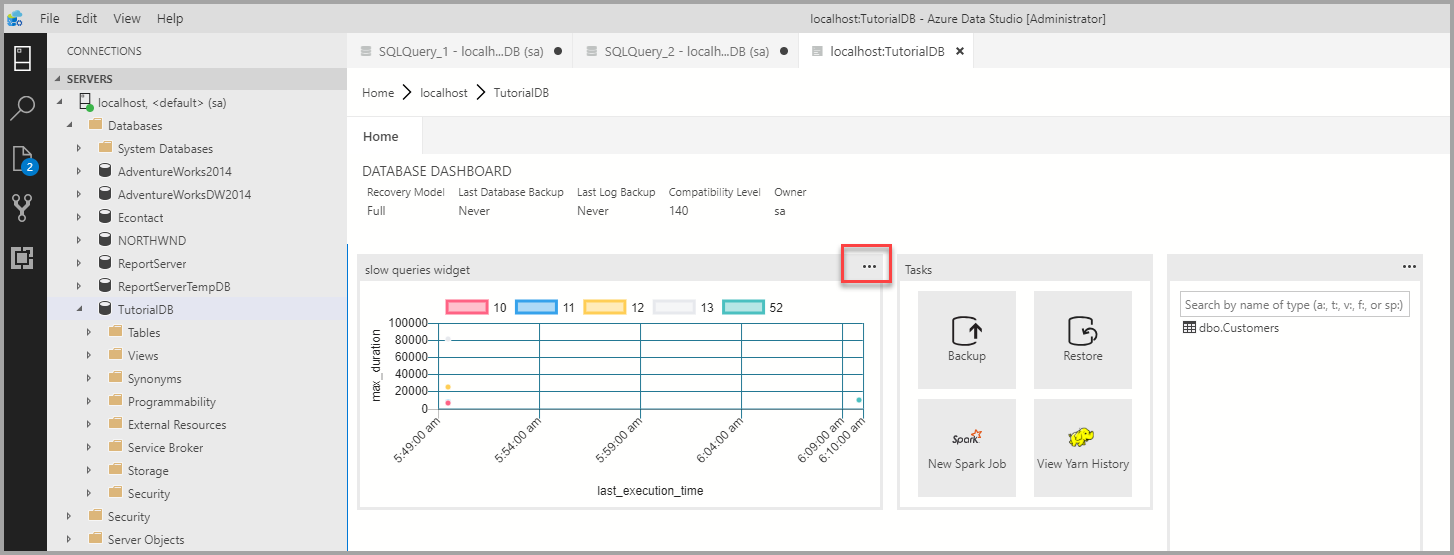
Появится новое окно запроса с результатами.
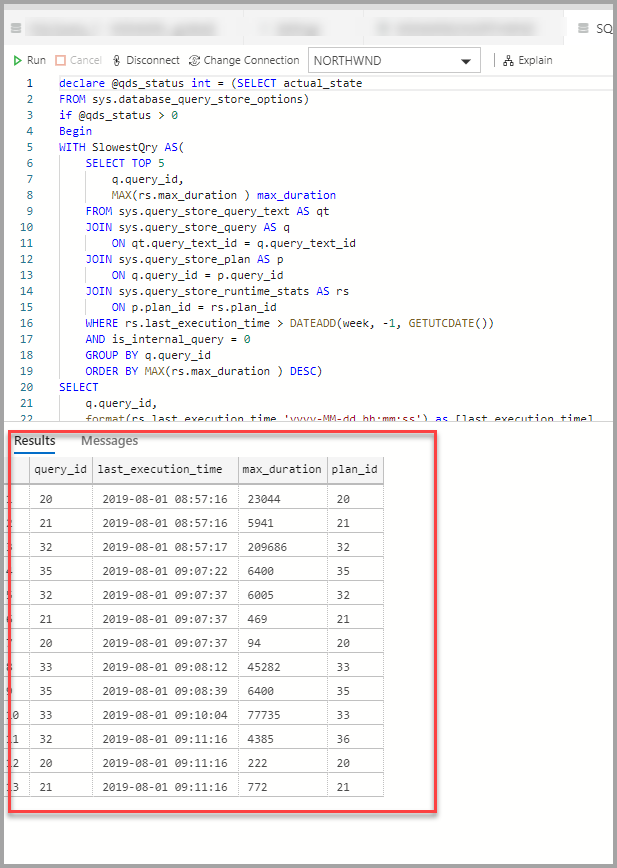
Щелкните Объяснение.
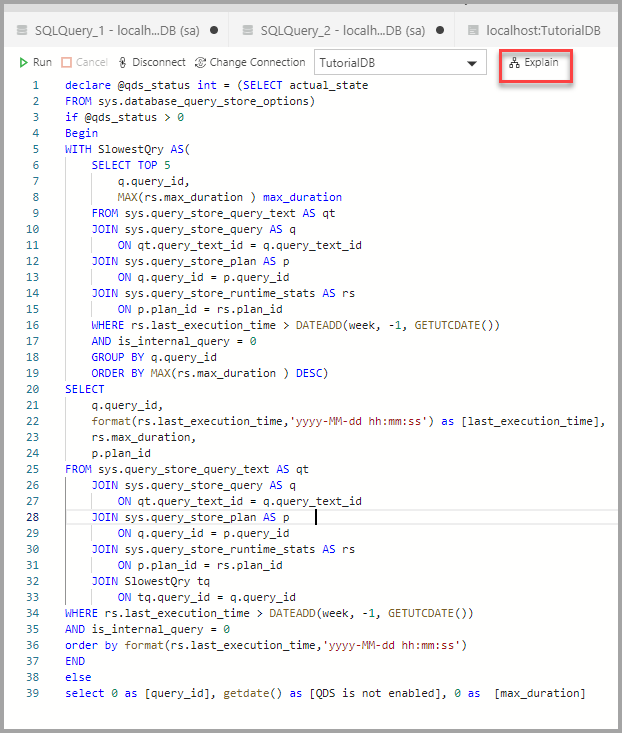
Просмотрите план выполнения запроса:
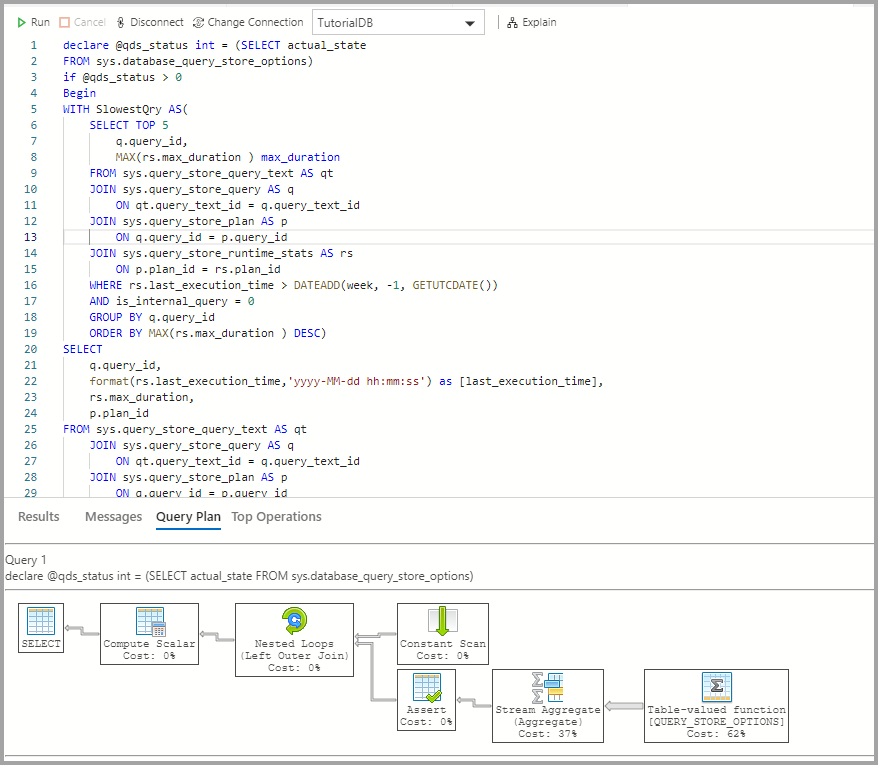
Следующие шаги
Из этого руководства вы узнали, как:
- включение хранилища запросов в базе данных;
- добавление аналитического мини-приложения на панель мониторинга базы данных;
- просмотр подробных сведений о самых медленных запросах к базе данных;
- просмотр планов выполнения запросов для медленных запросов.
Чтобы узнать, как включить пример аналитического мини-приложения для отслеживания использования табличного пространства, выполните следующее руководство:
Обратная связь
Ожидается в ближайшее время: в течение 2024 года мы постепенно откажемся от GitHub Issues как механизма обратной связи для контента и заменим его новой системой обратной связи. Дополнительные сведения см. в разделе https://aka.ms/ContentUserFeedback.
Отправить и просмотреть отзыв по