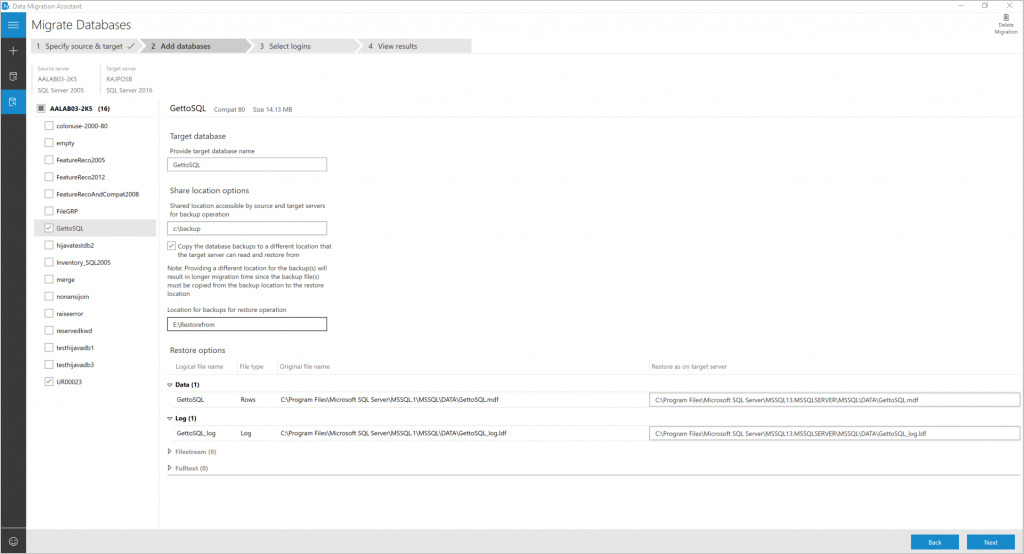Обновление SQL Server с помощью Помощник по миграции данных
Внимание
Помощник по миграции данных (DMA) не рекомендуется. Варианты миграции из SQL Server в SQL Azure см. в параметрах миграции SQL Server в Sql Azure.
Помощник по миграции данных предоставляет простую оценку локальной среды SQL Server и обновляется до более поздних версий SQL Server или миграции на SQL Server на виртуальных машинах Azure или База данных SQL Azure.
В этой статье приведены пошаговые инструкции по обновлению локальной среды SQL Server до более поздних версий SQL Server или SQL Server на виртуальных машинах Azure с помощью Помощник по миграции данных.
Создание проекта миграции
На левой панели нажмите кнопку "Создать " (+), а затем тип проекта миграции .
Задайте для исходного и целевого типа сервера SQL Server , если вы обновляете локальный SQL Server до более поздней версии локального SQL Server.
Нажмите кнопку создания.
Указание источника и целевого объекта
В качестве источника введите имя экземпляра SQL Server в поле имени сервера в разделе сведений о исходном сервере.
Выберите Тип проверки подлинности, поддерживаемый исходным экземпляром SQL Server.
В качестве целевого объекта введите имя экземпляра SQL Server в поле имени сервера в разделе сведений о целевом сервере.
Выберите тип проверки подлинности, поддерживаемый целевым экземпляром SQL Server.
Рекомендуется зашифровать подключение, выбрав "Зашифровать подключение " в разделе свойств подключения.
Выберите Далее.
Добавить базы данных
Выберите определенные базы данных, которые требуется перенести, только выбрав эти базы данных, в левой области страницы "Добавить базы данных ".
По умолчанию для миграции выбираются все пользовательские базы данных в исходном экземпляре SQL Server.
Используйте параметры миграции справа от страницы, чтобы задать параметры миграции, применяемые к базам данных, выполнив следующие действия.
Примечание.
Параметры миграции можно применить ко всем базам данных, которые вы переносите, выбрав сервер в левой области. Вы также можете настроить отдельную базу данных с определенными параметрами, выбрав базу данных в левой области.
a. Укажите общее расположение, доступное источником и целевыми серверами SQL для операции резервного копирования. Убедитесь, что учетная запись службы, на которой запущен исходный экземпляр SQL Server, имеет права записи в общем расположении, а целевая учетная запись службы имеет права на чтение в общем расположении.
b. Укажите расположение для восстановления данных и файлов журналов транзакций на целевом сервере.
Введите общее расположение, к которому имеют доступ исходные и целевые экземпляры SQL Server, в поле параметров расположения общего ресурса.
Если вы не можете предоставить общее расположение, к которому имеются исходные и целевые экземпляры SQL Server, выберите "Копировать резервные копии базы данных" в другое расположение, с которым целевой сервер может считывать и восстанавливать данные. Затем введите значение расположения для резервных копий для параметра восстановления.
Убедитесь, что учетная запись пользователя под управлением Помощник по миграции данных имеет права на чтение в расположение резервного копирования и права записи в расположение, из которого восстанавливается целевой сервер.
Выберите Далее.
Помощник по миграции данных выполняет проверку папок резервного копирования, данных и файлов журнала. Если проверка завершается ошибкой, исправьте параметры и нажмите кнопку "Далее".
Выберите имена для входа
Выберите определенные имена входа для миграции.
Внимание
Обязательно выберите имена входа, сопоставленные с одним или несколькими пользователями в базах данных, выбранных для миграции.
По умолчанию для миграции выбираются все имена входа SQL Server и Windows, которые соответствуют миграции.
Выберите Начать миграцию.
Показать результаты
Ход миграции можно отслеживать на странице результатов просмотра.
Экспорт результатов миграции
Выберите "Экспорт отчета " в нижней части страницы результатов представления, чтобы сохранить результаты миграции в CSV-файл.
Просмотрите сохраненный файл для получения сведений о миграции входа, а затем проверьте изменения.