Использование диспетчера подключений Teradata
Область применения: среда выполнения интеграции SSIS SQL Server
в Фабрика данных Azure
С помощью диспетчера подключений Teradata можно включить пакет для извлечения данных из баз данных Teradata и загрузки данных в базы данных Teradata.
Задайте для свойства ConnectionManagerType диспетчера подключений Teradata значение TERADATA.
Настройка диспетчера подключений Teradata
Изменения конфигурации диспетчера подключений будут разрешены службами Integration Services во время выполнения. Чтобы добавить подключение к источнику данных Teradata, заполните данные на панели Редактор диспетчера подключений Teradata.
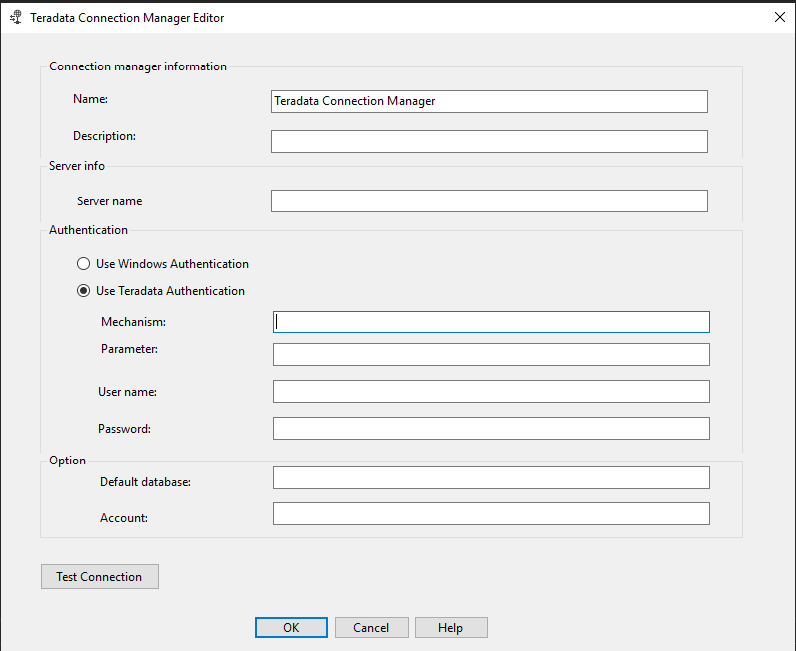
В поле Имя введите имя этого подключения. По умолчанию используется имя Teradata Connection Manager.
(Необязательно) В поле Описание введите описание подключения.
В поле Имя сервера введите имя сервера Teradata для подключения.
В разделе Проверка подлинности выполните одно из следующих действий.
- Чтобы использовать проверку подлинности Windows, выберите параметр Использовать проверку подлинности Windows. Это эквивалентно выбору использования проверки подлинности Teradata и указанию
KRB5в механизме. - Чтобы использовать проверку подлинности базы данных Teradata, выберите "Использовать проверку подлинности Teradata", а затем введите следующие учетные данные для этого типа проверки подлинности:
- В поле Механизм укажите механизм проверки безопасности, который вы хотите использовать. Допустимые значения: TD1, TD2, LDAP, KRB5, KRB5C, NTLM и NTLMC. В настоящее время тестируются и поддерживаются только
TD2официально. - В поле Параметр введите типы параметров, необходимые для выбранного механизма проверки безопасности.
- В поле Имя пользователя введите имя пользователя, которое будет использоваться для подключения к базе данных Teradata.
- В поле Пароль введите пароль для базы данных Teradata.
- В поле Механизм укажите механизм проверки безопасности, который вы хотите использовать. Допустимые значения: TD1, TD2, LDAP, KRB5, KRB5C, NTLM и NTLMC. В настоящее время тестируются и поддерживаются только
- Чтобы использовать проверку подлинности Windows, выберите параметр Использовать проверку подлинности Windows. Это эквивалентно выбору использования проверки подлинности Teradata и указанию
(Необязательно) В раскрывающемся списке База данных по умолчанию выберите базу данных Teradata для подключения. Если это разрешение на доступ к базе данных недействительно, выводится сообщение об ошибке, после чего можно вручную ввести имя базы данных.
(Необязательно) В поле Учетная запись введите имя учетной записи, которая соответствует имени пользователя. Если это значение не задано, используется учетная запись для непосредственного владельца базы данных.
Нажмите ОК.
Пользовательское свойство
Пользовательское свойство UseUTF8CharSet указывает, используется ли кодировка UTF-8. Значение по умолчанию — true.
Чтобы задать свойство:
- откройте SQL Server Data Tools (SSDT).
- В области Диспетчер подключений щелкните правой кнопкой мыши элемент Диспетчер подключений Teradata, а затем выберите параметр Свойства.
- В области Свойства для свойства
UseUTF8CharSetвыберите значение True или False.
Устранение неполадок диспетчера подключений Teradata
Для ведения журнала вызовов диспетчера подключений Teradata к драйверу ODBC Teradata включите трассировку Windows ODBC в Администраторе источников данных Windows ODBC.
Следующие шаги
- Настройка источника Teradata.
- Настройка Назначения Teradata.
- Если у вас возникнут вопросы, посетите страницу технического сообщества.
Обратная связь
Ожидается в ближайшее время: в течение 2024 года мы постепенно откажемся от GitHub Issues как механизма обратной связи для контента и заменим его новой системой обратной связи. Дополнительные сведения см. в разделе https://aka.ms/ContentUserFeedback.
Отправить и просмотреть отзыв по