Выбор исходных таблиц и представлений (мастер импорта и экспорта SQL Server)
Область применения: среда выполнения интеграции SSIS SQL Server
в Фабрика данных Azure
После указания того, что вы хотите скопировать всю таблицу или после предоставления запроса, мастер импорта и экспорта SQL Server показывает выбор исходных таблиц и представлений. На этой странице выберите существующие таблицы и представления, которые нужно скопировать. Затем следует сопоставить исходные таблицы с новыми или существующими целевыми таблицами. При необходимости можно проверить, правильно ли сопоставлены отдельные столбцы, и открыть предпросмотр образца данных.
Совет
Если вам нужно скопировать несколько баз данных SQL Server или объекты базы данных SQL Server, отличные от таблиц и представлений, вместо мастера импорта и экспорта используйте мастер копирования базы данных. Дополнительные сведения см. в разделе Использование мастера копирования базы данных.
Снимок экрана: копирование таблиц
На приведенном ниже снимке экрана показана страница Выбор исходных таблиц и представлений мастера, которая открывается после выбора параметра Скопировать данные из одной или нескольких таблиц или представлений на странице Выбор копирования таблицы или запроса. В списке показаны все таблицы и представления, доступные в источнике данных.
В этом примере список Источник содержит все таблицы из образца базы данных AdventureWorks. Выделенная строка показывает, что пользователь хочет скопировать таблицу Sales.Customer из источника в новую таблицу Sales.CustomerNew в месте назначения.
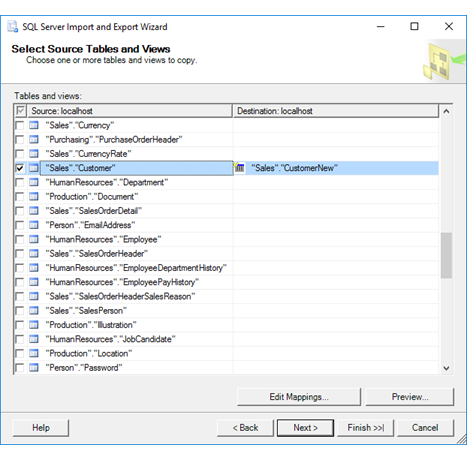
Снимок экрана: определение запроса
На приведенном ниже снимке экрана показан пример страницы Выбор исходных таблиц и представлений мастера, которая открывается после выбора параметра Написать запрос, указывающий данные для передачи на странице Выбор копирования таблицы или запроса. Список Источник содержит только одну строку, в которой элемент [Query] представляет запрос, указанный на странице Определение исходного запроса.
В этом примере пользователь хочет скопировать результаты запроса в таблицу Sales.CustomerNew в месте назначения.
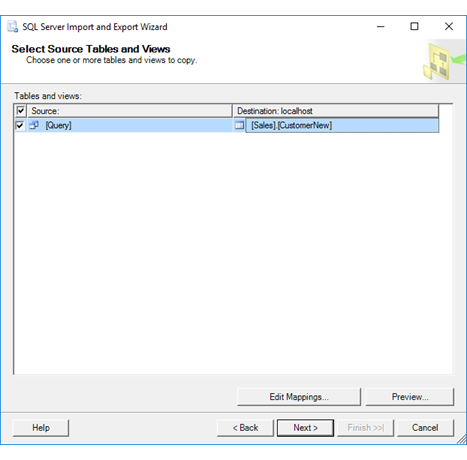
Выбор исходных и целевых таблиц
Источник
С помощью флажков выберите из списка таблицы и представления для копирования в место назначения. По умолчанию данные из источника данных копируются без изменений. Если вы создаете конечную таблицу, ее схема, то есть список столбцов и их свойств, также копируется из источника данных без изменения.
Если предоставляется запрос, список содержит только один элемент с именем [Query].
Назначение
Выберите из списка целевую таблицу для каждой исходной таблицы или запроса либо введите имя таблицы, которую мастер должен создать. Если выбирается существующая целевая таблица, она должна включать столбцы с типами данных, совместимыми с исходными данными.
Примечание.
Если в этой точке работы мастера вы создадите целевую таблицу в базе данных назначения вручную, используя внешнее средство (например, SQL Server Management Studio), новая таблица не сразу появится в списке доступных целевых таблиц. Чтобы обновить список целевых таблиц, вернитесь на страницу Выбор назначения , еще раз выберите целевую базу данных, чтобы обновить список доступных таблиц и представлений, и снова перейдите на страницу Выбор исходных таблиц и представлений .
При необходимости проверьте сопоставления столбцов и просмотрите образец данных.
Изменение сопоставлений
Нажмите кнопку Изменить сопоставления, чтобы вызвать диалоговое окно Сопоставления столбцов для выбранной таблицы. В диалоговом окне Сопоставления столбцов можно выполнять следующие действия:
- просмотреть сопоставление отдельных столбцов между источником и местом назначения;
- скопировать отдельное подмножество столбцов, установив флажок пропустить для тех столбцов, копировать которые не нужно.
Дополнительные сведения см. в разделе Сопоставления столбцов.
Предварительный просмотр
Нажмите кнопку Предварительный просмотр, чтобы открыть предварительный просмотр до 200 строк образца данных в диалоговом окне Просмотр данных. Таким образом вы убедитесь, что мастер будет копировать именно необходимые данные. Дополнительные сведения см. в разделе Предварительный просмотр данных.
После просмотра данных может потребоваться изменить параметры, выбранные на предыдущих страницах мастера. Для этого вернитесь на страницу Выбор исходных таблиц и представлений и нажмите кнопку Назад , чтобы вернуться к предыдущим страницам, где можно изменить выбранные параметры.
Выбор исходных и целевых таблиц для Excel
Внимание
Дополнительные сведения о подключении к файлам Excel, а также об ограничениях и известных проблемах, связанных с загрузкой данных в файлы этого приложения и из них, см. в разделе Загрузка данных в приложение Excel или из него с помощью служб SQL Server Integration Services (SSIS).
Исходные таблицы Excel
В список исходных таблиц и представлений для источника данных Excel входит два типа объектов Excel.
- Листы. После имен листов следует символ доллара ($), например Лист1$.
- Именованные диапазоны Именованные диапазоны (если таковые имеются) указываются по имени.
Если требуется загрузить данные из определенного неименованного диапазона ячеек или в него, например из диапазона [Лист1$A1:B4]или в него, необходимо написать запрос. Вернитесь на страницу Выбор копирования таблицы или запроса и выберите вариант Написать запрос, указывающий данные для передачи.
Целевые таблицы Excel
При экспорте данных в Excel можно указать назначение одним из следующих трех способов.
- Лист Чтобы указать лист, добавьте в конец имени листа символ $ и окружите сроку разделителями, например [Лист1$].
- Именованный диапазон Чтобы указать именованный диапазон, используйте имя диапазона, например Мой_диапазон.
- Неименованный диапазон Чтобы указать диапазон ячеек, которым не были заданы имена, добавьте символ $ после имени листа, добавьте спецификацию диапазона и окружите строку разделителями, например [Лист1$A1:B4].
Совет
Если Excel используется в качестве источника или назначения, рекомендуется выбрать пункт Изменить сопоставления и проверить сопоставления типов данных на странице Сопоставления столбцов .
Дальнейшие действия
После того как вы выберете существующие таблицы и представления, которые нужно скопировать, и сопоставите их с местами назначения, откроется страница Сохранение и запуск пакета. На этой странице можно указать, нужно ли немедленно запустить операцию копирования. В зависимости от конфигурации вы также можете сохранить пакет СЛУЖБ SQL Server Integration Services, созданный мастером, чтобы настроить его и повторно использовать его позже. Дополнительные сведения см. в разделе Сохранение и запуск пакета.
См. также
Приступая к работе с простым примером мастера импорта и экспорта
Загрузка данных в приложение Excel или из него с помощью служб SQL Server Integration Services (SSIS)
Обратная связь
Ожидается в ближайшее время: в течение 2024 года мы постепенно откажемся от GitHub Issues как механизма обратной связи для контента и заменим его новой системой обратной связи. Дополнительные сведения см. в разделе https://aka.ms/ContentUserFeedback.
Отправить и просмотреть отзыв по