Использование SQL Server Management Studio в Windows для управления SQL Server на базе Linux
Область применения: SQL Server — Linux
В этой статье представлена среда SQL Server Management Studio (SSMS) и описаны некоторые распространенные задачи. SSMS — это приложение Windows, поэтому используйте SSMS при наличии компьютера Windows, который может подключаться к удаленному экземпляру SQL Server в Linux.
Совет
SSMS работает только в Windows (AMD или Intel). Если вам требуется средство, которое работает на платформах, отличных от Windows, рассмотрите Azure Data Studio. Azure Data Studio — это кроссплатформенное средство для macOS, Linux и Windows. Дополнительные сведения см. в разделе Azure Data Studio.
SQL Server Management Studio (SSMS) входит в набор средств SQL, который корпорация Майкрософт предлагает бесплатно для ваших задач разработки и управления. SSMS — это интегрированная среда для доступа, настройки, администрирования и разработки всех компонентов SQL Server и управления ими. Это решение может подключаться к SQL Server, запущенному на любой платформе в локальной среде, в контейнерах Docker и в облаке. Оно также подключается к Базе данных SQL Azure и Azure Synapse Analytics. SSMS сочетает в себе обширный набор графических инструментов с большим количеством отличных редакторов скриптов, обеспечивая разработчикам и администраторам любой квалификации доступ к SQL Server.
SSMS предлагает широкий набор возможностей разработки и управления для SQL Server, включая средства для следующих задач.
- Настройка, мониторинг и администрирование экземпляров SQL Server
- Развертывание, мониторинг и обновление компонентов уровня данных, таких как базы и хранилища данных
- Резервное копирование и восстановление баз данных
- Создание и выполнение запросов и скриптов Transact-SQL (T-SQL) и просмотр результатов
- Создание скриптов T-SQL для объектов базы данных
- Просмотр и изменение данных в базах данных
- Визуальный дизайн запросов T-SQL и объектов базы данных, таких как представления, таблицы и хранимые процедуры
Дополнительные сведения см. в статье "Что такое СРЕДА SQL Server Management Studio (SSMS)?".
Установка актуальной версии SQL Server Management Studio (SSMS)
При работе с SQL Server всегда следует использовать последнюю версию SSMS. Актуальная версия SSMS постоянно обновляется и оптимизируется и сейчас работает с SQL Server на базе Linux. Чтобы скачать и установить последнюю версию, см. статью "Скачать SQL Server Management Studio (SSMS)". Чтобы вы были в курсе последних новостей, актуальная версия SSMS выдает подсказку о наличии новой версии, доступной для скачивания.
Примечание.
Перед использованием SSMS для управления Linux ознакомьтесь с SQL Server на Linux: известные проблемы.
Подключение к SQL Server в Linux
Чтобы подключиться, выполните следующие основные шаги.
Запустите SSMS, введя Microsoft SQL Server Management Studio в поле поиска Windows, а затем выберите классическое приложение.

В окне Подключение к серверу введите следующие сведения (если среда SSMS уже запущена, щелкните Подключить > Ядро СУБД, чтобы открыть окно Подключение к серверу):
Параметр Description Тип сервера По умолчанию здесь указан компонент database engine, не изменяйте это значение. Имя сервера 1 Введите имя целевого компьютера Linux под управлением SQL Server или его IP-адрес и порт в формате IP,port.Аутентификация Для SQL Server в Linux используйте метод проверки подлинности, настроенный для вашей среды. Проверка подлинности SQL Server настроена по умолчанию. Имя входа 2 Введите имя пользователя с доступом к базе данных на сервере (например, учетную запись SA по умолчанию, созданную во время установки). Пароль 2 Введите пароль для указанного пользователя (для saучетной записи вы создали пароль во время установки).1 Дополнительные сведения о параметрах подключения для SQL Server см. в разделе "Подключение к ядро СУБД".
2 Имя входа и пароль , доступные только с проверкой подлинности SQL Server
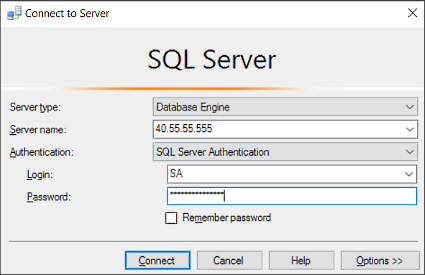
Нажмите Подключиться.
Совет
Если произойдет сбой подключения, сначала попробуйте узнать проблему по сообщению об ошибке. Затем ознакомьтесь с рекомендациями по устранению неполадок с подключением.
После успешного подключения к экземпляру SQL Server обозреватель объектов откроется и теперь вы можете получить доступ к базе данных для выполнения административных задач или запроса данных.
Выполнение запросов Transact-SQL
После подключения к серверу можно подключиться к базе данных и выполнить запросы Transact-SQL (T-SQL). Запросы T-SQL можно использовать практически для любой задачи базы данных.
В обозревателе объектов перейдите к целевой базе данных на сервере. Например, разверните системные базы данных для работы с базой
masterданных.Щелкните базу данных правой кнопкой мыши и выберите пункт Создать запрос.
В окне запроса напишите запрос T-SQL, чтобы выбрать имена всех баз данных на сервере.
SELECT [Name] FROM sys.DatabasesЕсли вы не знакомы с написанием запросов, см . руководство. Написание инструкций Transact-SQL.
Нажмите кнопку Выполнить, чтобы выполнить запрос и просмотреть результаты.

Несмотря на то что практически любая задача управления с помощью запросов T-SQL, SSMS — это графическое средство, которое упрощает управление SQL Server. В следующих разделах приведено несколько примеров использования графического пользовательского интерфейса.
Создание баз данных и управление ими
При подключении master к базе данных можно создавать базы данных на сервере и изменять или удалять существующие базы данных. Следующие шаги описывают выполнение нескольких распространенных задач управления базами данных с помощью Management Studio. Чтобы выполнить эти задачи, убедитесь, что вы подключены к базе данных master с помощью имени входа субъекта серверного уровня, созданного при настройке SQL Server на Linux.
Создание базы данных
Запустите SSMS и подключитесь к серверу в экземпляре SQL Server в Linux.
В обозревателе объектов щелкните правой кнопкой мыши папку Базы данных и выберите Создать базу данных....
В диалоговом окне Создание базы данных введите имя новой базы данных и нажмите кнопку ОК.
Новая база данных успешно создана на сервере. Если вы предпочитаете создать базу данных с помощью T-SQL, см. статью CREATE DATABASE.
Удаление базы данных
Запустите SSMS и подключитесь к серверу в SQL Server на Linux.
В обозревателе объектов разверните папку базы данных, чтобы просмотреть список всех баз данных на сервере.
В обозревателе объектов щелкните правой кнопкой мыши базу данных, которую нужно удалить, и выберите команду Удалить.
В диалоговом окне "Удалить объект" установите флажок "Закрыть существующие подключения" и нажмите кнопку "ОК".
База данных успешно удалена с сервера. Если вы предпочитаете удалить базу данных с помощью T-SQL, см. статью DROP DATABASE (SQL Server Transact-SQL).
Использование монитора активности для просмотра сведений о действиях SQL Server
Монитор активности встроен в SQL Server Management Studio (SSMS) и отображает сведения о процессах SQL Server и о том, как функционирование этих процессов влияет на текущий экземпляр SQL Server.
Запустите SSMS и подключитесь к серверу в SQL Server на Linux.
В обозревателе объектов щелкните правой кнопкой мыши узел сервер и выберите Монитор активности.
Монитор активности отображает развертываемые и свертываемые области со следующими сведениями.
- Обзор
- Процессы
- Ожидания ресурсов
- Ввод-вывод в файле данных
- Последние ресурсоемкие запросы
- Активные ресурсоемкие запросы
После развертывания панели монитор активности выполняет запрос к экземпляру для получения необходимых сведений. При свертывании панели выполнение всех операций запроса для этой панели приостанавливается. Можно одновременно развернуть одну или более панелей для просмотра различных типов активности в экземпляре.
Связанный контент
- Что такое SQL Server Management Studio (SSMS)?
- Экспорт и импорт базы данных в Linux с помощью SSMS или SqlPackage.exe в Windows
- Краткое руководство. Подключение и запрос экземпляра SQL Server с помощью SQL Server Management Studio (SSMS)
- Руководство. Написание инструкций Transact-SQL
- Мониторинг производительности и действий сервера
 Примите участие в разработке документации по SQL
Примите участие в разработке документации по SQL
Знаете ли вы, что содержимое SQL можно изменить самостоятельно? Это не только улучшит нашу документацию, но и даст вам статус участника в создании этой страницы.
Дополнительные сведения см. в разделе Участие в работе над документацией по SQL Server.