Создание подписок для серверов отчетов в собственном режиме и управление ими
Стандартная подписка — это подписка, которая создает отдельные пользователи, которые хотят предоставить отчет по электронной почте или в общую папку. В этой статье содержатся сведения о стандартных подписках, которые отдельные пользователи создают и управляют ими. Подписки, управляемые данными, имеют различные требования и шаги, и рассматриваются в отдельной статье. Дополнительные сведения см. в статье "Создание, изменение и удаление управляемых данными подписок"
В этой статье
Общие требования к подпискам
В этой статье объясняется, как создавать подписки на сервере отчетов в собственном режиме с помощью веб-портала в службах Reporting Services. После определения подписки доступ к ней можно получить на веб-портале на странице "Мои подписки" или на вкладке Подписки соответствующего отчета.
Создание подписок на серверах отчетов в режиме SharePoint и управление ими объясняет, как использовать страницы приложений на сайте SharePoint для подписки на отчеты на сервере отчетов в режиме SharePoint.
Чтобы использовать доставку по электронной почте, необходимо настроить сервер отчетов для соединения с SMTP-сервером или шлюзом еще до создания подписки. Дополнительные сведения см. в статье "Доставка электронной почты" в службах Reporting Services.
Для использования доставки в общую папку целевая папка уже должна быть определена. Дополнительные сведения см. в разделе "Параметры подписки" и учетной записи общей папки (Configuration Manager).
Чтобы можно было подписаться на отчет, источник данных отчета должен быть настроен на использование сохраненных учетных данных или на работу без учетных данных. Дополнительные сведения см. в разделе "Хранилище учетных данных" в источнике данных служб Reporting Services. Если это не так, кнопка "Новая подписка" недоступна.
В этой статье не объясняется, как создать подписку на основе данных. Инструкции по созданию подписки на основе данных см. в руководстве по созданию управляемой данными подписки (руководство по SSRS).
Создание подписки на общую папку
Перейдите на веб-портал сервера отчетов (собственный режим SSRS).
Перейдите к нужному отчету. Щелкните правой кнопкой мыши отчет и выберите Подписаться.
Описание: введите описание подписки на отчет (не более 512 символов).
Владелец: поле владельца по умолчанию используется для текущего пользователя и не может быть изменено при создании подписки. Но после сохранения подписки вы сможете изменить все ее свойства, включая описание и владельца.
В разделе Тип подписки выберите переключатель Стандартная подписка.
В разделе Расписание выберите один из вариантов:
- Общее расписание.
- Расписание в зависимости от отчета.
Подробные сведения о расписании см. в статье Schedules (Расписания).
В разделе Назначение выберите Общая папка Windows.
В разделе Параметры доставки (общая папка Windows) укажите следующее:
Имя файла: введите имя файла для отчета.
Добавить расширение при создании файла: этот параметр позволяет добавлять трехсимвольное расширение к имени файла. Формат выходных данных отчета, который вы выбираете, определяет расширение файла.
Путь. Введите путь к существующей папке, в которой требуется доставить отчеты, например
\\<servername>\<myreports>. Путь должен начинаться с двух символов обратной косой черты. Не указывайте конечную обратную косую черту.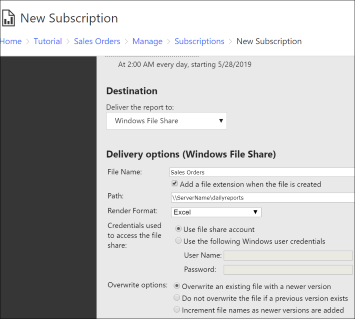
Формат отображения: выберите выходной формат отчета для доставки файла. Выберите формат, соответствующий классическому приложению, которое используется для открытия отчета. Избегайте форматов, не отрисовывающих отчет в одном потоке. Кроме того, избегайте форматов, которые вводят интерактивность, которая не может поддерживаться в статичном файле (например, HTML 4.0).
Учетные данные: выберите учетную запись общего файлового ресурса либо учетные данные пользователя Windows. Учетная запись общей папки "Использование" отключена, если администратор отчета не настраивает учетную запись общей папки. Дополнительные сведения см. в разделе "Параметры подписки" и учетная запись общей папки (configuration manager). В текстовых полях имени пользователя и пароля укажите учетные данные, необходимые для доступа к общей папке в формате
\<domain>\<user name>имени пользователя.Режим перезаписи.
- Перезаписать существующий файл новой версией.
- Не перезаписывайте файл, если предыдущая версия существует, доставка не возникает, если обнаружен существующий файл.
- Увеличивать номер в именах файлов с добавлением новых версий— сервер отчетов присоединяет к имени файла номер, позволяющий отличить его от существующих файлов с тем же именем.
Для параметризированных отчетов укажите параметры, используемые для отчетов данной подписки. Параметры могут отличаться от этих параметров, используемых для запуска отчета по запросу или в других запланированных операциях.
Отчет доставляется в виде статического файла. Если отчет включает интерактивные функции (например, ссылки на другие строки и столбцы), эти функции недоступны.
Создание подписки электронной почты
Откройте веб-портал сервера отчетов (службы SSRS в собственном режиме).
Перейдите к нужному отчету. Щелкните правой кнопкой мыши отчет и выберите Подписаться.
Описание. Введите описание подписки отчета, не более 512 символов.
Владелец: поле владельца по умолчанию используется для текущего пользователя и не может быть изменено при создании подписки. Но после сохранения подписки вы сможете изменить все ее свойства, включая описание и владельца.
В разделе Тип подписки выберите переключатель Стандартная подписка.
В разделе Расписание выберите один из вариантов:
- Общее расписание.
- Расписание в зависимости от отчета.
Подробные сведения о расписании см. в статье Schedules (Расписания).
В разделе Назначение выберите Электронная почта. Если параметр электронной почты недоступен, сервер отчетов не настроен для подписок электронной почты. См. статью "Настройка электронной почты" для приложения службы Reporting Services.
В разделе Параметры доставки (электронная почта) укажите следующее:
Чтобы: имя получателя в поле "To" самоуправляемо с помощью учетной записи пользователя домена. Убедитесь, что используется формат [имя пользователя]@[домен.com]. Является ли поле Кому самоадресующимся по данным вашей учетной записи пользователя, зависит от значений параметров конфигурации сервера отчетов. Дополнительные сведения об изменении параметров конфигурации адресов электронной почты см. в статье "Настройка электронной почты для приложения службы Reporting Services"
Примечание.
В зависимости от разрешений вы можете ввести адрес электронной почты, в который будет доставлен отчет. При указании нескольких адресов разделяйте их точкой с запятой (;). Вы также можете ввести дополнительные адреса электронной почты в текстовых полях "Копия", "Копия" и "Ответить на запрос". Для этого необходимо иметь разрешение на управление всеми подписками.
Тема: по умолчанию используется значение "@ReportName выполнено в @ExecutionTime". Вы можете изменить тему, но обратите внимание, что @ExecutionTime@ReportName это единственные глобальные переменные, поддерживаемые в поле Subject.
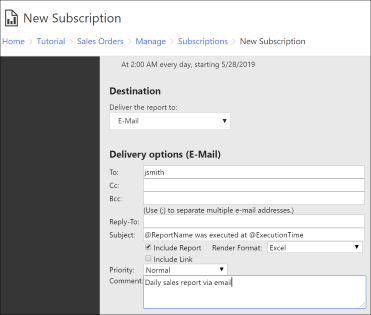
Включить отчет: выберите этот параметр, чтобы внедрить или присоединить копию отчета. Формат отрисовки, который вы выбираете, определяет формат отчета. Не выбирайте этот параметр, если вы считаете, что размер отчета превышает ограничение, определенное для системы электронной почты.
Включить ссылку: выберите этот параметр, чтобы включить в текст электронного письма URL-адрес отчета.
Примечание.
Если ни один из этих параметров не выбран, отправляется только текст уведомления из поля «Тема».
Выберите формат подготовки отчета из списка Формат отображения . Этот режим доступен только при выборе режима Включить отчет для внедрения или присоединения копии отчета.
- Чтобы поместить отчет в текст электронного письма, выберите MHTML (веб-архив).
- Для отправки отчета как вложения выберите любой из остальных форматов подготовки отчета.
Выберите приоритет из списка Приоритет . В Microsoft Exchange этот параметр задает флаг для уровня важности сообщения электронной почты.
При необходимости введите комментарий.
Для параметризированных отчетов укажите параметры, используемые для отчетов данной подписки. Указанные параметры могут отличаться от указанных параметров, используемых для запуска отчета по запросу или в других запланированных операциях.
Изменение подписки
Подписка может быть в любое время изменена. Система использует обновленные параметры, если сохранить их на сервере отчетов, прежде чем модуль доставки получает данные подписки. Если вы изменяете подписку во время обработки, изменения вступают в силу соответствующим образом. В противном случае будут использованы существующие настройки.
Пользователь, создавший подписку, становится ее владельцем. Каждый пользователь может изменять или удалять принадлежащие им подписки. Вы можете изменить владельца отчета вручную на странице свойств подписки или программным способом. Дополнительные сведения см. по следующей ссылке.
Для поиска подписки пользуйтесь страницей Мои подписки или просмотрите определения связанных с отчетом подписок. Вы не можете искать подписки напрямую, и не можете искать подписку на основе имени владельца, сведений о триггере, сведений о состоянии и т. д.
Администраторы сервера отчетов также могут изменять и удалять подписки.
Примечание.
Администратор не имеет возможности группового управления всеми подписками, содержащимися на сервере отчетов. Однако он может обратиться к любой из них, чтобы изменить или удалить ее.
Удаление подписки
Чтобы удалить подписку, сделайте следующее:
Перейдите на веб-портал сервера отчетов (собственный режим SSRS).
На веб-портале выберите Мои подписки на панели инструментов и найдите подписку, которую хотите изменить или удалить.
Щелкните правой кнопкой мыши отчет и выберите Удалить.
Чтобы отменить подписку, которая в настоящее время обрабатывается на сервере отчетов, см. статью "Управление выполняющимся процессом".
Если вы хотите завершить подписку, и вы не можете найти подписку, запишите отчет, который вы получаете и ищете его по имени. При наличии доступа к отчету есть и возможность удалить себя из подписки. Если вы не можете найти подписку, подписка может быть управляемой данными подпиской. Дополнительные сведения можно получить у администратора сервера отчетов.
Подписка удаляется автоматически, когда удаляется отчет, на котором она основана. Если вы удаляете подписку во время обработки, подписка останавливается, если операция удаления возникает до получения данных о подписке. В противном случае ее обработка будет продолжена.
Связанный контент
Создание подписок для серверов отчетов в режиме SharePoint и управление ими
Использование PowerShell для смены и перечисления владельцев подписок служб Reporting Services и запуска подписки
Подписки на основе данных
Подписки и доставка (службы Reporting Services)
Веб-портал сервера отчетов (собственный режим SSRS)
Использование моих подписок (сервер отчетов в собственном режиме)
Обратная связь
Ожидается в ближайшее время: в течение 2024 года мы постепенно откажемся от GitHub Issues как механизма обратной связи для контента и заменим его новой системой обратной связи. Дополнительные сведения см. в разделе https://aka.ms/ContentUserFeedback.
Отправить и просмотреть отзыв по