Руководство по созданию детализации и основных отчетов (построитель отчетов)
В этом руководстве описано, как создать два типа отчетов с разбивкой на страницы служб Reporting Services: подробный отчет и основной отчет. Образцы данных по продажам, использованные в этих отчетах, извлекаются из куба служб Analysis Services.
На следующем рисунке показаны отчеты, создаваемые в этом руководстве, и показано, как значение поля, игры и игрушки в основном отчете отображается в заголовке отчета детализации. Данные в детализированном отчете относятся к категории продуктов "Игры и игрушки".
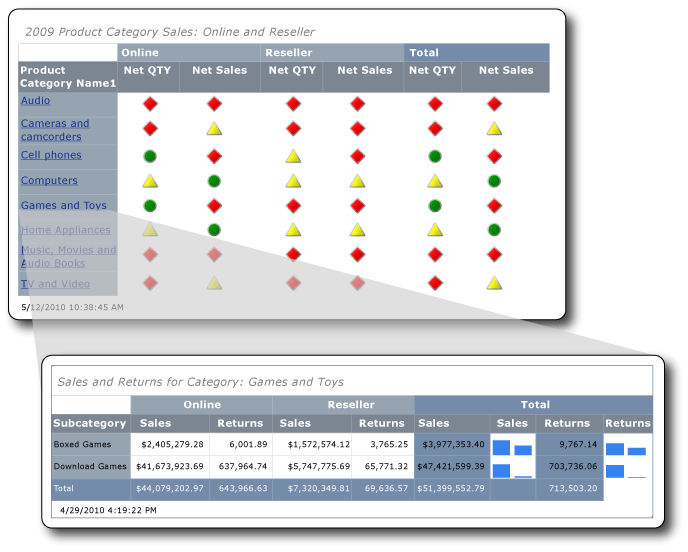
Предполагаемое время для выполнения заданий данного учебника: 30 минут.
Requirements
В рамках этого учебника требуется доступ к кубу Contoso Sales как для детализированного, так и для главного отчета. Этот набор включает хранилище данных ContosoDW и базу данных OLAP Contoso_Retail. Отчеты, создаваемые в этом руководстве, извлекают данные отчета из куба Contoso Sales. Базу данных OLAP Contoso_Retail можно скачать из Центра загрузки Майкрософт. Необходимо скачать только файл ContosoBIdemoABF.exe. Он содержит базу данных OLAP.
Другой файл ContosoBIdemoBAK.exe предназначен для хранилища данных ContosoDW, который не используется в этом руководстве.
На веб-сайте приведены инструкции по извлечению и восстановлению файла резервной копии ContosoRetail.abf в базу данных Contoso_Retail OLAP.
Для установки базы данных OLAP необходимо иметь доступ к экземпляру служб Analysis Services.
Дополнительные сведения о общих требованиях см. в статьях "Предварительные требования" для учебников (построитель отчетов).
1. Создание детализации отчета из таблицы или мастера матрицы
Создайте в диалоговом окне "Приступая к работе" матричный отчет с помощью мастера таблицы или матрицы. Мастер поддерживает два режима работы: режим конструктора отчета и режим конструктора общего набора данных. В этом руководстве используется режим конструктора отчетов.
Создание нового отчета
Запустите построитель отчетов на компьютере, веб-портале Служб Reporting Services или в режиме интеграции с SharePoint.
Откроется диалоговое окно Создать отчет или набор данных .
Если диалоговое окно Новый отчет или набор данных не появилось, в меню Файл выберите команду >Создать.
Убедитесь, что на левой панели выбран Новый отчет .
Убедитесь в том, что на панели справа выбран Мастер таблицы или матрицы .
1a. Указание подключения к данным
Подключение к данным содержит сведения, необходимые для подключения к внешнему источнику данных, например кубу служб Analysis Services или базе данных SQL Server. Чтобы указать подключение к данным, можно воспользоваться общим источником данных с сервера отчетов или создать внедренный источник данных, используемый только в этом отчете. В этом руководстве используется внедренный источник данных. Дополнительные сведения об использовании общего источника данных см. в статье "Альтернативные способы получения подключения к данным" (построитель отчетов).
Создание внедренного источника данных
На странице "Выбор набора данных" нажмите кнопку "Создать набор данных" и нажмите кнопку "Далее". Откроется страница Выберите соединение с источником данных .
Выберите Создать. Откроется диалоговое окно Свойства источника данных .
В поле "Имя" введите сведения о продажах в Интернете и торговом посреднике в качестве имени источника данных.
В разделе "Выбор типа подключения" выберите Microsoft SQL Server Analysis Services и нажмите кнопку "Сборка".
Убедитесь в том, что в поле Источник данныхуказано значение Microsoft SQL Server Analysis Services (AdomdClient).
В имени сервера введите имя сервера, на котором установлен экземпляр служб Analysis Services.
Выберите в поле Выберите или введите имя базы данныхкуб Contoso.
Нажмите ОК.
Убедитесь в том, что поле Строка подключения содержит строку в следующем формате:
Data Source=<servername>; Initial Catalog = ContosoИмя
<servername>экземпляра SQL Server с установленными службами Analysis Services.Выберите тип учетных данных.
Примечание.
В зависимости от настройки разрешений для источника данных может потребоваться изменить параметры проверки подлинности по умолчанию. Дополнительные сведения см. в разделе Безопасность (построитель отчетов).
Нажмите ОК.
Откроется страница Выбор соединения с источником данных .
Чтобы убедиться, что вы можете подключиться к источнику данных, выберите "Тестировать Подключение".
Отобразится сообщение Соединение установлено успешно .
Нажмите ОК.
Выберите Далее.
1b. Создание запроса многомерных выражений
В отчете можно использовать общий набор данных со стандартным запросом или создать внедренный набор данных только для этого отчета. В этом руководстве вы создадите внедренный набор данных.
Создание фильтров запросов
На странице конструктора запроса в области метаданных нажмите кнопку (...).
В диалоговом окне "Выбор куба" выберите "Продажи" и нажмите кнопку "ОК".
Совет
Если вы не хотите создавать запрос многомерных выражений вручную, щелкните значок "Переключиться в режим
 конструктора", переключите конструктор запросов в режим запроса, вставьте завершенные многомерные выражения в конструктор запросов и перейдите к шагу 6 в разделе "Создание набора данных".
конструктора", переключите конструктор запросов в режим запроса, вставьте завершенные многомерные выражения в конструктор запросов и перейдите к шагу 6 в разделе "Создание набора данных".SELECT NON EMPTY { [Measures].[Sales Amount], [Measures].[Sales Return Amount] } ON COLUMNS, NON EMPTY { ([Channel].[Channel Name].[Channel Name].ALLMEMBERS * [Product].[Product Category Name].[Product Category Name].ALLMEMBERS * [Product].[Product Subcategory Name].[Product Subcategory Name].ALLMEMBERS ) } DIMENSION PROPERTIES MEMBER_CAPTION, MEMBER_UNIQUE_NAME ON ROWS FROM ( SELECT ( { [Date].[Calendar Year].&[2009] } ) ON COLUMNS FROM ( SELECT ( { [Sales Territory].[Sales Territory Group].&[North America] } ) ON COLUMNS FROM ( SELECT ( STRTOSET(\@ProductProductCategoryName, CONSTRAINED) ) ON COLUMNS FROM ( SELECT ( { [Channel].[Channel Name].&[2], [Channel].[Channel Name].&[4] } ) ON COLUMNS FROM [Sales])))) WHERE ( [Sales Territory].[Sales Territory Group].&[North America], [Date].[Calendar Year].&[2009] ) CELL PROPERTIES VALUE, BACK_COLOR, FORE_COLOR, FORMATTED_VALUE, FORMAT_STRING, FONT_NAME, FONT_SIZE, FONT_FLAGSРазверните на панели "Группа мер" узел "Канал" и перетащите "Имя канала" в столбец Иерархия на панели фильтра.
Имя размерности "Канал" автоматически добавляется в столбец Размерность . Не изменяйте столбцы измерения или оператора .
Чтобы открыть список выражений фильтра, щелкните стрелку вниз в столбце "Выражение фильтра".
В списке выражений фильтра разверните все каналы, выберите "Интернет", выберите "Торговый посредник" и нажмите кнопку "ОК".
Теперь запрос содержит фильтр, включающий только эти каналы: Online и Reseller.
Разверните размерность "Территория продаж", затем перетащите элемент "Группа территорий продаж" в столбец Иерархия ниже элемента Имя канала.
Откройте список выражений фильтра, разверните все территории продаж, выберите Северная Америка и нажмите кнопку "ОК".
Теперь запрос содержит фильтр, включающий только продажи в Северной Америке.
Разверните на панели "Группа мер" узел "Дата", затем перетащите "Календарный год" в столбец Иерархия на панели фильтра.
Имя размерности "Дата" автоматически добавляется в столбец Размерность . Не изменяйте столбцы измерения или оператора .
Чтобы открыть список выражений фильтра, щелкните стрелку вниз в столбце "Выражение фильтра".
В списке выражений фильтра разверните узел "Все дата", выберите "Год 2009" и нажмите кнопку "ОК".
Теперь запрос содержит фильтр, включающий только 2009 календарный год.
Создание параметра
Разверните размерность "Продукт", а затем перетащите элемент "Имя категории продуктов" в столбец Иерархия ниже элемента Календарный год.
Откройте список выражений фильтра, выберите "Все продукты" и нажмите кнопку "ОК".
Выберите параметр проверка box. Теперь запрос содержит параметр ProductProductCategoryName.
Примечание.
Параметр содержит имена категорий продуктов. При выборе имени категории продукта в основном отчете его имя передается в отчет детализации с помощью этого параметра.
Создание набора данных
Из размерности "Канал" перетащите элемент "Имя канала" на панель данных.
Из размерности "Продукт" перетащите элемент "Имя категории продуктов" на панель данных, разместив его справа от элемента "Имя канала".
Из размерности "Продукт" перетащите элемент "Имя подкатегории продуктов" на панель данных, разместив его справа от элемента "Имя категории продуктов".
На панели "Метаданные" разверните узел Мера, а затем разверните узел "Продажи".
Перетащите меру "Объем продаж" на панель данных, разместив ее справа от элемента "Имя подкатегории продуктов".
На панели инструментов конструктора запросов выберите "Выполнить" (!).
Выберите Далее.
1в. Упорядочение данных отчета детализации в группы
При выборе полей для группирования данных создается матрица со строками и столбцами, отображающими подробные и агрегированные данные.
Упорядочение данных в группы
Чтобы перейти к представлению конструктора, выберите "Конструктор".
На странице Размещение полей перетащите элемент Имя_подкатегории_продуктов в область Группы строк.
Примечание.
Пробелы в именах заменяются на символы подчеркивания (_). Например, "Имя категории продуктов" превращается в Имя_категории_продуктов.
Перетащите элемент Имя_канала в область Группы столбцов.
Перетащите элемент Объем_продаж в область Значения.
Функция Sum автоматически агрегирует Sales_Amount, агрегат по умолчанию для числовых полей. Значение —
[Sum(Sales_Amount)].Чтобы просмотреть другие доступные агрегатные функции, откройте раскрывающийся список (не изменяйте агрегатную функцию).
Перетащите Sales_Return_Amount в значения, а затем поместите его после
[Sum(Sales_Amount)].Шаги 4 и 5 задают данные, отображаемые в матрице.
Выберите Далее.
1г. Добавление промежуточных итогов и итогов отчета детализации
После создания групп можно добавить и отформатировать строки, в которых будут отображаться значения агрегатной обработки полей. Можно также выбрать режим отображения данных: показывать все или позволить пользователю сворачивать и разворачивать сгруппированные данные интерактивно.
Добавление промежуточных итогов и итогов
На странице Выбор макета в области Параметрыубедитесь в том, что выбран параметр Показать подытоги и общие итоги .
На панели просмотра в мастере отображается матрица с четырьмя строками.
Выберите Далее.
Выберите Готово.
Таблица добавляется в область конструктора.
Чтобы просмотреть отчет, нажмите кнопку "Выполнить" (!).
2. Форматирование данных в виде валюты
Добавьте форматирование в денежном формате для полей объема продаж в детализированном отчете.
Форматирование данных в виде валюты
Чтобы перейти к представлению конструктора, выберите "Конструктор".
Чтобы выбрать и отформатировать несколько ячеек одновременно, выберите ячейки, содержащие числовые данные о продажах, удерживая клавишу Ctrl.
На вкладке "Главная" в группе "Число " выберите "Валюта".
3. Добавление столбцов для отображения значений продаж в спарклайнах
Вместо того чтобы отображать данные по продажам и выручке от продаж в виде денежных сумм, отчет показывает их в виде спарклайна.
Добавление спарклайнов в столбцы
Чтобы перейти к представлению конструктора, выберите "Конструктор".
В группе "Итог" матрицы щелкните правой кнопкой мыши столбец "Сумма продаж", выберите "Вставить столбец" и выберите "Справа".
Справа от столбца Объем продаждобавляется пустой столбец.
На ленте выберите прямоугольник и выберите пустую ячейку справа от
[Sum(Sales_Amount)]ячейки в группе строк [Product_Subcategory].На ленте выберите значок Sparkline и выберите ячейку, в которой был добавлен прямоугольник.
Убедитесь в том, что в диалоговом окне Выбор типа спарклайн-графика выбран тип Столбец .
Нажмите ОК.
Щелкните правой кнопкой мыши спарклайн.
В области данных диаграммы щелкните значок "Добавить поле " и выберите Sales_Amount.
Щелкните правой кнопкой мыши столбец
Sales_Return_Amount, затем добавьте справа от него новый столбец.Повторите шаги с 2 по 6.
Щелкните правой кнопкой мыши спарклайн.
В области данных диаграммы щелкните значок "Добавить поле " и выберите Sales_Return_Amount.
Чтобы просмотреть отчет, нажмите кнопку "Выполнить".
4. Добавление заголовка отчета с именем категории продукта
Заголовок отчета отображается в верхней части отчета. Название отчета можно поместить в заголовок отчета или, если отчет не использует его, в текстовом поле в верхней части текста отчета. В этом руководстве вы используете текстовое поле, которое автоматически помещается в верхней части текста отчета.
Добавление заголовка отчета
Чтобы перейти к представлению конструктора, выберите "Конструктор".
В области конструктора выберите "Щелкните", чтобы добавить название.
Введите продажи и возвращается для категории:.
Щелкните правой кнопкой мыши и выберите "Создать заполнитель".
Нажмите кнопку (fx) справа от списка значений.
В диалоговом окне "Выражение" в области "Категория" выберите набор данных, а затем дважды щелкните
First(Product_Category_Name)список значений.Поле Выражение содержит следующее выражение:
=First(Fields!Product_Category_Name.Value, "DataSet1")Чтобы просмотреть отчет, нажмите кнопку "Выполнить".
Заголовок отчета содержит имя первой категории продуктов. Позже после запуска этого отчета в качестве детализации имя категории продукта динамически изменится, чтобы отразить имя категории продукта, выбранной в основном отчете.
5. Установка свойства скрытого параметра
По умолчанию параметры видны, которые не подходят для этого отчета. Вы обновляете свойства параметра для отчета детализации позже.
Скрытие параметра
В области данных отчета разверните узел Параметры.
Щелкните правой кнопкой мыши @ProductProductCategoryName и выберите пункт "Свойства параметра".
Примечание.
Символ @ рядом с именем указывает на то, что это параметр.
На вкладке "Общие " выберите "Скрытый".
В поле "Запрос" введите категорию продукта.
Примечание.
Поскольку параметр является скрытым, эта подсказка никогда не используется.
При необходимости выберите доступные значения и значения по умолчанию и просмотрите их параметры. Не изменяйте параметры на этих вкладках.
Нажмите ОК.
6. Сохранение отчета в библиотеке SharePoint
Отчет можно сохранить в библиотеке SharePoint, на сервере отчетов или на локальном компьютере. При сохранении отчета на компьютере многие функции служб Reporting Services, такие как вложенные отчеты, недоступны. В этом руководстве вы сохраните отчет в библиотеке SharePoint.
Сохранение отчета
В построитель отчетов нажмите кнопку "Сохранить". Откроется диалоговое окно Сохранение отчета .
Примечание.
Во время повторного сохранения отчет автоматически сохраняется в предыдущем расположении. Чтобы изменить расположение, используйте вариант Сохранить как .
Чтобы отобразить список недавно используемых серверов отчетов и сайтов SharePoint, выберите "Последние сайты и серверы".
Выберите или введите имя сайта SharePoint, в котором у вас есть разрешение на сохранение отчетов.
URL-адрес библиотеки SharePoint имеет следующий формат:
Http://<ServerName>/<Sites>/Выберите Сохранить.
СписокПоследние сайты и серверы включает библиотеки на сайте SharePoint.
Перейдите к библиотеке, в которой необходимо сохранить отчет.
В поле Имя замените имя по умолчанию на строку ResellerVSOnlineDrillthrough.
Примечание.
В следующем занятии мы сохраним в том же расположении основной отчет. Если нужно сохранить основной и детализированный отчет на разных сайтах или в разных библиотеках, необходимо обновить путь в действии Переход к отчету основного отчета.
Выберите Сохранить.
1. Создание основного отчета из таблицы или мастера матриц
Создайте в диалоговом окне Приступая к работе матричный отчет с помощью мастера таблицы или матрицы.
Создание основного отчета
Запустите построитель отчетов на компьютере, веб-портале Служб Reporting Services или в режиме интеграции с SharePoint.
Откроется диалоговое окно Создать отчет или набор данных .
Если диалоговое окно Новый отчет или набор данных не появилось, в меню Файл выберите команду >Создать.
В диалоговом окне "Начало работы" убедитесь, что выбран новый отчет, а затем выберите мастер таблиц или матриц.
1a. Добавление внедренного источника данных
В этом разделе вы добавите внедренный источник данных в основной отчет.
Создание внедренного источника данных
На странице "Выбор набора данных" нажмите кнопку "Создать набор данных" и нажмите кнопку "Далее".
Выберите Создать.
В поле "Имя" введите "Интернет" и "Торговый посредник" в качестве имени источника данных.
В разделе "Выбор типа подключения" выберите Microsoft SQL Server Analysis Services и выберите "Сборка".
Убедитесь в том, что в поле Источник данныхуказано значение Microsoft SQL Server Analysis Services (AdomdClient).
В поле "Имя сервера" введите имя сервера, на котором установлен экземпляр Служб Microsoft Analysis Services.
Выберите в поле Выберите или введите имя базы данныхкуб Contoso.
Нажмите ОК.
Убедитесь в том, что поле Строка подключения содержит строку в следующем формате:
Data Source=<servername>; Initial Catalog = ContosoВыберите тип учетных данных.
В зависимости от настройки разрешений для источника данных может потребоваться изменить параметры проверки подлинности по умолчанию.
Нажмите ОК.
Чтобы убедиться, что вы можете подключиться к источнику данных, выберите "Тестировать Подключение".
Нажмите ОК.
Выберите Далее.
1b. Создание внедренного набора данных
Далее создайте внедренный набор данных. Для этого конструктор запросов используется для создания фильтров, параметров и вычисляемых элементов и самого набора данных.
Создание фильтров запросов
На странице конструктора запроса в области метаданных в разделе куба выберите многоточие (...).
В диалоговом окне "Выбор куба" выберите "Продажи" и нажмите кнопку "ОК".
Совет
Если вы не хотите создавать запрос многомерных выражений вручную, щелкните значок "Переключиться в режим
 конструктора", переключите конструктор запросов в режим запроса, вставьте завершенные многомерные выражения в конструктор запросов и перейдите к шагу 5 в разделе "Создание набора данных".
конструктора", переключите конструктор запросов в режим запроса, вставьте завершенные многомерные выражения в конструктор запросов и перейдите к шагу 5 в разделе "Создание набора данных".WITH MEMBER [Measures].[Net QTY] AS [Measures].[Sales Quantity] -[Measures].[Sales Return Quantity] MEMBER [Measures].[Net Sales] AS [Measures].[Sales Amount] - [Measures].[Sales Return Amount] SELECT NON EMPTY { [Measures].[Net QTY], [Measures].[Net Sales] } ON COLUMNS, NON EMPTY { ([Channel].[Channel Name].[Channel Name].ALLMEMBERS * [Product].[Product Category Name].[Product Category Name].ALLMEMBERS ) } DIMENSION PROPERTIES MEMBER_CAPTION, MEMBER_UNIQUE_NAME ON ROWS FROM ( SELECT ( { [Date].[Calendar Year].&[2009] } ) ON COLUMNS FROM ( SELECT ( STRTOSET(\@ProductProductCategoryName, CONSTRAINED) ) ON COLUMNS FROM ( SELECT ( { [Sales Territory].[Sales Territory Group].&[North America] } ) ON COLUMNS FROM ( SELECT ( { [Channel].[Channel Name].&[2], [Channel].[Channel Name].&[4] } ) ON COLUMNS FROM [Sales])))) WHERE ( [Sales Territory].[Sales Territory Group].&[North America], [Date].[Calendar Year].&[2009] ) CELL PROPERTIES VALUE, BACK_COLOR, FORE_COLOR, FORMATTED_VALUE, FORMAT_STRING, FONT_NAME, FONT_SIZE, FONT_FLAGSQuery text: Code.Разверните на панели "Группа мер" узел "Канал" и перетащите "Имя канала" в столбец Иерархия на панели фильтра.
Имя размерности "Канал" автоматически добавляется в столбец Размерность . Не изменяйте столбцы измерения или оператора .
Чтобы открыть список выражений фильтра, щелкните стрелку вниз в столбце "Выражение фильтра".
В списке выражений фильтра разверните все каналы, выберите "Интернет " и "Торговый посредник" и нажмите кнопку "ОК".
Теперь запрос содержит фильтр, включающий только эти каналы: Online и Reseller.
Разверните размерность "Территория продаж", а затем перетащите элемент "Группа территорий продаж" в столбец Иерархия ниже элемента Имя канала.
Откройте список выражений фильтра, разверните все территории продаж, выберите Северная Америка и нажмите кнопку "ОК".
Теперь запрос содержит фильтр, включающий только продажи в Северной Америке.
Разверните на панели "Группа мер" узел "Дата", а затем перетащите "Календарный год" в столбец Иерархия на панели фильтра.
Имя размерности "Дата" автоматически добавляется в столбец Размерность . Не изменяйте столбцы измерения или оператора .
Чтобы открыть список выражений фильтра, щелкните стрелку вниз в столбце "Выражение фильтра".
В списке выражений фильтра разверните узел "Все дата", выберите "Год 2009" и нажмите кнопку "ОК".
Теперь запрос содержит фильтр, включающий только 2009 календарный год.
Создание параметра
Разверните размерность "Продукт", а затем перетащите элемент "Имя категории продуктов" в столбец Иерархия ниже элемента Группа территорий продаж.
Откройте список выражений фильтра, выберите "Все продукты" и нажмите кнопку "ОК".
Выберите параметр проверка box. Теперь запрос содержит параметр ProductProductCategoryName.
Создание вычисляемых элементов
Поместите курсор в область вычисляемых элементов, щелкните правой кнопкой мыши и выберите новый вычисляемый элемент.
На панели "Метаданные" разверните узел Меры , а затем узел "Продажи".
Перетащите меру "Количество продаж" в поле выражения , введите символ вычитания (-), а затем перетащите меру "Возвращаемое количество продаж" в поле выражения ; поместите ее после символа вычитания.
Следующий образец кода содержит выражение:
[Measures].[Sales Quantity] - [Measures].[Sales Return Quantity]В поле "Имя" введите Net QTY и нажмите кнопку "ОК".
На панели "Вычисляемые элементы" отображается вычисляемый элемент Чистый объем .
Щелкните правой кнопкой мыши вычисляемые элементы и выберите новый вычисляемый элемент.
На панели "Метаданные" разверните узел Меры, а затем узел "Продажи".
Перетащите меру "Сумма продаж" в поле выражения , введите символ вычитания (-), а затем перетащите меру возврата продаж в поле выражения ; поместите ее после символа вычитания.
Следующий образец кода содержит выражение:
[Measures].[Sales Amount] - [Measures].[Sales Return Amount]В поле "Имя" введите Net Sales и нажмите кнопку "ОК". В области "Вычисляемые члены" перечислены вычисляемые члены Net Sales.
Создание набора данных
Из размерности "Канал" перетащите элемент "Имя канала" на панель данных.
Из размерности "Продукт" перетащите элемент "Имя категории продуктов" на панель данных, разместив его справа от элемента "Имя канала".
На панели Вычисляемые элементыперетащите элемент
Net QTYв область данных и разместите его справа от элемента"Имя категории продуктов".На панели "Вычисляемые элементы" перетащите элемент "Чистая выручка от продаж" в область данных и разместите его справа от элемента
Net QTY.На панели инструментов конструктора запросов выберите "Выполнить" (!).
Просмотрите результирующий набор запроса.
Выберите Далее.
1в. Упорядочение данных основного отчета в группы
При выборе полей для группирования данных создается матрица со строками и столбцами, отображающими подробные и агрегированные данные.
Упорядочение данных в группы
На странице Размещение полей перетащите элемент Имя_категории_продуктов в область Группы строк.
Перетащите элемент Имя_канала в область Группы столбцов.
Перетащите поле
Net_QTYв область Значения.Функция Sum автоматически агрегирует
Net_QTYстатистические данные по умолчанию для числовых полей. Значение —[Sum(Net_QTY)].Другие доступные агрегатные функции можно просмотреть в раскрывающемся списке. Не изменяйте агрегатную функцию.
Перетащите его в значения, а затем поместите
Net_Sales_Returnего после[Sum(Net_QTY)].Шаги 3 и 4 задают данные, отображаемые в матрице.
1г. Добавление основных промежуточных итогов и итогов отчета
В отчетах можно показывать подытоги и общие итоги. Данные в основном отчете отображаются как индикатор. Затем вы удалите общий итог после завершения работы мастера.
Добавление промежуточных итогов и общих итогов
На странице Выбор макета в области Параметрыубедитесь в том, что выбран параметр Показать подытоги и общие итоги .
На панели просмотра в мастере отображается матрица с четырьмя строками. При запуске отчета каждая строка отображается следующим образом: первая строка — это группа столбцов, вторая строка содержит заголовки столбцов, третья строка содержит данные категории продукта (
[Sum(Net_ QTY)]и[Sum(Net_Sales)]четвертая строка содержит итоги).Выберите Далее.
Выберите Готово.
Чтобы просмотреть отчет, нажмите кнопку "Выполнить".
2. Удаление большой общей строки из отчета
Значения данных показаны в виде состояний индикатора, включая итоговые значения по группам столбцов. Удалите строку, отображающую общий итог.
Удаление большой общей строки
Чтобы перейти к представлению конструктора, выберите "Конструктор".
Выберите строку "Итог" (последняя строка в матрице), щелкните правой кнопкой мыши и выберите команду "Удалить строки".
Чтобы просмотреть отчет, нажмите кнопку "Выполнить".
3. Настройка действия текстового поля для детализации
Чтобы включить детализированный отчет, укажите действие для текстового поля основного отчета.
Включение действия
Чтобы перейти к представлению конструктора, выберите "Конструктор".
Щелкните правой кнопкой мыши ячейку, содержащую Product_Category_Name, и выберите "Свойства текстового поля".
Перейдите на вкладку "Действие ".
Выберите Перейти к отчету.
В разделе "Указание отчета" выберите "Обзор", а затем найдите отчет детализации с именем ResellerVSOnlineDrillthrough.
Чтобы добавить параметр для запуска отчета детализации, нажмите кнопку "Добавить".
В списке Имя выберите ProductProductCategoryName.
В поле "Значение" введите
[Product_Category_Name.UniqueName].Имя_категории_продуктов — это поле из набора данных.
Важно!
Необходимо включить свойство UniqueName , потому что действие детализации требует, чтобы значение было уникальным.
Нажмите ОК.
Форматирование поля детализации
Щелкните правой кнопкой мыши ячейку, содержащую ячейку
Product_Category_Name, а затем выберите свойства текстового поля.Выберите вкладку "Шрифт ".
В списке Эффекты выберите Подчеркивание.
В списке Цвет выберите Синий.
Нажмите ОК.
Чтобы просмотреть отчет, нажмите кнопку "Выполнить".
Имена категорий продуктов представлены в формате обычных ссылок (синие и подчеркнутые).
4. Замените числовые значения индикаторами
Используйте индикаторы для отображения состояния количеств и объемов продаж по каналам Online и Reseller.
Добавление индикатора для значений Net QTY
Чтобы перейти к представлению конструктора, выберите "Конструктор".
На ленте щелкните значок прямоугольника и выберите
[Sum(Net QTY)]ячейку в[Product_Category_Name]группе строк вChannel_Nameгруппе столбцов.На ленте выберите значок индикатора и выберите внутри прямоугольника. Откроется диалоговое окно Выбор стиля индикатора с выбранным индикатором Направленные .
Выберите ввод 3 знака и нажмите кнопку "ОК".
Щелкните правой кнопкой мыши индикатор и в области данных датчика щелкните стрелку вниз рядом с (Не указано). Выберите
Net_QTY.Повторите шаги 2–5 для ячейки
[Sum(Net QTY)]в группе строк[Product_Category_Name]области Итого.
Добавление индикатора для значений Net Sales
На ленте щелкните значок прямоугольника и выберите внутри
[Sum(Net_Sales)]ячейки в[Product_Category_Name]группе строк вChannel_Nameгруппе столбцов.На ленте щелкните значок индикатора и выберите внутри прямоугольника.
Выберите тип "3 знака" и нажмите кнопку "ОК".
Щелкните правой кнопкой мыши индикатор и в области данных датчика щелкните стрелку вниз рядом с (Не указано). Выберите
Net_Sales.Повторите шаги 1–4 для ячейки
[Sum(Net_Sales)]в группе строк[Product_Category_Name]области Итого.Чтобы просмотреть отчет, нажмите кнопку "Выполнить".
5. Установка свойства внутреннего параметра
По умолчанию параметры видны, которые не подходят для этого отчета. Затем обновите свойства параметра, чтобы сделать параметр внутренним.
Создание внутренних параметров
В области данных отчета разверните узел Параметры.
Щелкните правой кнопкой мыши
@ProductProductCategoryName,и выберите свойства параметра.На вкладке "Общие " выберите "Внутренний".
При необходимости выберите вкладки "Доступные значения" и "Значения по умолчанию" и просмотрите их параметры. Не изменяйте параметры на этих вкладках.
Нажмите ОК.
6. Добавление заголовка отчета
Добавьте заголовок в основной отчет.
Добавление заголовка отчета
В области конструктора выберите "Щелкните", чтобы добавить название.
Введите продажи категории продуктов 2009: онлайн и категории торговых посредников:.
Выделите введенный текст.
На вкладке Главная ленты в группе "Шрифт" выберите Times New Roman , размер 16 пунктов , стили Полужирный и Курсив .
Чтобы просмотреть отчет, нажмите кнопку "Выполнить".
7. Сохранение основного отчета в библиотеке SharePoint
Сохраните основной отчет в библиотеке SharePoint.
Сохранение отчета
Чтобы перейти к представлению конструктора, выберите "Конструктор".
В построитель отчетов нажмите кнопку "Сохранить".
При необходимости, чтобы отобразить список недавно используемых серверов отчетов и сайтов SharePoint, выберите последние сайты и серверы.
Выберите или введите имя сайта SharePoint, в котором у вас есть разрешение на сохранение отчетов. URL-адрес библиотеки SharePoint имеет следующий формат:
Http://<ServerName>/<Sites>/Перейдите к библиотеке, в которой необходимо сохранить отчет.
В поле Имязамените имя по умолчанию на ResellerVSOnlineMain.
Важно!
Сохраните основной отчет в то же расположение, куда был сохранен детализированный отчет. Чтобы сохранить основной и детализированный отчет на разных сайтах или в разных библиотеках, убедитесь в том, что в действии Переход к отчету основного отчета указано правильное расположение детализированного отчета.
Выберите Сохранить.
8. Запуск основных и детализации отчетов
Запустите основной отчет и выберите значения в столбце категории продукта, чтобы запустить отчет детализации.
Запуск отчетов
Откройте библиотеку SharePoint, в которой сохранены отчеты.
Дважды щелкните ResellerVSOnlineMain.
Отчет запускается и отображает сведения о продажах по категориям продуктов.
Выберите ссылку " Игры и игрушки " в столбце с именами категорий продуктов.
При этом запускается детализированный отчет, отображающий только значения категории продуктов «Игры и игрушки».
Чтобы вернуться к основному отчету, нажмите кнопку "Назад" в Интернете Обозреватель.
При необходимости изучите другие категории продуктов, выбрав их имена.
Связанный контент
Обратная связь
Ожидается в ближайшее время: в течение 2024 года мы постепенно откажемся от GitHub Issues как механизма обратной связи для контента и заменим его новой системой обратной связи. Дополнительные сведения см. в разделе https://aka.ms/ContentUserFeedback.
Отправить и просмотреть отзыв по