Работа с ключевыми показатели эффективности в службах Reporting Services
Область применения: SQL Server 2016 (13.x) Reporting Services и более поздних
версий Сервер отчетов Power BI
Ключевой показатель эффективности (KPI) — это визуальная подсказка, которая позволяет определить степень продвижения в направлении цели. Ключевые показатели эффективности представляют большую ценность для групп организации, менеджеров и компаний, так как позволяют быстро оценить прогресс на пути к достижению измеримых целей.
С помощью ключевых показателей эффективности в Power BI Report Server или SQL Server Reporting Services можно легко получить ответы на следующие вопросы:
- области, в которых компания преуспевает и отстает на основе показателей;
- степень превышения ключевых показателей или оставшийся путь к их достижению;
- Какие минимальные суммы я выполнил?
Примечание.
Ключевые показатели эффективности доступны только в Power BI Report Server и выпусках Enterprise (Developer) портала Reporting Services.
Создание набора данных
Ключевой показатель эффективности использует только первую строку данных из общего набора данных. Поэтому требуемые данные должны обязательно находиться в этой строке. Чтобы создать общий набор данных, можно воспользоваться построителем отчетов или SQL Server Data Tools.
Примечание. Набор данных и ключевой показатель эффективности могут находиться в разных папках.
Размещение ключевых показателей эффективности
Ключевые показатели эффективности можно создать в любой папке на сервере отчетов. Прежде чем создавать ключевой показатель эффективности, необходимо подумать о том, где нужно разместить его. Вы можете поместить его в папку, доступную для пользователей и в то же время относящуюся к другим отчетам и ключевым показателям эффективности.
Добавление ключевого показателя эффективности
После определения расположения ключевого показателя эффективности перейдите в эту папку и выберите новый>ключевой показатель эффективности в верхнем меню.
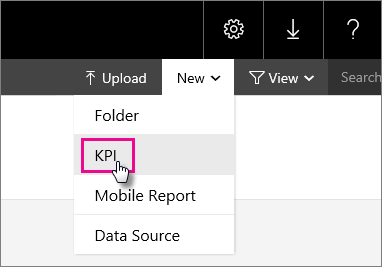
Откроется экран Новый ключевой показатель эффективности.
Вы можете назначить статические значения или использовать данные из общего набора данных. При создании нового ключевого показателя эффективности он заполняется случайным набором данных вручную.
| Поле | Description |
|---|---|
| Формат значения | Используется для изменения формата отображаемого значения. |
| Значение | Значение ключевого показателя эффективности. |
| Goal | Используется для сравнения с числовым значением и показывается в виде процентной разницы. |
| Состояние | Числовое значение, используемое для определения цвета плитки ключевого показателя эффективности. Допустимые значения: 1 (зеленый), 0 (желтый) и -1 (красный). |
| Набор трендов | Разделенные запятыми числовые значения, используемые для визуализации диаграмм. Это также может быть столбец набора данных со значениями, которые представляют тенденцию. |
| Связанный контент | Возможность установки ссылки детализации. Эта ссылка может быть либо мобильным отчетом, опубликованным на портале, либо настраиваемым URL-адресом. |
Предупреждение. Во время разработки для поля Состояние можно использовать словесное значение, однако при обновлении набора данных требуется числовое значение. Обновление набора данных со словесным значением вместо числового может привести к повреждению ключевых показателей эффективности на сервере.
Примечание. Поля Значение, Цель и Состояние могут выбирать значения только из первой строки набора данных. Однако поле Набор трендов может выбирать столбец, который представляет тренд.
Чтобы использовать данные из общего набора данных, сделайте следующее:
Измените значение в поле с раскрывающимся списком с Установка вручнуюили Не заданона Поле набора данных.
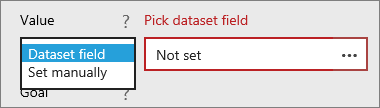
Выберите Дополнительные параметры (...) в поле данных, чтобы открыть экран Выбор набора данных.
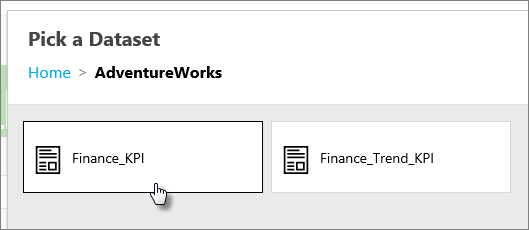
Выберите набор данных, содержащий данные, которые требуется отобразить.
Выберите поле, которое необходимо использовать. Нажмите ОК.
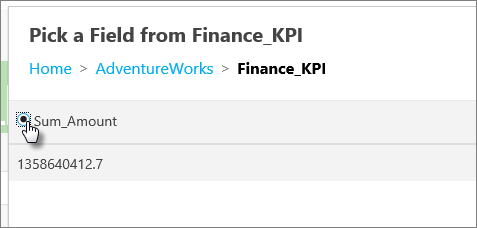
Выберите соответствующий формат в поле Формат значения . В этом примере значение — это валюта.
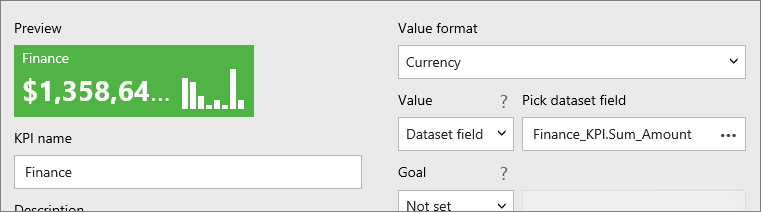
Нажмите Применить.
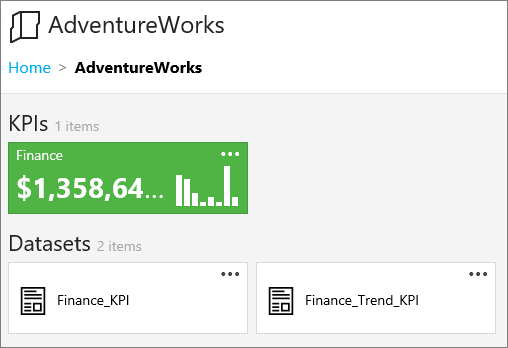
Настройка связанного содержимого
При выборе Мобильный отчет, в диалоговом окне можно выбрать назначение.
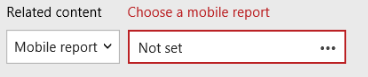
При выборе ключевого показателя эффективности на портале эскиз мобильного отчета отображается в раскрывающемся списке связанного содержимого. Выбор этого эскиза может напрямую перейти к этому отчету.
Вы также можете указать пользовательский URL-адрес. Эта задача может быть чем угодно: веб-сайтом, сайтом SharePoint, URL-адресом отчета SSRS (который предоставляет передачу по жестко заданным параметрам).
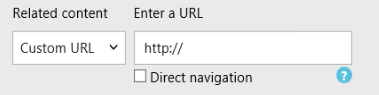
При выборе ключевого показателя эффективности URL-адрес отображается в связанном содержимом.
Возможно добавление только одного мобильного отчета или одного настраиваемого URL-адреса.
Настройка плана обновления кэша для ключевого показателя эффективности
Вам нужно настроить план обновления кэша для общего набора данных, на котором основан ваш ключевой показатель эффективности. В противном случае данные ключевого показателя эффективности не обновляются. В разделе Кэширование статьи Работа с общими наборами данных описывается, как настроить планы обновления кэша.
Удаление ключевого показателя эффективности
Чтобы удалить ключевой показатель эффективности, сделайте следующее:
Щелкните многоточие (...) для ключевого показателя эффективности, который требуется удалить. Выберите " Управление".
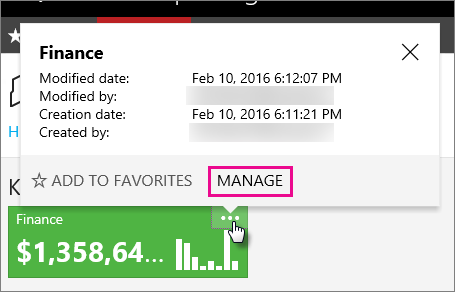
Выберите команду Удалить. Нажмите кнопку " Удалить " еще раз в диалоговом окне подтверждения.
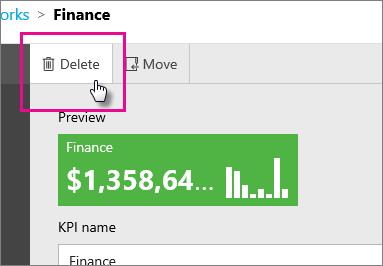
Связанный контент
Есть еще вопросы? Посетите форум служб Reporting Services.
Обратная связь
Ожидается в ближайшее время: в течение 2024 года мы постепенно откажемся от GitHub Issues как механизма обратной связи для контента и заменим его новой системой обратной связи. Дополнительные сведения см. в разделе https://aka.ms/ContentUserFeedback.
Отправить и просмотреть отзыв по
