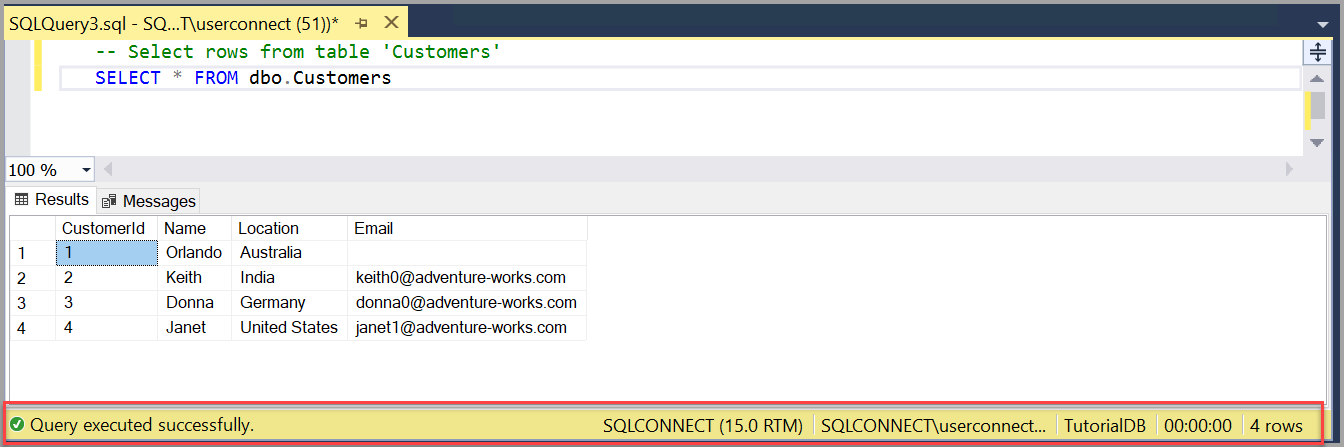Краткое руководство. Подключение и запрос экземпляра SQL Server на виртуальной машине Azure с помощью SQL Server Management Studio (SSMS)
Область применения: SQL Server
Начало работы с SQL Server Management Studio (SSMS) для подключения к экземпляру SQL Server на виртуальной машине Azure и выполнения некоторых команд Transact-SQL (T-SQL).
Примечание.
Хотя идентификатор Microsoft Entra — это новое имя Azure Active Directory (Azure AD), чтобы предотвратить нарушение существующих сред, Azure AD по-прежнему остается в некоторых жестко закодированных элементах, таких как поля пользовательского интерфейса, поставщики подключений, коды ошибок и командлеты. В этой статье два имени являются взаимозаменяемыми.
- Подключение к экземпляру SQL Server
- Создание базы данных
- Создание таблицы в новой базе данных
- Вставка строк в новую таблицу
- Выполнение запросов к новой таблице и просмотр результатов
- Проверка свойств подключения с помощью таблицы окна запросов
Необходимые компоненты
Для работы с этой статьей необходима среда SQL Server Management Studio и доступ к источнику данных.
- Установка SQL Server Management Studio (SSMS)
- SQL Server на виртуальной машине Azure
Подключение к виртуальным машинам SQL
Ниже показано, как создать необязательную метку DNS для виртуальной машины Azure, а затем подключиться к SQL Server Management Studio.
Настройка имени DNS для общедоступного IP-адреса
Для подключения к СУБД SQL Server через Интернет рекомендуем создать имя DNS для вашего общедоступного IP-адреса. Вы можете присоединиться по IP-адресу, но метка DNS создает запись A, которая проще определить и абстрагировать базовый общедоступный IP-адрес.
Примечание.
Метки DNS не требуются, если вы планируете подключаться только к экземпляру SQL Server в пределах одного виртуальная сеть или только локально.
Чтобы создать DNS-метку, выберите Виртуальные машины на портале. Выберите виртуальную машину SQL Server, чтобы открыть ее свойства.
В обозревателе виртуальной машины выберите общедоступный IP-адрес.
В свойствах общедоступного IP-адреса разверните раздел Конфигурация.
Введите имя DNS. Это запись A, которую можно использовать для прямого подключения к виртуальной машине SQL Server по имени вместо IP-адреса.
Выберите кнопку Сохранить.
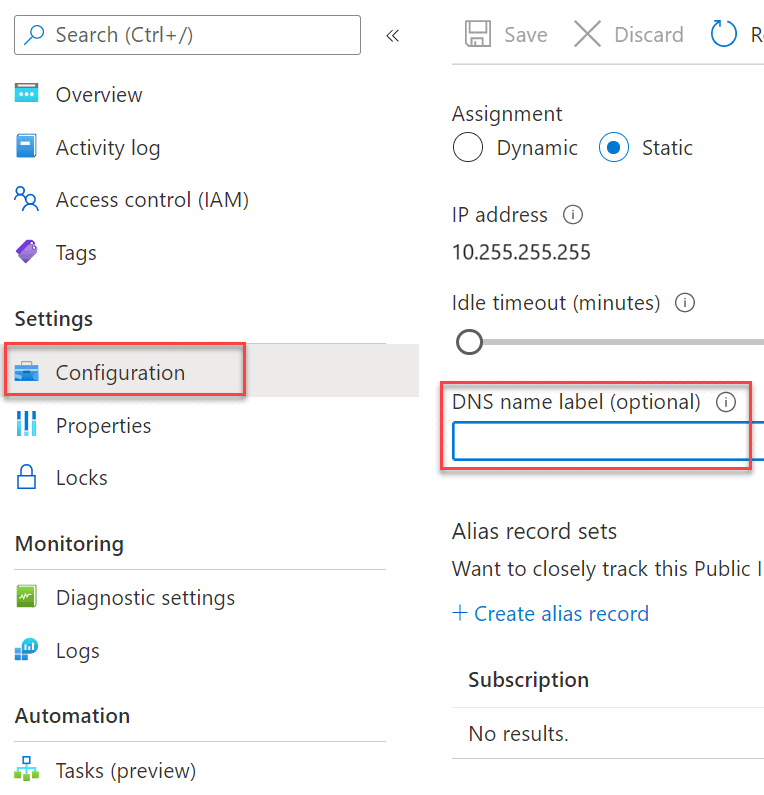
Связь
Запустите SQL Server Management Studio. При первом запуске SSMS откроется окно Подключение к серверу. Если этого не происходит, вы можете открыть его вручную, последовательно выбрав Обозреватель объектов>Подключить>Ядро СУБД.
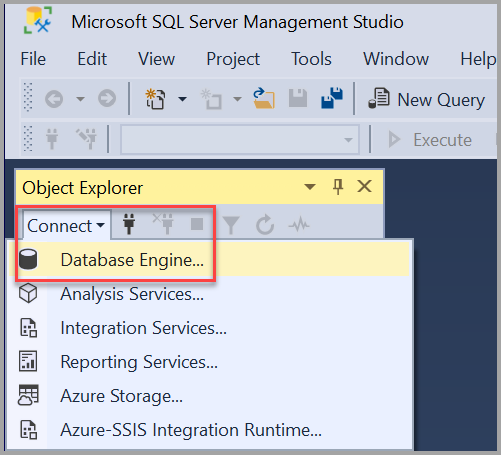
Откроется диалоговое окно Соединение с сервером . Введите следующие данные:
Параметр Предлагаемые значения Description Тип сервера Ядро СУБД. В поле Тип сервера выберите Ядро СУБД (обычно это параметр по умолчанию). Имя сервера Полное имя сервера В поле "Имя сервера" введите имя виртуальной машины SQL Server. Для подключения можно также использовать IP-адрес виртуальной машины SQL Server. Аутентификация Microsoft Entra — управляемое удостоверение Используйте проверку подлинности управляемого удостоверения для подключения к виртуальной машине SQL Server. Использование проверки подлинности управляемого удостоверения устраняет потребность в учетных данных, управляемых разработчиком. Используйте проверку подлинности SQL Server только при необходимости.
Проверка подлинности Windows не поддерживается для виртуальной машины SQL Server. Дополнительные сведения см. в разделе Проверка подлинности SQL Azure.Имя входа Идентификатор пользователя учетной записи сервера Идентификатор пользователя учетной записи сервера, используемой для создания сервера. Вход требуется при использовании проверки подлинности SQL Server. Пароль Пароль учетной записи сервера Пароль учетной записи сервера, используемой для создания сервера. Пароль, используемый для проверки подлинности SQL Server. Шифрование 1 Метод шифрования Выберите уровень шифрования для подключения. Значение по умолчанию является обязательным. Доверять сертификату сервера Надежный сертификат сервера Проверьте этот параметр, чтобы обойти проверку сертификата сервера. Значение по умолчанию — False (снято), что повышает безопасность с помощью доверенных сертификатов. Имя узла в сертификате Имя узла сервера Значение, предоставленное в этом параметре, используется для указания другого, но ожидаемого, CN или SAN в сертификате сервера. 1 Значение по умолчанию является обязательным в SSMS 20. Строгое шифрование (SQL Server 2022 и Azure SQL) должно использоваться для База данных SQL Azure и Управляемый экземпляр SQL Azure. Строгое шифрование (SQL Server 2022 и Azure SQL) можно использовать для SQL Server, если экземпляр имеет принудительное строгое шифрование .
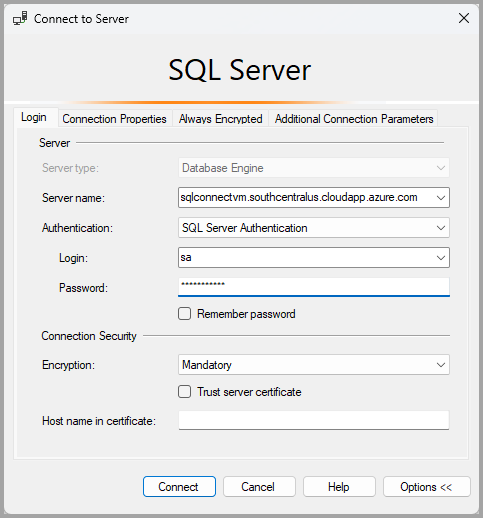
После завершения всех полей нажмите кнопку "Подключить".
Вы также можете изменить дополнительные параметры подключения, выбрав Параметры. Примеры параметров подключения: база данных, к которой вы подключаетесь, время ожидания подключения и сетевой протокол. Эта статья использует во всех параметрах значения по умолчанию.
Чтобы убедиться в успешном подключении к экземпляру SQL Server на виртуальной машине Azure, разверните и изучите объекты в обозревателе объектов, для которых отображаются имя сервера, версия SQL Server и имя пользователя. Эти объекты могут различаться в зависимости от типа сервера.
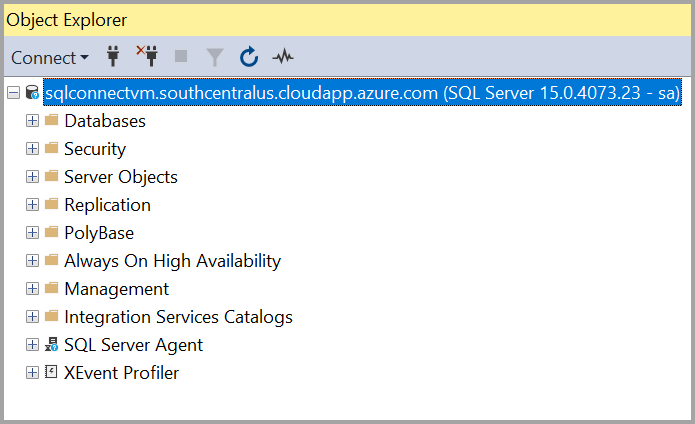
Устранение неполадок с подключением
Хотя портал предоставляет параметры автоматической настройки подключения, зная, как вручную настроить подключение, полезно. Знакомство с требованиями также будет полезным при устранении неполадок.
В следующей таблице перечислены требования для подключения к SQL Server на виртуальной машине Azure.
| Требование | Description |
|---|---|
| Включите режим проверки подлинности SQL Server | Проверка подлинности SQL Server необходима для удаленного подключения к виртуальной машине, если вы не настроили Active Directory в виртуальной сети. |
| Создание имени входа | При использовании проверки подлинности SQL требуются учетные данные SQL с именем пользователя и паролем, у которых есть разрешения для доступа к целевой базе данных. |
| Включите протокол TCP/IP | SQL Server должен разрешать подключения по протоколу TCP. |
| Настройка брандмауэра Windows для доступа к компоненту Database Engine | Брандмауэр на виртуальной машине должен разрешать входящий трафик на порту SQL Server (по умолчанию 1433). |
| Создайте правило группы безопасности сети для TCP 1433 | Разрешите виртуальной машине получать трафик через порт SQL Server (по умолчанию 1433), если нужно выполнить подключение через Интернет. Для локальных подключений и подключений к виртуальным сетям это не требуется. На портале Azure больше не требуется никаких действий. |
Совет
Действия, описанные в предыдущей таблице, выполняются при настройке подключения на портале. Используйте их только для проверки конфигурации или настройки подключения к SQL Server вручную.
Создание базы данных
Создайте базу данных с именем TutorialDB , выполнив следующие действия:
Щелкните правой кнопкой мыши экземпляр сервера в обозревателе объектов и выберите Создать запрос.
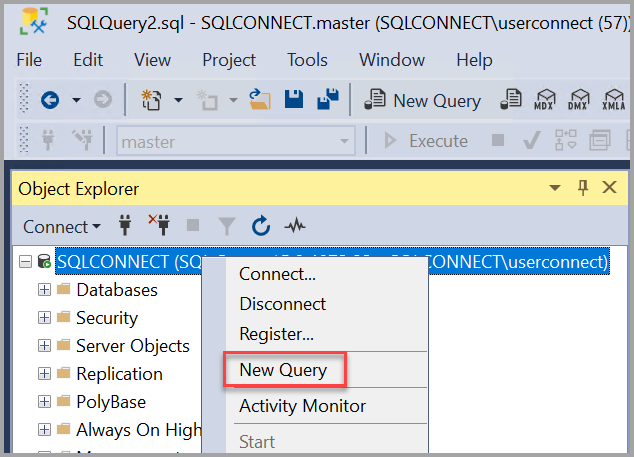
Вставьте в окно запроса следующий фрагмент кода T-SQL:
IF NOT EXISTS ( SELECT name FROM sys.databases WHERE name = N'TutorialDB' ) CREATE DATABASE [TutorialDB]; GO ALTER DATABASE [TutorialDB] SET QUERY_STORE = ON; GOЧтобы запустить запрос, нажмите кнопку Выполнить (или клавишу F5).
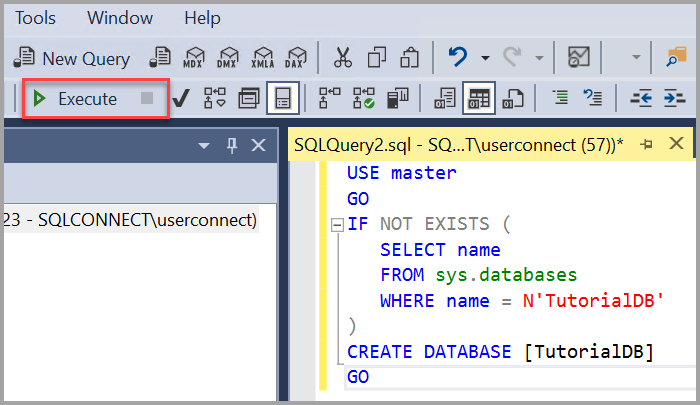
После завершения запроса новая
TutorialDBбаза данных появится в списке баз данных в обозреватель объектов. Если она не отображается, щелкните правой кнопкой мыши узел Базы данных и выберите Обновить.
Создание таблицы в новой базе данных
В этом разделе вы создадите таблицу в созданной TutorialDB базе данных. Так как редактор запросов по-прежнему находится в контексте master базы данных, переключите контекст подключения к TutorialDB базе данных, выполнив следующие действия.
В раскрывающемся списке базы данных выберите нужную базу данных, как показано ниже.
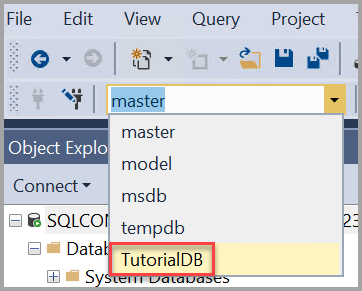
Вставьте в окно запроса следующий фрагмент кода T-SQL:
USE [TutorialDB] GO -- Create a new table called 'Customers' in schema 'dbo' -- Drop the table if it already exists IF OBJECT_ID('dbo.Customers', 'U') IS NOT NULL DROP TABLE dbo.Customers GO -- Create the table in the specified schema CREATE TABLE dbo.Customers ( CustomerId INT NOT NULL PRIMARY KEY, -- primary key column Name NVARCHAR(50) NOT NULL, Location NVARCHAR(50) NOT NULL, Email NVARCHAR(50) NOT NULL ); GOЧтобы запустить запрос, нажмите кнопку Выполнить (или клавишу F5).
После выполнения запроса в списке таблиц в обозревателе объектов появится новая таблица Customers. Если таблица не отображается, щелкните правой кнопкой мыши узел таблиц TutorialDB>в обозреватель объектов, а затем нажмите кнопку "Обновить".
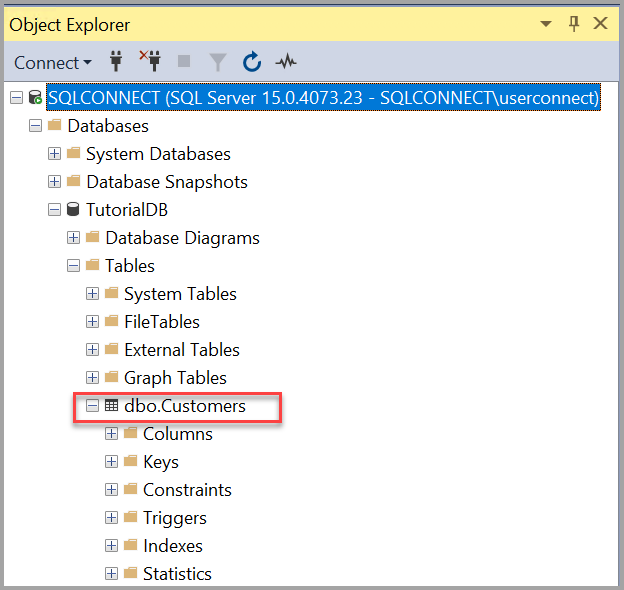
Вставка строк в новую таблицу
Вставьте в созданную таблицу Customers какие-нибудь строки. Вставьте следующий фрагмент кода T-SQL в окно запросов и нажмите кнопку Выполнить.
-- Insert rows into table 'Customers'
INSERT INTO dbo.Customers (
CustomerId,
Name,
Location,
Email
)
VALUES
(1, N'Orlando', N'Australia', N''),
(2, N'Keith', N'India', N'keith0@adventure-works.com'),
(3, N'Donna', N'Germany', N'donna0@adventure-works.com'),
(4, N'Janet', N'United States', N'janet1@adventure-works.com')
GO
Запрос к таблице и просмотр результатов
Результаты запроса отображаются под текстовым окном запроса. Чтобы запросить таблицу Customers и просмотреть вставленные строки, выполните следующие действия:
Вставьте следующий фрагмент кода T-SQL в окно запросов и нажмите кнопку Выполнить.
-- Select rows from table 'Customers' SELECT * FROM dbo.Customers;Результаты запроса отображаются в области, в которой был введен текст.
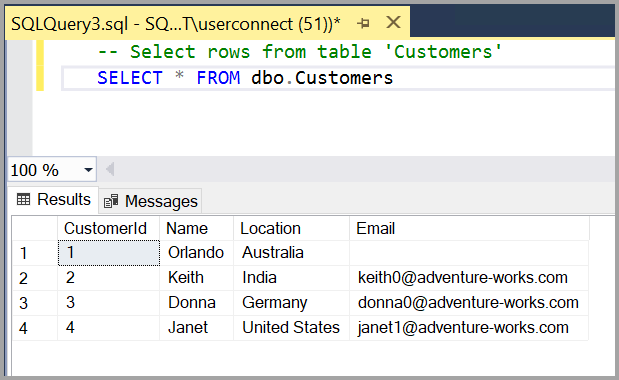
Вы также можете изменить представление результатов одним из следующих способов:
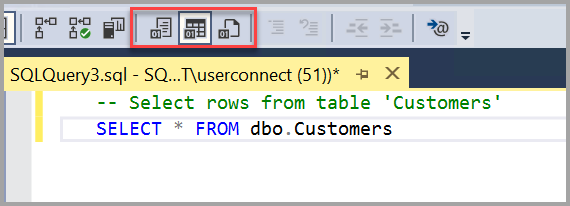
- Первая кнопка отображает результаты в текстовом представлении, как показано на снимке в следующем разделе.
- Кнопка посередине отображает результаты в представлении сетки; это параметр по умолчанию.
- Третья кнопка позволяет сохранить результаты в файл, по умолчанию имеющий расширение .RPT.
Проверка свойств подключения с помощью таблицы окна запросов
Сведения о свойствах подключения приводятся под результатами запроса. После выполнения запроса из предыдущего этапа просмотрите свойства подключения в нижней части окна запросов.
Вы можете определить, к каким серверам и базе данных вы подключены, и к вашей учетной записи пользователя.
Вы также можете просмотреть длительность запроса и количество строк, возвращаемых ранее выполненным запросом.
Дополнительные средства
Также с помощью Azure Data Studio вы можете выполнять подключения и запросы к SQL Server, базе данных SQL Azure и Azure Synapse Analytics.
Связанный контент
Обратная связь
Ожидается в ближайшее время: в течение 2024 года мы постепенно откажемся от GitHub Issues как механизма обратной связи для контента и заменим его новой системой обратной связи. Дополнительные сведения см. в разделе https://aka.ms/ContentUserFeedback.
Отправить и просмотреть отзыв по