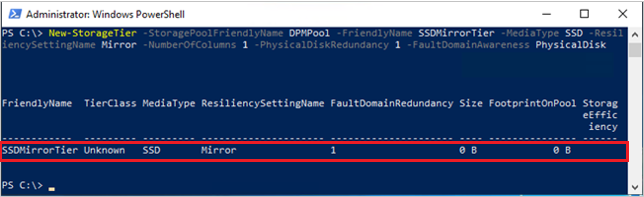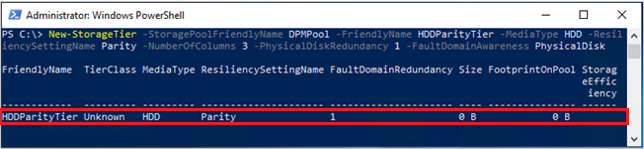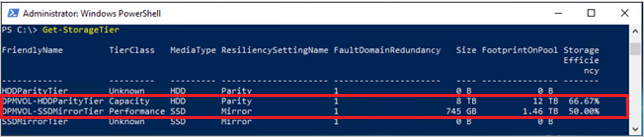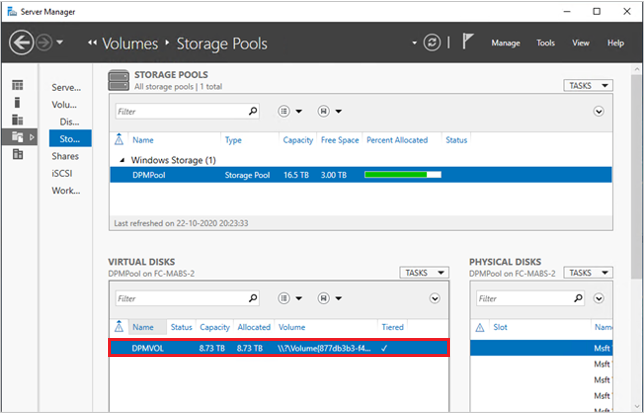Добавление современного хранилища резервных копий в DPM
Современное хранилище резервных копий (MBS) было введено в System Center Data Protection Manager (DPM) 2016 для обеспечения экономии хранилища на 50 %, более быстрого резервного копирования 3X и более эффективного хранилища с поддержкой рабочих нагрузок.
- MBS включается автоматически при запуске по крайней мере DPM 2016 в Windows Server 2016. Если DPM работает в версии Windows Server старше Windows Server 2016, она не использует MBS.
- MBS предоставляет интеллектуальное хранилище для краткосрочного резервного копирования на диск. MBS обеспечивает более быстрое резервное копирование дисков и потребляет меньше места на диске. Без MBS каждый источник данных должен иметь два тома, один для первоначальной резервной копии и другой для разностных изменений.
- Резервные копии MBS хранятся на диске ReFS. В нем используется технология клонирования блоков ReFS и VHDX. Подробнее.
Примечание.
DPM не поддерживает дедупликацию на диске ReFS, используемом для резервных копий MBS.
DPM 2016 принимает тома для хранения. После добавления тома DPM форматирует том в ReFS, чтобы использовать новые возможности современного хранилища резервных копий. Тома не могут находиться на динамическом диске. Используйте только базовый диск.
Хотя вы можете напрямую предоставить том DPM, вы можете столкнуться с проблемами в расширении тома, если потребуется позже. Чтобы подготовить DPM к будущему расширению, используйте доступные диски для создания пула носителей. Затем создайте тома в пуле носителей и предоставьте тома dPM. Эти виртуальные тома могут быть расширены при необходимости.
Оставшаяся часть этой статьи содержит подробные сведения о добавлении тома и его расширении позже.
Настройка MBS
Настройка MBS состоит из следующих процедур. Вы не можете подключить локально созданные файлы VHD (VHDX) и использовать их в качестве хранилища на физическом сервере DPM.
- Убедитесь, что на виртуальной машине под управлением Windows Server 2016 или более поздней версии используется DPM 2016 или более поздней версии.
- Создайте том. Чтобы создать том на виртуальном диске в пуле носителей, выполните приведенные действия.
- Добавление диска в пул носителей
- Создайте виртуальный диск из пула носителей с параметром "Простой". Затем можно добавить дополнительные диски или расширить виртуальный диск.
- Создайте тома на виртуальном диске.
- Добавьте тома в DPM.
- Настройте хранилище с учетом рабочих нагрузок.
Создание тома
Создайте пул носителей в службах файлов и хранилищ диспетчер сервера.
Добавьте доступные физические диски в пул носителей.
Добавление только одного диска в пул сохраняет число столбцов до 1. После этого вы сможете добавить другие диски.
Если в пул носителей добавляется несколько дисков, количество дисков сохраняется в виде количества столбцов. При добавлении дополнительных дисков их число должно быть кратно числу столбцов.
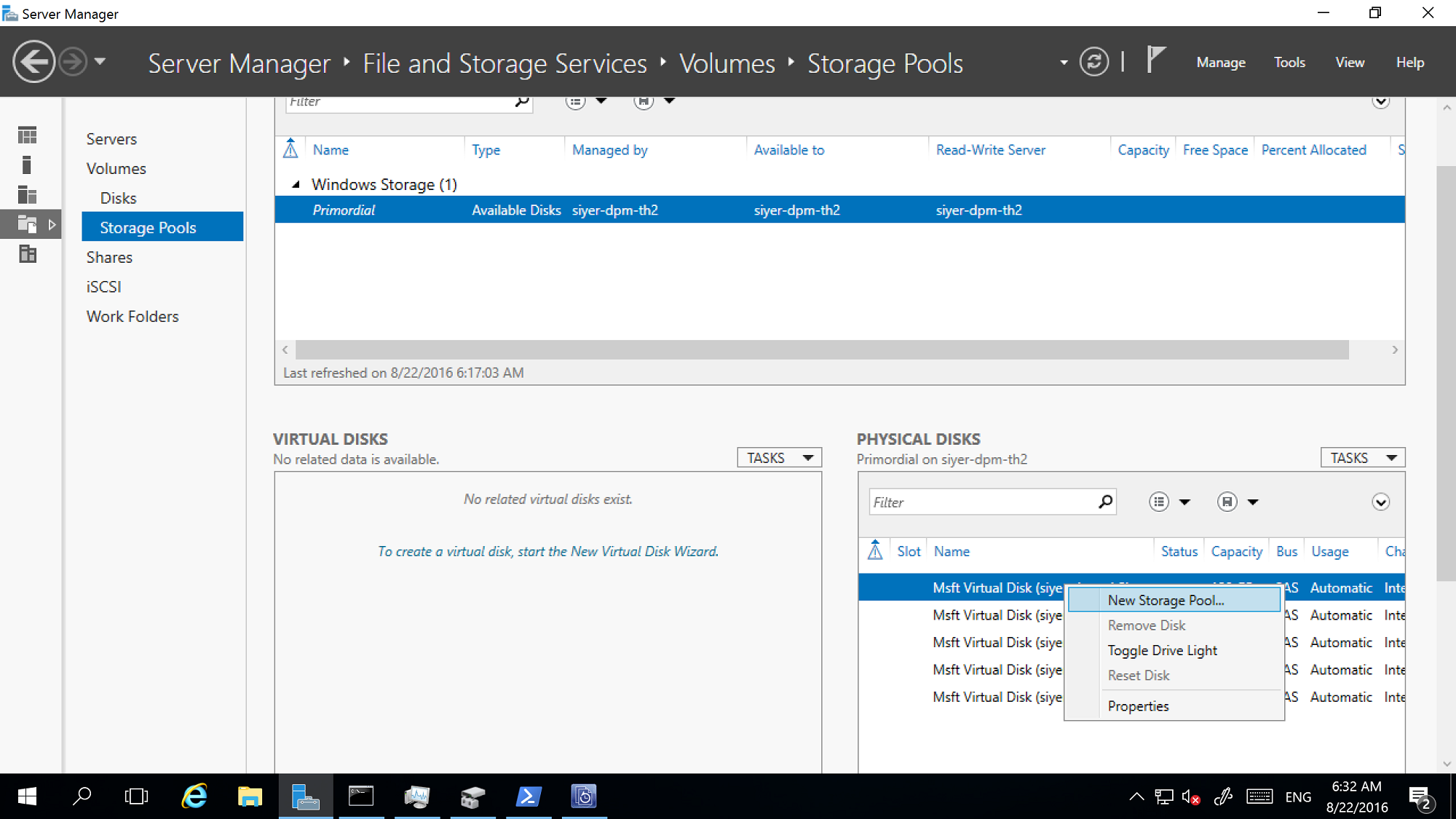
Создайте виртуальный диск из пула носителей, указав для макета значение Simple.
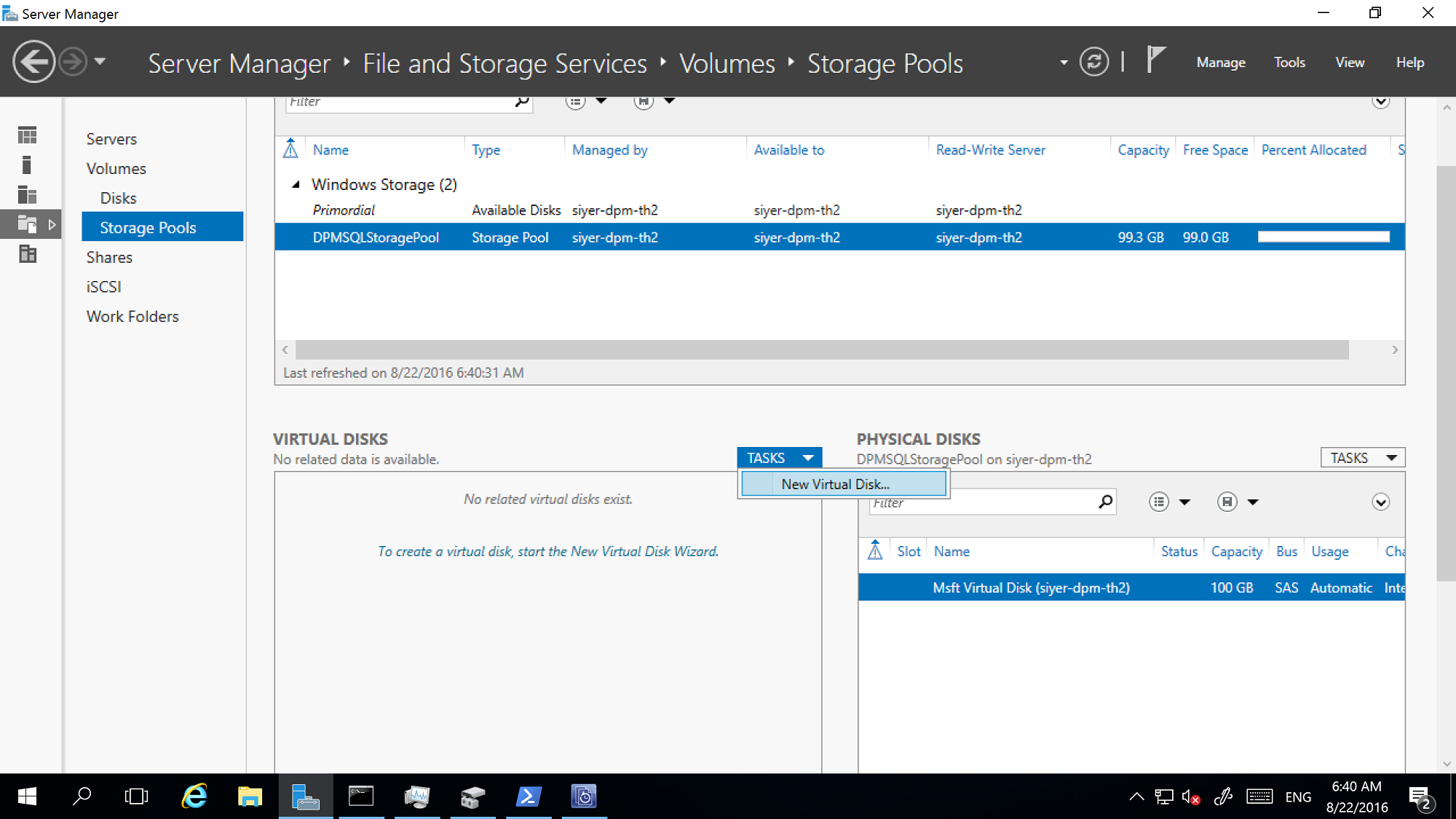
Теперь добавьте столько физических дисков, сколько необходимо.
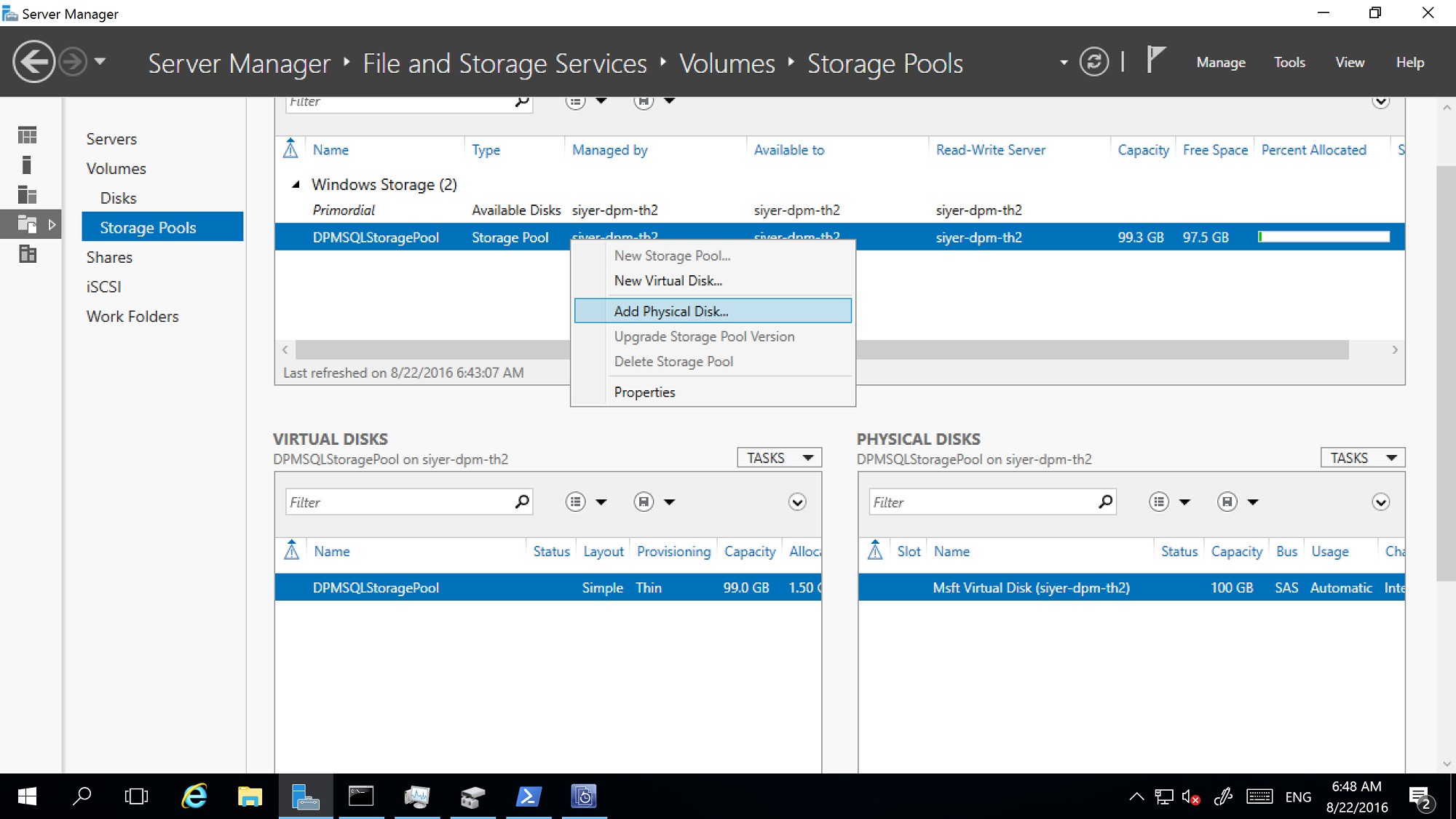
Расширьте виртуальный диск с помощью простого макета, чтобы отразить все добавленные физические диски.
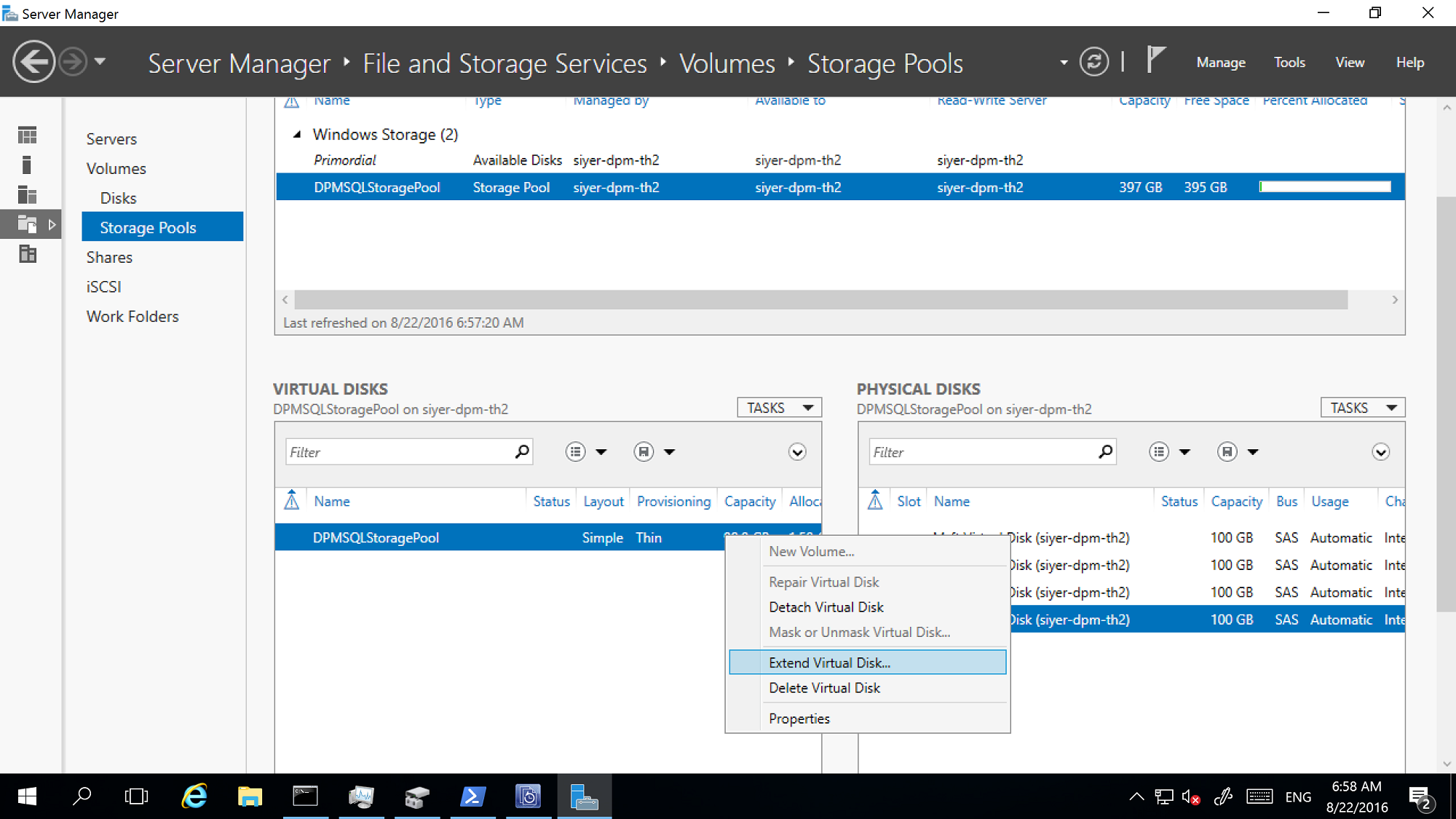
Теперь создайте тома на виртуальном диске.
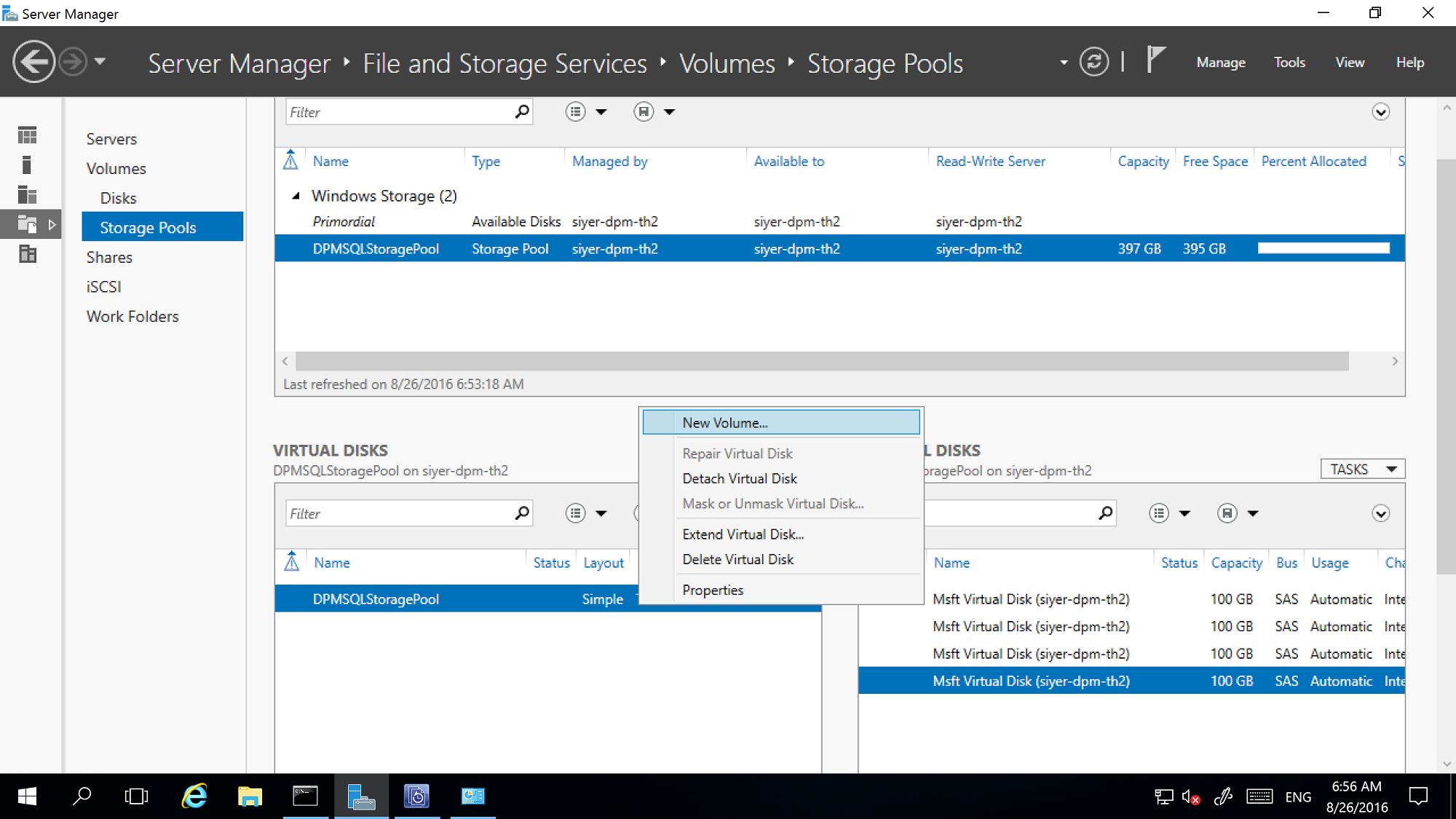
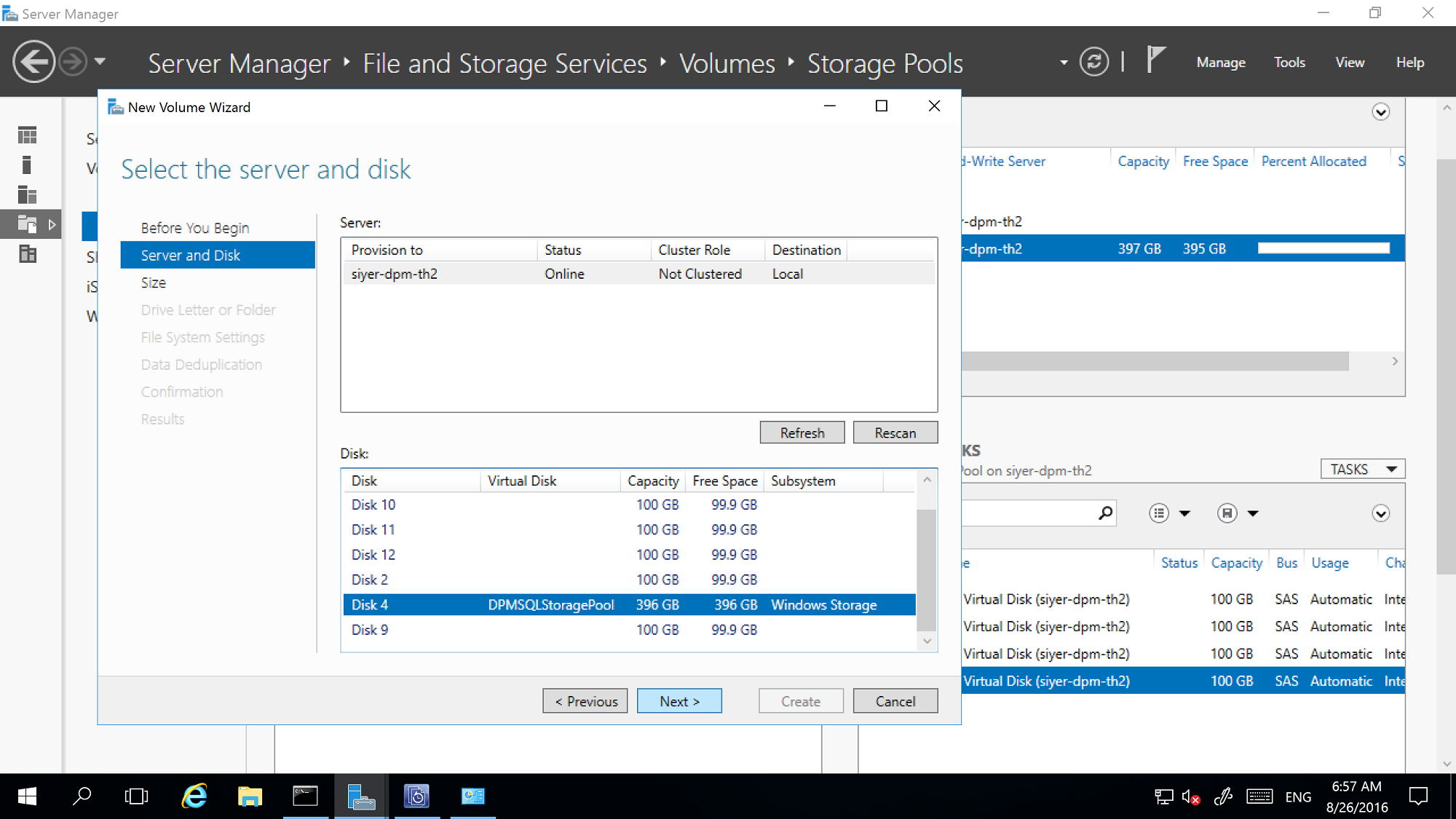
Добавление томов в хранилище DPM
В хранилище дисков консоли >управления DPM выберите "Повторное сканирование".
В разделе "Добавить хранилище дисков" нажмите кнопку "Добавить".
После добавления томов вы можете присвоить им понятное имя.
Нажмите кнопку "ОК ", чтобы отформатировать тома в ReFS, чтобы DPM могли использовать их в качестве MBS.
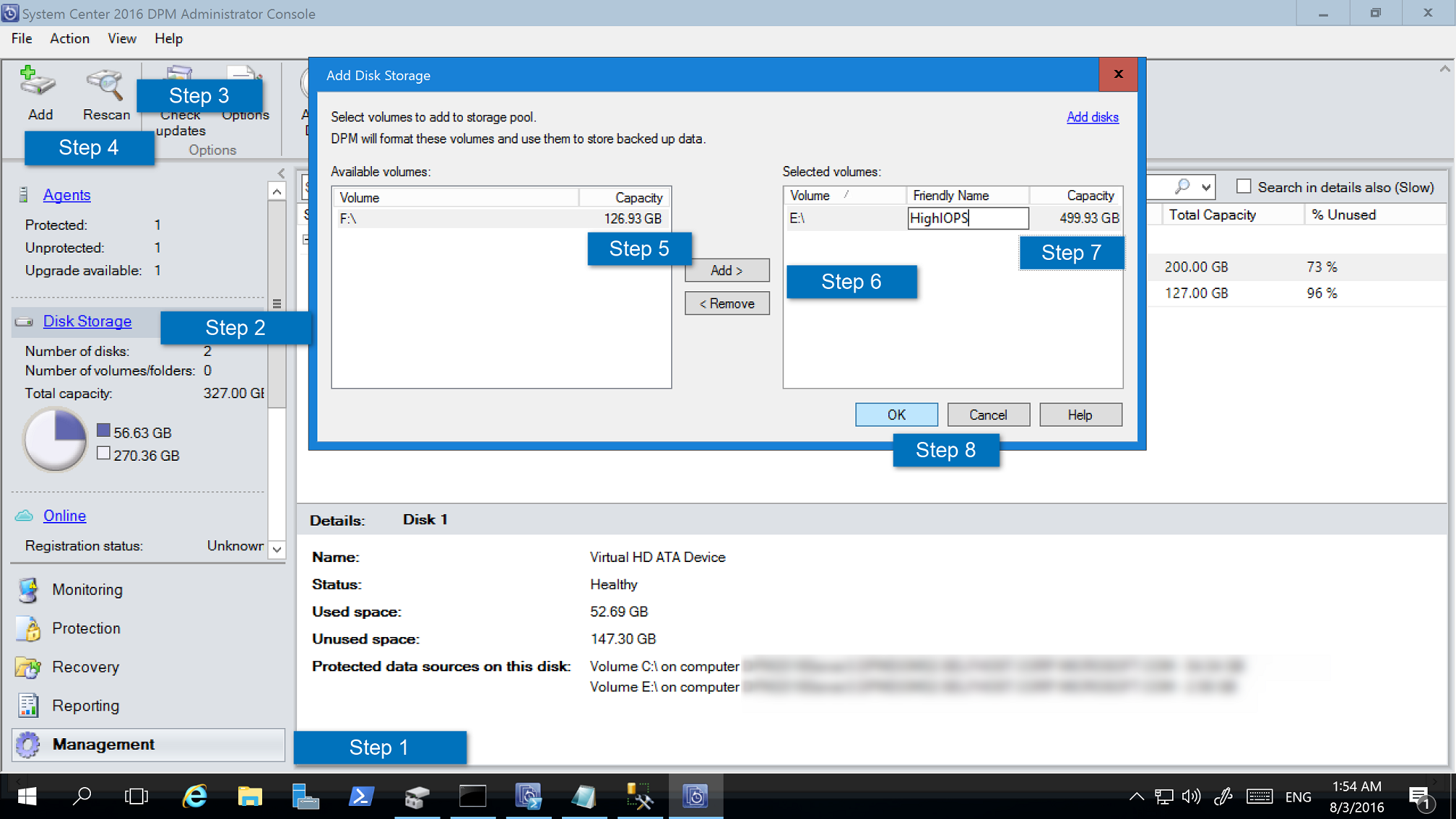
Настройка хранилища с поддержкой рабочей нагрузки
Используя хранилище с поддержкой рабочей нагрузки, тома можно выбрать для предпочтительного хранения конкретных рабочих нагрузок. Например, дорогие тома, поддерживающие высокий объем операций ввода-вывода в секунду, можно настроить для хранения рабочих нагрузок, требующих частых резервных копий больших объемов, таких как SQL Server с журналами транзакций. Рабочие нагрузки, резервные копии которых выполняются реже, например виртуальные машины, можно создавать резервные копии до низкой стоимости томов.
Вы настраиваете хранилище с поддержкой рабочей нагрузки с помощью командлетов Windows PowerShell.
Обновление свойств тома
Запустите Update-DPMDiskStorage, чтобы обновить свойства тома в пуле носителей на сервере DPM. Синтаксис — параметр Set: Volume.
Запустите командлет с этими параметрами.
Update-DPMDiskStorage [-Volume] <Volume> [[-FriendlyName] <String> ] [[-DatasourceType] <VolumeTag[]> ] [-Confirm] [-WhatIf] [ <CommonParameters>]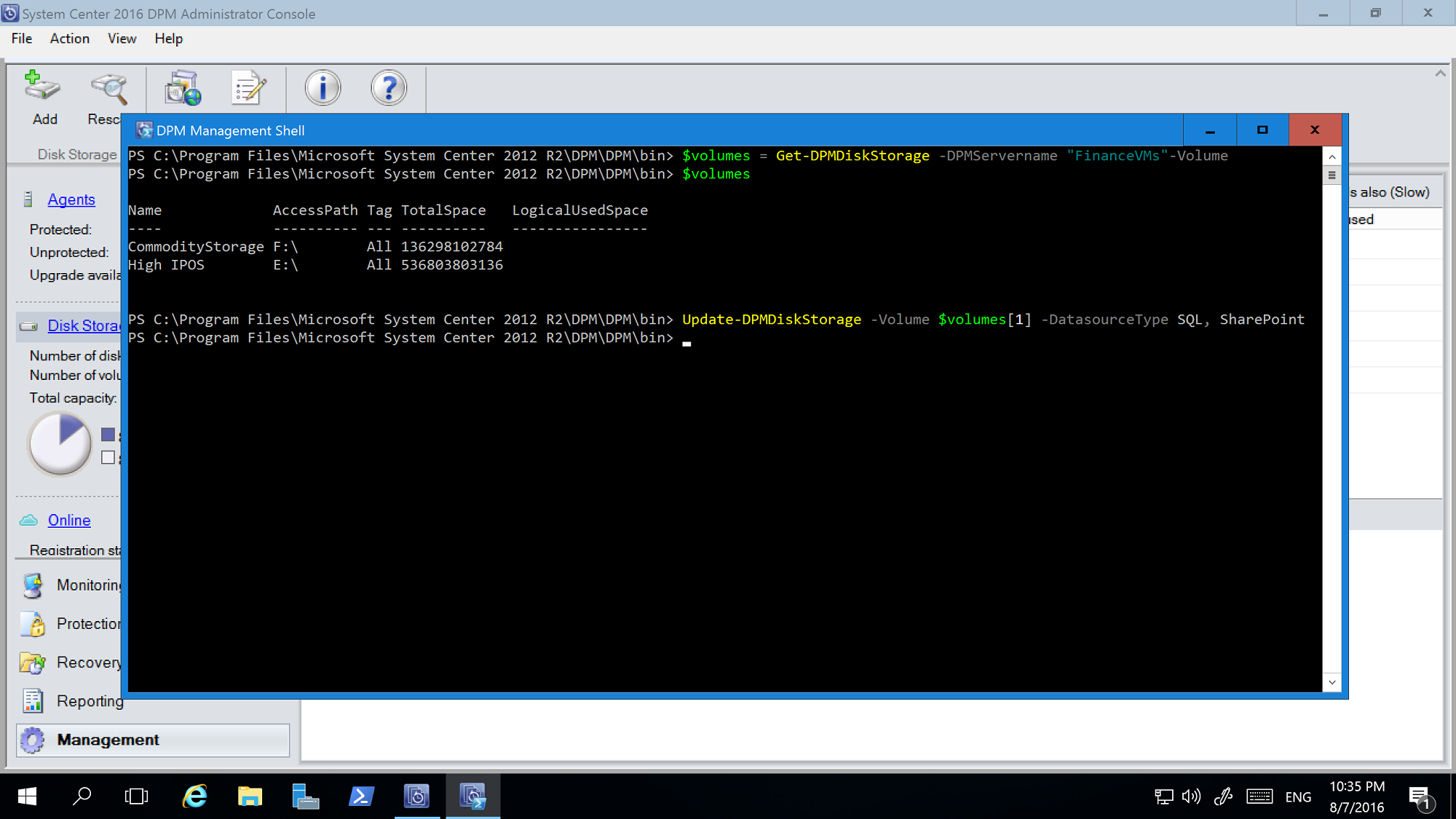
Изменения, внесенные с помощью командлета PowerShell, отражаются в консоли управления DPM.
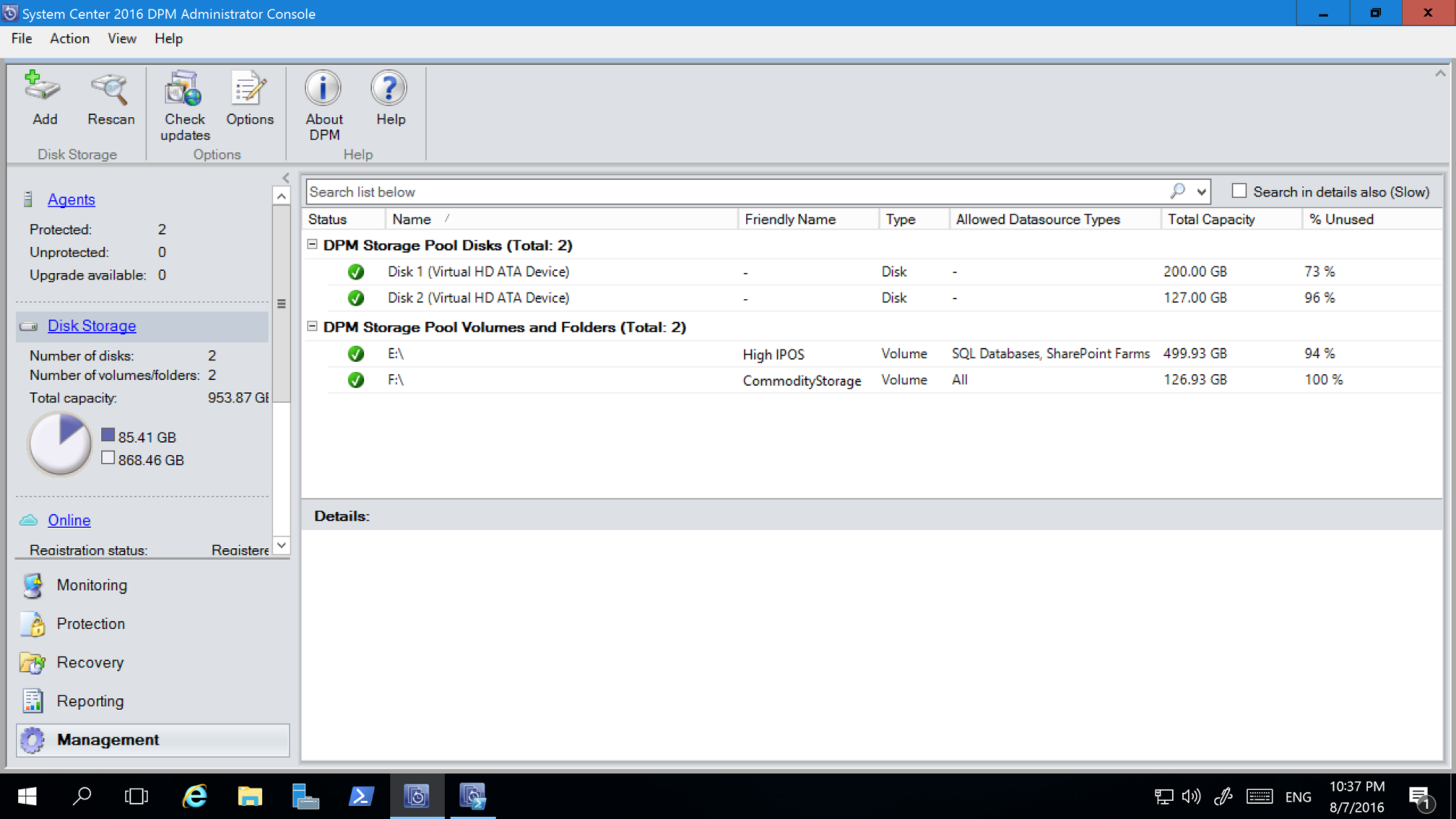
Исключение томов
Серверы DPM могут управляться командой администраторов. Хотя существуют рекомендации по хранилищу, которое должно использоваться для резервного копирования, неправильный том, предоставленный DPM в качестве хранилища резервных копий, может привести к потере критически важных данных. Таким образом, при использовании DPM 2016 UR4 и более поздних версий можно предотвратить такие сценарии, настроив эти тома, чтобы они не отображались как доступные для хранилища с помощью PowerShell.
Например, чтобы исключить F:\ и C:\MountPoint1, выполните следующие действия.
Выполните командлет Set0DPMGlobalPropery:
Set-DPMGlobalProperty -DPMStorageVolumeExclusion "F:,C:\MountPoint1"Повторное сканирование хранилища с помощью пользовательского интерфейса или командлет Start-DPMDiskRescan.
Настроенные тома и точки подключения исключены.
Чтобы удалить исключение тома, выполните следующий командлет:
Set-DPMGlobalProperty -DPMStorageVolumeExclusion ""
После удаления исключения тома повторно просканировать хранилище. Все тома и точки подключения, кроме системных томов, доступны для хранилища DPM.
Миграция хранилища резервных копий
После того как все резервные копии находятся в MBS, может потребоваться перенести определенные источники данных из одного тома в другой. Например, сценарии, в которых необходимо обновить хранилище или когда том становится полным. Для переноса источников данных можно использовать PowerShell или пользовательский интерфейс. Сведения можно найти в этой записи блога.
Перенос источника данных должен содержать все точки восстановления в современном хранилище. Перенос источников данных с резервными копиями на дисках и томах (например, обновление сервера DPM при истечении срока действия резервного копирования диска) не поддерживается. Миграция похожа на изменение группы защиты. Пока миграция выполняется, вы не можете активировать импровизированное задание. Запланированные задания продолжаются по мере настройки. Когда миграция завершится, все выполняемые задания в группе защиты предопределяются.
Распределение пользовательского размера
DPM 2016 использует хранилище тонко, по мере необходимости. После настройки DPM для защиты он вычисляет размер резервных копий данных. Если резервное копирование нескольких файлов и папок выполняется вместе, как и в случае файлового сервера, вычисление размера может занять много времени. С помощью DPM можно настроить DPM для принятия размера тома в качестве значения по умолчанию вместо вычисления размера каждого файла. Соответствующий раздел реестра — "HKEY_LOCAL_MACHINE\SOFTWARE\Microsoft\Microsoft Data Protection Manager\Configuration\DiskStorage" с ключом "EnableCustomAllocationOnReFSStorage" в качестве строки, которая имеет значение 1, чтобы включить выделение пользовательского размера, задайте значение 0 для выделения размера по умолчанию с помощью DPM.
Современное хранилище резервных копий (MBS) было введено в System Center Data Protection Manager (DPM) 2016 для обеспечения экономии хранилища на 50 %, более быстрого резервного копирования 3X и более эффективного хранилища с поддержкой рабочих нагрузок. DPM 2019 предоставляет дополнительные улучшения производительности с ПОМОЩЬЮ MBS, что приводит к более быстрому резервному копированию на 50–70 % с помощью Windows Server 2019.
Примечание.
Мы рекомендуем развернуть DPM 2019 (с использованием многоуровневых томов) в Windows Server 2019 для повышения производительности резервного копирования.
- MBS включается автоматически при запуске по крайней мере DPM 2016 в Windows Server 2016. Если DPM работает в версии Windows Server ранее, чем Windows Server 2016, он не использует MBS.
- MBS предоставляет интеллектуальное хранилище для краткосрочного резервного копирования на диск. MBS обеспечивает более быстрое резервное копирование дисков, потребляя меньше места на диске. Без MBS каждый источник данных должен иметь два тома, один для первоначальной резервной копии и другой для разностных изменений.
- Резервные копии MBS хранятся на диске ReFS. В нем используется технология клонирования блоков ReFS и VHDX. Подробнее.
- С помощью DPM 2019 и более поздних версий можно использовать многоуровневые тома для собственного хранилища DPM, что обеспечивает более быстрое резервное копирование на 50–70 %.
Примечание.
DPM не поддерживает дедупликацию на диске ReFS, используемом для резервных копий MBS.
DPM 2019 принимает тома и диски для хранилища. После добавления тома DPM форматирует том в ReFS, чтобы использовать новые возможности современного хранилища резервных копий. Тома не могут находиться на динамическом диске; используйте только базовый диск.
Примечание.
Если физический диск имеет или будет больше 2TB, перед созданием томов для DPM необходимо преобразовать его в GPT.
Вы можете напрямую предоставить том DPM; однако у вас могут возникнуть проблемы с расширением тома, если потребуется позже. Вы можете создавать дополнительные тома с помощью пулов носителей, которые могут быть предоставлены DPM и расширены по мере необходимости. В следующих разделах содержатся сведения о создании многоуровневого тома, добавлении тома в DPM и его последующем развертывании.
Настройка MBS с многоуровневыми хранилищами
DPM 2016 представила современное хранилище резервных копий (MBS), что улучшает использование и производительность хранилища. MBS использует ReFS в качестве базовой файловой системы. MBS предназначен для использования гибридного хранилища, например многоуровневого хранилища. Чтобы добиться масштабирования и производительности, используемой MBS, рекомендуется использовать небольшой процент (4% общего хранилища) флэш-памяти (SSD) с DPM 2019 в качестве многоуровневого тома в сочетании с HDD для собственного хранилища DPM.
После настройки многоуровневого хранилища файловая система ReFS имеет аналитику для хранения метаданных файловой системы на уровне SSD. Это значительно повышает общее время задания резервного копирования. При настройке групп защиты и т. д. не требуется дополнительная конфигурация.
Примечание.
- Для ускорения резервного копирования рекомендуется использовать многоуровневые службы. Однако это не обязательное требование для настройки хранилища DPM.
- Вы не можете подключить локально созданные файлы VHD (VHDX) и использовать их в качестве хранилища на физическом сервере DPM. Убедитесь, что вы используете DPM 2019 или более поздней версии, развернутой на виртуальной машине под управлением Windows Server 2016 или более поздней версии.
- При развертывании DPM на виртуальной машине DPM 2019 можно развернуть на виртуальной машине под управлением Windows Server 2016 или Windows Server 2019. Для повышения производительности настоятельно рекомендуется установить DPM 2019 в Windows 2019 с последним установленным обновлением Windows.
Необходимые компоненты
Многоуровневый хранилище настраивается с помощью Windows дисковые пространства. Ниже приведены предварительные требования для Windows дисковые пространства.
| Площадь | Требование | Примечания. |
|---|---|---|
| Типы дисковых шин | — последовательный подключенный SCSI (SAS) — Последовательное вложение расширенной технологии (SATA) — контроллеры iSCSI и Fibre Channel. |
При настройке дисковых пространств с использованием контроллеров дисков iSCSI и Fibre Channel (FC) поддерживаются только виртуальные диски без устойчивости (простые с любым количеством столбцов). |
| Замечания по поводу адаптера шины | — Рекомендуется использовать простые адаптеры шины узлов (HBAs), которые не поддерживают функции RAID. — Если он поддерживает RAID, то HBA должны находиться в режиме, отличном от RAID, при этом все функции RAID отключены. — Адаптеры не должны абстрагировать физические диски, кэшировать данные или скрывать все подключенные устройства. Это относится и к службам, предоставляемым подключенными устройствами JBOD. |
Дисковые пространства совместимы только с адаптерами шины, в которых можно полностью отключить все функции RAID. |
Примечание.
Для настройки многоуровневого хранилища Windows дисковые пространства требует минимального размера SSD размером 32 ГБ.
Дополнительные сведения о предварительных требованиях для использования дисковые пространства на автономном сервере см. в предварительных требованиях для использования дисковые пространства на автономном сервере.
Поддерживаемая топология
Чтобы настроить многоуровневый хранилище, хранилище можно подключить непосредственно к серверу DPM или оно может быть из внешнего хранилища, например SAN. Можно также использовать сочетание непосредственно подключенного хранилища и внешнего хранилища.
Ниже приведены возможные сочетания хранилища, которые поддерживаются как в физическом сервере DPM, так и в сценарии виртуального сервера DPM.
- SSD и HDD напрямую подключены к серверу DPM
- SSD и HDD из внешнего хранилища
- SSD, подключенный непосредственно к серверу DPM и HDD из внешнего хранилища
Примечание.
- Для DPM, работающего на виртуальных машинах, поддерживается настройка многоуровневого хранилища с помощью Windows дисковые пространства.
- Узел Hyper-V представляет виртуальный SSD и HHD на виртуальной машине.
- Виртуальный SSD должен быть вырезан из физического SSD, который может быть напрямую подключен к узлу Hyper-V или из подключенного внешнего хранилища.
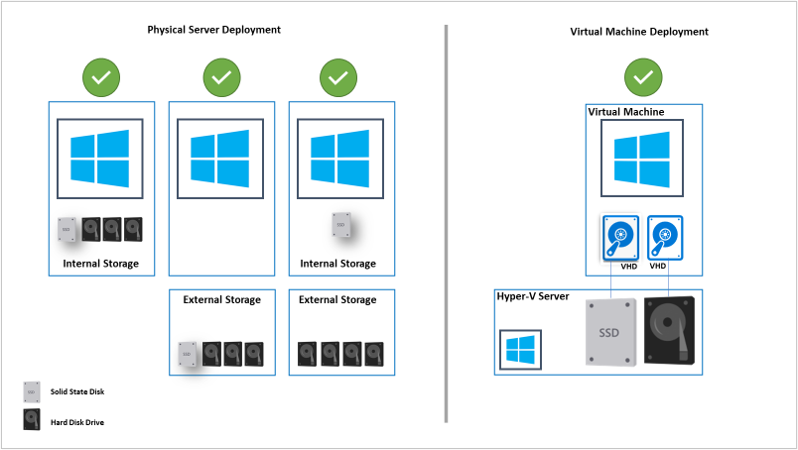
Устойчивость
DPM поддерживает все три типа устойчивости, поддерживаемые дисковыми пространствами Windows. Чтобы настроить устойчивость режима зеркального отображения или четности для многоуровневого тома, требуется несколько SSD вместе с HDD. При настройке простого типа устойчивости с помощью одного параметра SSD может возникнуть потеря данных, если SSD становится недоступным.
На приведенной ниже диаграмме показаны некоторые преимущества и минусы трех типов устойчивости, поддерживаемых Windows дисковые пространства.
| ТИП | PRO | CON | Минимальные диски |
|---|---|---|---|
| Простая | — Максимальная емкость диска (100%). — повышенная пропускная способность. — при необходимости чередует данные по физическим дискам. |
- Нет устойчивости. — Потеря данных гарантируется, если произошел сбой физического диска. |
1 |
| Зеркальное отображение | - Повышение надежности. — больше пропускной способности данных и меньше задержки доступа, чем четность. — чередует данные по нескольким физическим дискам. Можно настроить для двух или трех копий данных. |
- Уменьшена емкость (50%). — не поддерживается в Iscsi или FC connected SAN. |
2 или 5 |
| Четность | — чередует данные и сведения о четности между физическими дисками. - Повышение надежности. — повышает устойчивость с помощью журнала. |
— уменьшение емкости, но не столько, сколько зеркального отображения. — не поддерживается в Iscsi или FC connected SAN. — Немного сниженная производительность. |
3 |
Дополнительные сведения по планированию количества физических дисков и требуемого типа устойчивости для автономного развертывания сервера используйте приведенные здесь рекомендации.
Настройка хранилища DPM
Windows дисковые пространства позволяет объединять несколько физических дисков в один логический диск. Он предоставляет простой способ создания программно-определяемого хранилища с помощью локальных ресурсов хранилища сервера.
Выполните действия, описанные ниже, чтобы настроить MBS с многоуровневыми хранилищами. Выполните следующие процедуры в последовательности:
Примечание.
Если вы хотите изменить существующее хранилище на многоуровневое хранилище, перенесите текущие резервные копии во временный том с помощью миграции тома.
- Подготовка физических дисков и создание пула носителей Windows
- Создание многоуровневого хранилища с требуемой устойчивостью
- Добавление тома в хранилище DPM
- Отключение автоуровневой записи на уровне файловой системы
Примечание.
Если вы перенесли предыдущие резервные копии до шага 1, перенесите данные обратно в только что созданные тома с помощью миграции томов.
Подготовка физических дисков и создание пула носителей Windows
Используйте следующие процедуры для подготовки физических дисков и создания пула носителей Windows.
Инициализация дисков
На основе выбранного параметра устойчивости вычислите количество необходимых жестких жестких жестких накопителей и SSD. Инициализировать новые диски, подключенные к серверу, прежде чем добавлять диски в пул носителей.
Примечание.
Диски, размер которых превышает 2 ТБ, будут преобразованы в диски GPT.
Чтобы инициализировать диски, выполните следующие действия.
Откройте Диспетчер сервера.
Выберите службы файлов и службы хранилища.
Выберите тома и выберите пулы дисков.
Щелкните правой кнопкой мыши диски и выберите "Инициализация".
Выберите "Да" , чтобы инициализировать диск. Диск преобразуется в диск GPT, если размер диска превышает 2 ТБ.
Повторите шаги для инициализации оставшихся дисков.
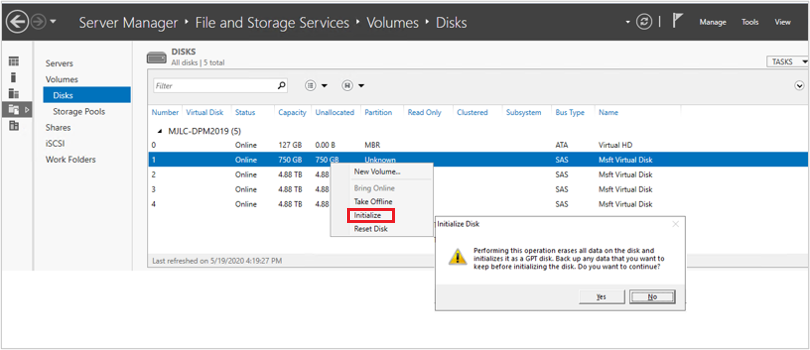
Проверка первичного пула
По умолчанию доступные диски включаются в пул, который называется "Первичный пул". Если в пулах носителей нет первичного пула, он указывает, что хранилище не соответствует требованиям для дисковых пространств. Убедитесь, что диски соответствуют требованиям, описанным в разделе предварительных требований.
Выполните следующий командлет, чтобы просмотреть физические диски, доступные в пуле Приложений:
Get-StoragePool -IsPrimordial $true | Get-PhysicalDisk | Where-Object CanPool -eq $True
Пример:
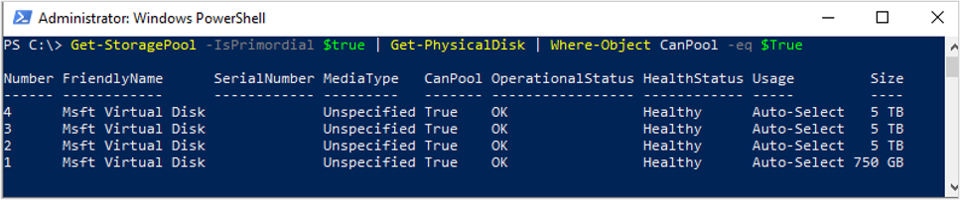
Создание пула носителей
Создайте новый пул носителей с размером 4K логического сектора. Изначально создайте том хранилища с одним диском.
Выполните следующий командлет, чтобы создать пул носителей:
New-StoragePool –FriendlyName DPMPool –StorageSubsystemFriendlyName (Get-StorageSubSystem).FriendlyName –PhysicalDisks (Get-PhysicalDisk –CanPool $True) -LogicalSectorSizeDefault 4096 -FaultDomainAwarenessDefault PhysicalDisk
Пример:

Установка MediaType на SSD или HDD
По умолчанию Windows автоматически обнаруживает тип подключенного диска и перечисляет его как SSD или HDD. Если Тип MediaType задан как неуказанный, используйте следующий командлет, чтобы задать соответствующий тип MediaType вручную.
Примечание.
Важно правильно определить диск (SSD/HDD) и задать MediaType соответствующим образом. Размер диска можно использовать в качестве одного из идентификаторов.
Выполните следующий командлет, чтобы проверить MediaType:
Get-PhysicalDisk|FT DeviceID,BusType,MediaType,Size,UniqueIdПример:
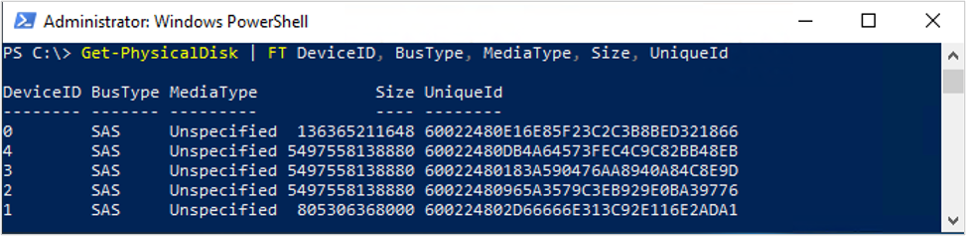
В приведенном выше примере назначьте MediaType как SSD диску с DeviceID как 1 и назначьте hdD дискам с DeviceID как 2, 3 и 4.
Чтобы задать MediaType, выполните следующие командлеты:
Set-PhysicalDisk -UniqueId "600224802D66666E313C92E116E2ADA1" -MediaType SSD Set-PhysicalDisk -UniqueId "60022480965A3579C3EB929E0BA39776" -MediaType HDD Set-PhysicalDisk -UniqueId "60022480183A590476AA8940A84C8E9D" -MediaType HDD Set-PhysicalDisk -UniqueId "60022480DB4A64573FEC4C9C82BB48EB" -MediaType HDDПример:

Выполните следующий командлет, чтобы убедиться, что MediaType задан правильно:
Get-PhysicalDisk | FT DeviceID, BusType, MediaType, Size, UniqueIdПример:
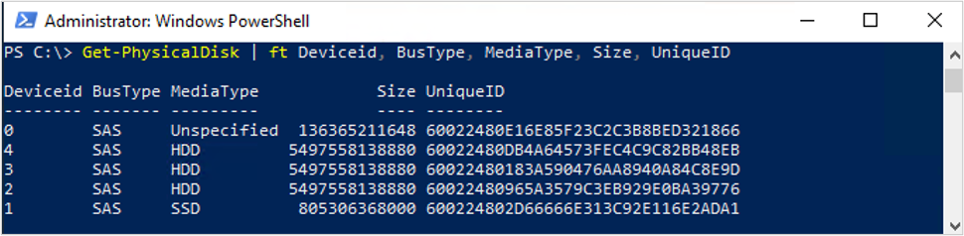
Отключение кэша обратной записи
Отключите кэш обратной записи, чтобы отключить автоматическое кэширование на уровне пула носителей (применимо для многоуровневого хранилища). Чтобы отключить кэш обратной записи, выполните следующий командлет PowerShell:
Set-StoragePool -FriendlyName DPMPool -WriteCacheSizeDefault 0
Пример:

Создание многоуровневого тома хранилища
Вы можете настроить многоуровневый том хранилища с помощью следующих методов:
- Простой том. Рекомендуется использовать хранилище с устройства SAN или виртуальной машины. Устойчивость должна обеспечиваться базовым хранилищем.
- Устойчивый том — поддерживается при использовании только локально подключенного хранилища (JBOD). Убедитесь, что устойчивость не настроена на уровне хранилища.
Перед созданием многоуровневого хранилища необходимо спланировать размер столбца.
Размер столбца определяет, как данные записываются на физических дисках в пуле носителей, а также определяют количество физических дисков, которые необходимо добавить в пул носителей перед расширением виртуального диска.
Чем выше размер столбца (до 8), тем выше общая производительность. Если вам нужно добавить физические диски позже, он должен находиться в нескольких размерах столбца.
По умолчанию при создании виртуального диска или тома размер столбца автоматически определяется на основе количества дисков, доступных в пуле носителей.
Параметр по умолчанию используется при создании нового виртуального диска или тома с помощью диспетчер сервера или при использовании командлета New-StorageTier.
Чтобы изменить параметр по умолчанию, выполните следующие командлеты.
- Выполните следующий командлет, чтобы найти текущие параметры размера столбца.
Get-ResiliencySettingПример:
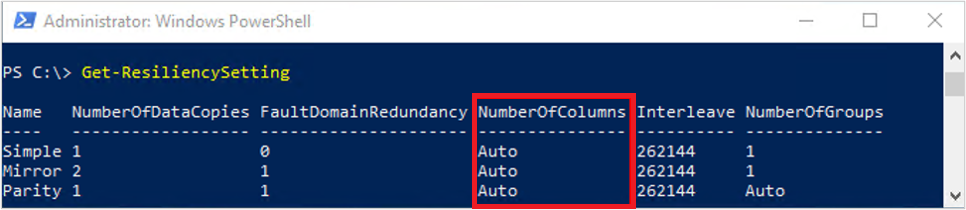
Чтобы изменить параметр размера столбца, выполните следующие командлеты.
Для зеркального отображения:
Get-StoragePool DPMPool | Set-ResiliencySetting -Name Mirror -NumberOfColumnsDefault 1Для четности:
Get-StoragePool DPMPool | Set-ResiliencySetting -Name Parity -NumberOfColumnsDefault 3
Выберите необходимую вкладку, чтобы создать многоуровневое хранилище:
- Создание простого многоуровневого тома (без устойчивости)
- Создание отказоустойчивого многоуровневого тома
Чтобы создать простой многоуровневый том (без устойчивости), выполните следующие действия.
Создайте уровень SSD, выполнив следующий командлет:
New-StorageTier -StoragePoolFriendlyName DPMPool -FriendlyName SSDTier -MediaType SSD -ResiliencySettingName Simple -NumberOfColumns 1 -PhysicalDiskRedundancy 0 -FaultDomainAwareness PhysicalDiskПример

Создайте уровень HDD, выполнив следующий командлет:
New-StorageTier -StoragePoolFriendlyName DPMPool -FriendlyName HDDTier -MediaType HDD -ResiliencySettingName Simple -NumberOfColumns 1 -PhysicalDiskRedundancy 0 -FaultDomainAwareness PhysicalDiskПример

Создание нового тома с помощью уровня SSD и уровня HDD
Примечание.
Используйте размер уровня хранилища немного ниже фактического размера, так как он может превышать физическую емкость пула. Вы можете изменить размер (расширить) уровень позже, просмотрив подробные сведения в расширении многоуровневого тома.
Выполните следующий командлет, чтобы создать новый том с помощью уровня SSD и уровня HDD:
New-Volume -StoragePoolFriendlyName DPMPool -FriendlyName DPMVol -FileSystem ReFS -StorageTierFriendlyNames SSDTier,HDDTier -StorageTierSizes 745GB,14TBПример:

Выполните следующий командлет, чтобы проверить уровень производительности и уровень емкости, используемые для только что созданного тома:
Get-StorageTierПример

На следующем рисунке показан конечный результат, как показано в диспетчер сервера. Том можно просмотреть в управлении дисками Windows; это готово к добавлению в пул носителей DPM.
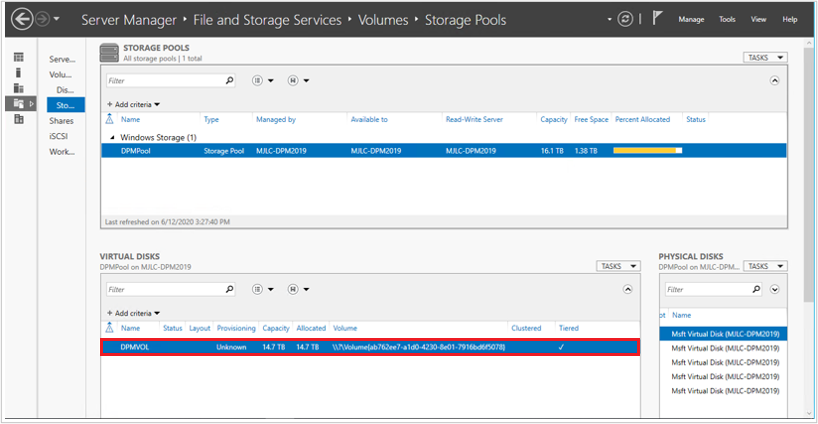
Добавление томов в хранилище DPM
Выполните следующие действия, чтобы добавить тома в хранилище DPM:
В хранилище дисков консоли >управления DPM выберите "Повторное сканирование".
В разделе "Добавить хранилище дисков" нажмите кнопку "Добавить". После добавления томов вы можете присвоить им понятное имя.
Нажмите кнопку "ОК ", чтобы отформатировать тома в ReFS, чтобы DPM могли использовать их в качестве MBS.
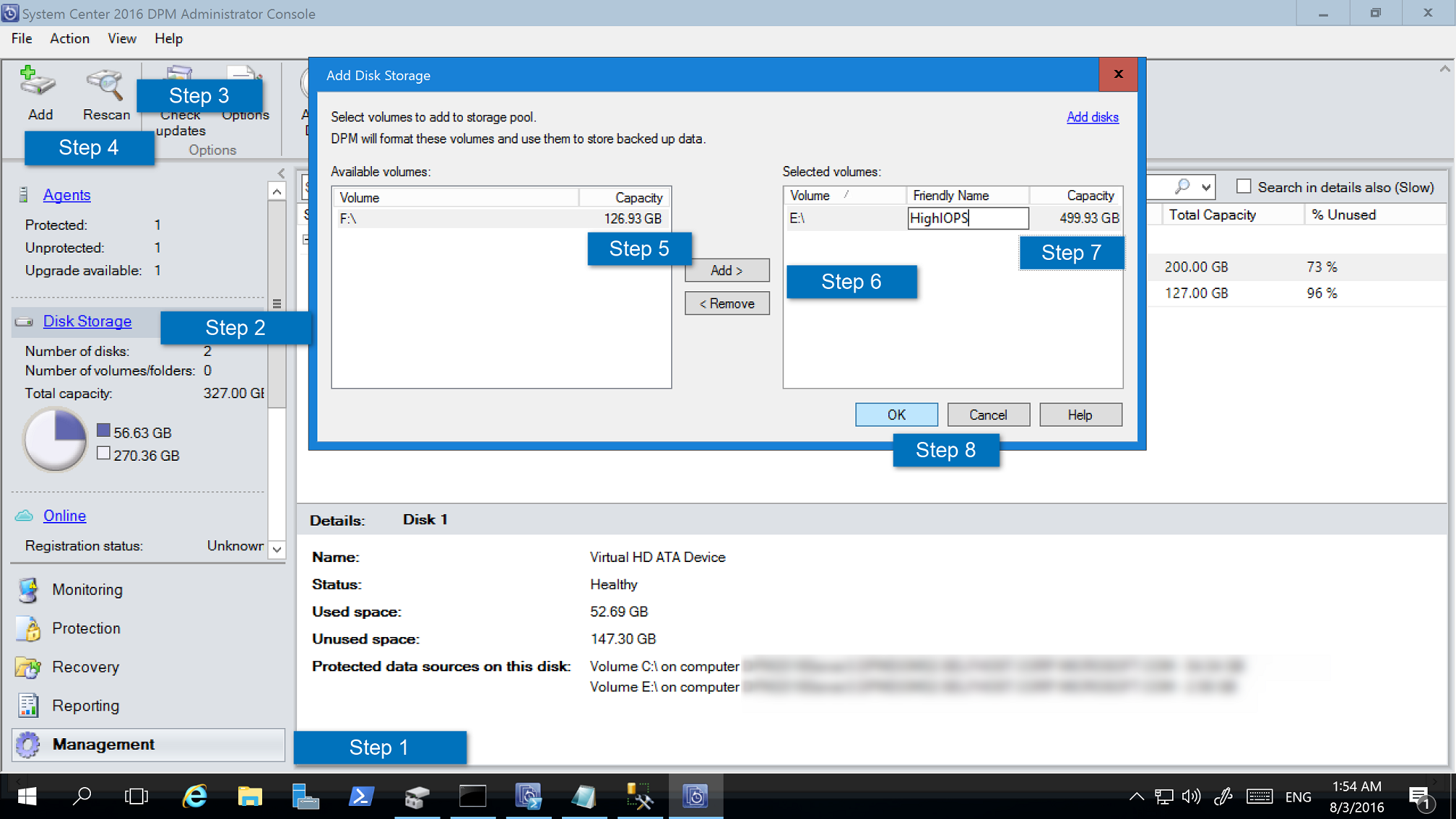
Отключение автоуровневой записи на уровне файловой системы
Мы рекомендуем отключить уровень файловой системы автоуровневой записи, чтобы весь уровень производительности был доступен для DPM для хранения метаданных ReFS.
Примечание.
Этот шаг можно пропустить, если в уровне производительности используется более 10 % SSD. Это может быть отключено позже, если производительность ухудшается с точки зрения скорости резервного копирования.
Выполните следующие действия, чтобы отключить автоматическое кэширование записи:
Откройте средство PowerShell.
Выполните следующий командлет, чтобы просмотреть текущий параметр:
fsutil behavior query disableWriteAutoTiering <driveLetter:> 0 - Enable write auto tiering on the given volume (default) 1 - Disable write auto tiering on the given volumeВыполните следующий командлет, чтобы отключить кэширование записи:
fsutil behavior set disableWriteAutoTiering <driveLetter:> 1Пример:

Перенос данных на только что созданные тома
Если вы обновили существующее хранилище до многоуровневого хранилища, можно перенести данные с помощью миграции томов. Для переноса источников данных можно использовать PowerShell или пользовательский интерфейс. Подробнее.
Миграция источника данных должна иметь все точки восстановления в современном хранилище.
Примечание.
- Миграция источников данных с резервными копиями на дисках и томах (например, обновление сервера DPM при истечении срока действия резервного копирования диска) не поддерживается.
- Миграция похожа на изменение группы защиты. Пока миграция выполняется, не удается активировать нерегламентированное задание. Запланированные задания продолжаются по мере настройки. Когда миграция завершится, текущие задания в группе защиты преумножены.
Настройка хранилища с поддержкой рабочей нагрузки
Используя хранилище с поддержкой рабочей нагрузки, тома можно выбрать для предпочтительного хранения конкретных рабочих нагрузок. Например, дорогие тома, поддерживающие высокий объем операций ввода-вывода в секунду, можно настроить для хранения рабочих нагрузок, требующих частых резервных копий больших объемов, таких как SQL Server с журналами транзакций. Рабочие нагрузки, резервные копии которых выполняются реже, например виртуальные машины, можно создавать резервные копии до низкой стоимости томов.
Хранилище с поддержкой рабочих нагрузок можно настроить с помощью командлетов Windows PowerShell.
Обновление свойств тома
Запустите Update-DPMDiskStorage, чтобы обновить свойства тома в пуле носителей на сервере DPM. Синтаксис — параметр Set: Volume.
Запустите командлет с этими параметрами.
Update-DPMDiskStorage [-Volume] <Volume> [[-FriendlyName] <String> ] [[-DatasourceType] <VolumeTag[]> ] [-Confirm] [-WhatIf] [ <CommonParameters>]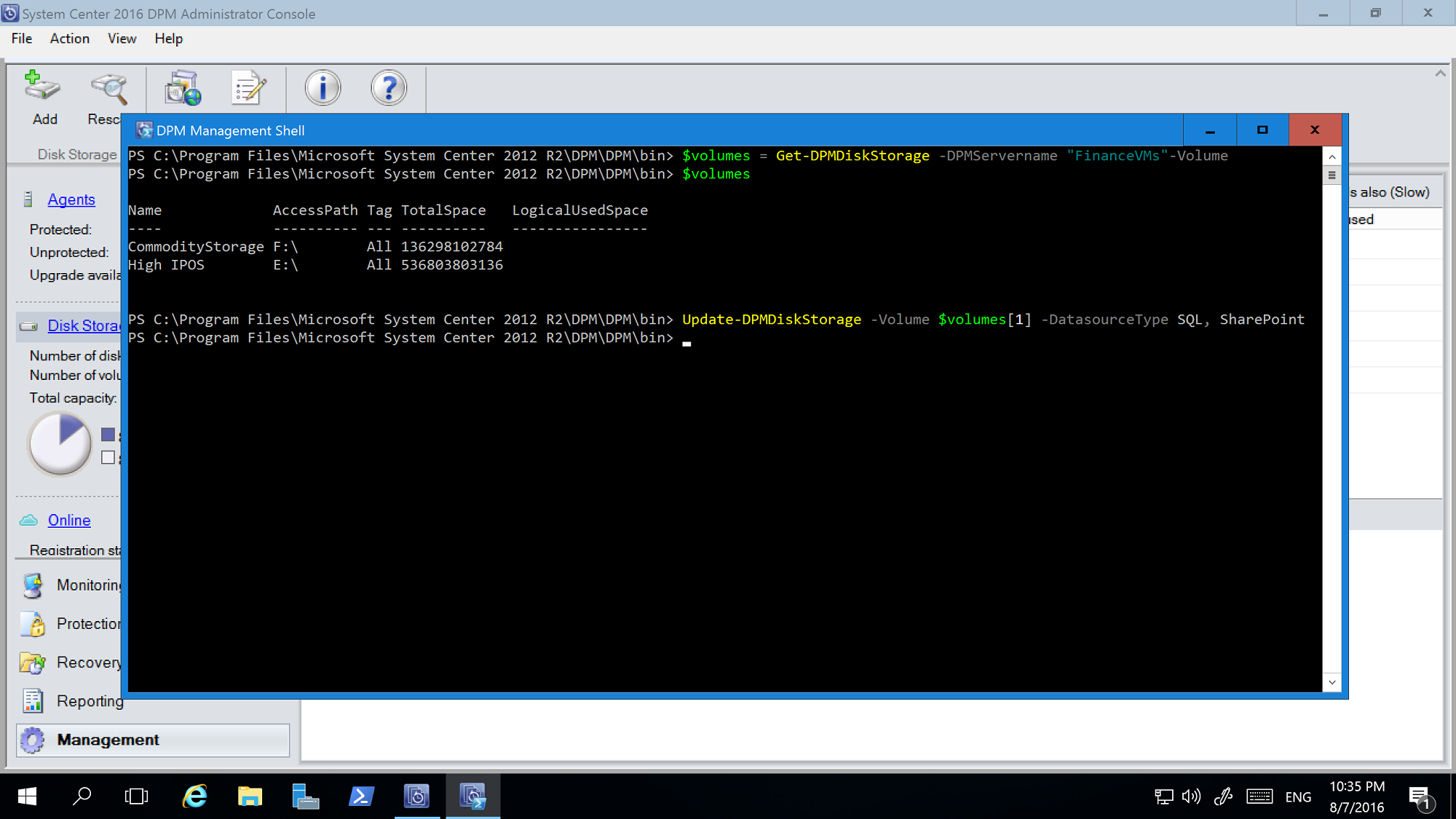
Изменения, внесенные с помощью командлета PowerShell, отражаются в консоли управления DPM.
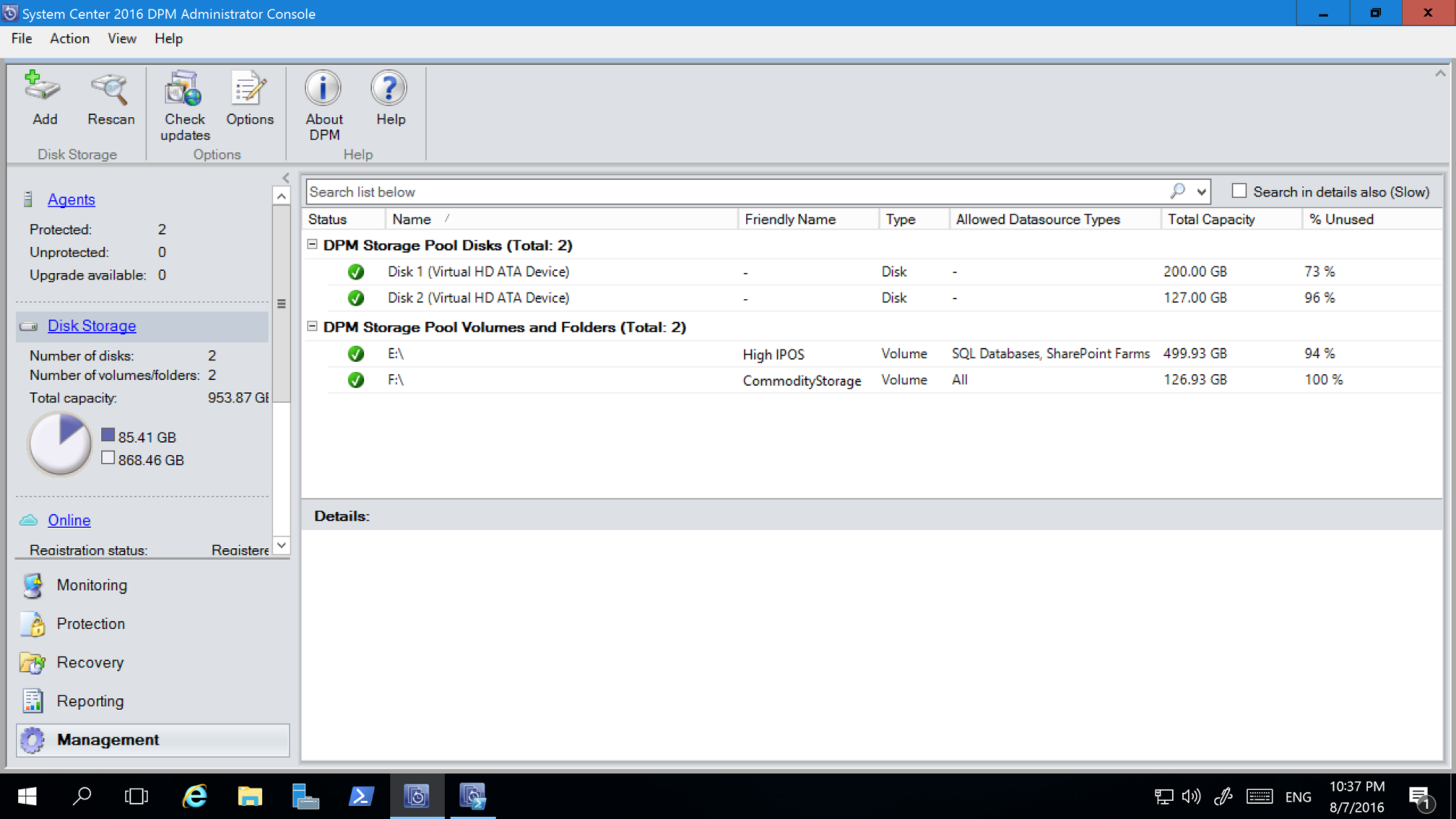
Исключение томов
Серверы DPM могут управляться командой администраторов. Хотя существуют рекомендации по хранилищу, которое должно использоваться для резервного копирования, неправильный том, предоставленный DPM в качестве хранилища резервных копий, может привести к потере критически важных данных. Таким образом, при использовании DPM 2016 UR4 и более поздних версий можно предотвратить такие сценарии, настроив эти тома, чтобы они не отображались как доступные для хранилища с помощью PowerShell.
Например, чтобы исключить F:\ и C:\MountPoint1, выполните следующие действия:
Выполните командлет Set0DPMGlobalPropery:
Set-DPMGlobalProperty -DPMStorageVolumeExclusion "F:,C:\MountPoint1"Пересканировать хранилище с помощью пользовательского интерфейса или использовать командлет Start-DPMDiskRescan .
Настроенные тома и точки подключения исключены.
Чтобы удалить исключение тома, выполните следующий командлет:
Set-DPMGlobalProperty -DPMStorageVolumeExclusion
После удаления исключения тома повторно просканировать хранилище. Все тома и точки подключения, кроме системных томов, доступны для хранилища DPM.
Распределение пользовательского размера
DPM 2019 использует хранилище тонко, по мере необходимости. После настройки DPM для защиты он вычисляет размер резервных копий данных. Если резервное копирование нескольких файлов и папок выполняется вместе (как в случае файлового сервера), вычисление размера может занять много времени.
С помощью DPM 2016 и более поздних версий DPM можно настроить DPM для принятия размера тома в качестве значения по умолчанию вместо вычисления размера каждого файла. Соответствующий раздел реестра HKEY_LOCAL_MACHINE\SOFTWARE\Microsoft\Microsoft Data Protection Manager\Configuration\DiskStorage с ключом, EnableCustomAllocationOnReFSStorage в качестве строки, установите значение 1, чтобы включить выделение пользовательского размера, задайте значение 0 для выделения размера по умолчанию с помощью DPM.