Мониторинг DPM
Вы можете отслеживать один сервер System Center Data Protection Manager (DPM) из консоли администрирования DPM или отслеживать несколько серверов DPM из центральной консоли или отслеживать действия DPM с помощью Operations Manager.
Мониторинг с помощью консоли DPM
Чтобы отслеживать DPM в консоли, необходимо войти на сервер DPM с помощью учетной записи локального администратора. Вот что можно отслеживать:
На вкладке "Оповещения" можно отслеживать ошибки, предупреждения и общие сведения для группы защиты, для определенного защищенного компьютера или по серьезности сообщений. Вы можете просматривать активные и неактивные оповещения и настраивать Уведомления по электронной почте.
На вкладке "Задания " можно просмотреть задания, инициированные DPM для определенного защищенного компьютера или группы защиты. Можно следить за ходом выполнения задания или проверить ресурсы, используемые заданием.
В области задач "Защита" можно проверить состояние томов и общих ресурсов в группе защиты и проверить параметры конфигурации, такие как параметры восстановления, выделение дисков и расписание резервного копирования.
В области задач "Управление" можно просмотреть вкладку "Диски", "Агенты" и "Библиотеки", чтобы проверить состояние дисков в пуле носителей, состояние развернутого агента DPM, а также состояние лент и ленточных библиотек.
Настройка электронной почты для DPM
Использование локального SMTP-сервера для настройки электронной почты для DPM
Выполните следующие действия, чтобы настроить электронную почту для DPM с помощью локального SMTP-сервера:
- В консоли DPM выберите "Действия>" и выберите SMTP-сервер.
- В SMTP-сервере выполните следующие действия:
- ИМЯ SMTP-сервера: введите полное доменное имя SMTP-сервера.
- ПОРТ SMTP-сервера: введите полное доменное имя порта сервера.
- "From" address: Configure the From address; должен быть допустимым адресом электронной почты на SMTP-сервере.
- Smtp-сервер с проверкой подлинности: введите пользователя домена, например домен\имя пользователя и пароль для проверки подлинности на SMTP-сервере. В DPM 2019 UR6 и более поздних версиях выберите проверку подлинности Windows и укажите учетные данные пользователя домена для продолжения.
- Выберите "Отправить тестовую почту ", чтобы проверить, работает ли программа установки.
- Нажмите кнопку "ОК ", чтобы сохранить сведения.
Настройка электронной почты для DPM с помощью SMTP Microsoft 365
DPM поддерживает Microsoft 365 без агента ретрансляции с помощью метода проверки подлинности SMTP уровня "Базовый" с помощью электронной почты (username@contoso.com) и пароля. Вы также можете использовать другие поставщики электронной почты, поддерживающие обычную проверку подлинности и порт 587 для безопасного SMTP.
Примечание.
При обновлении с DPM 2019 UR5 до 2019 UR6 и использовании SMTP M365 необходимо перенастроить учетные данные, выбрав параметр "Обычная проверка подлинности".
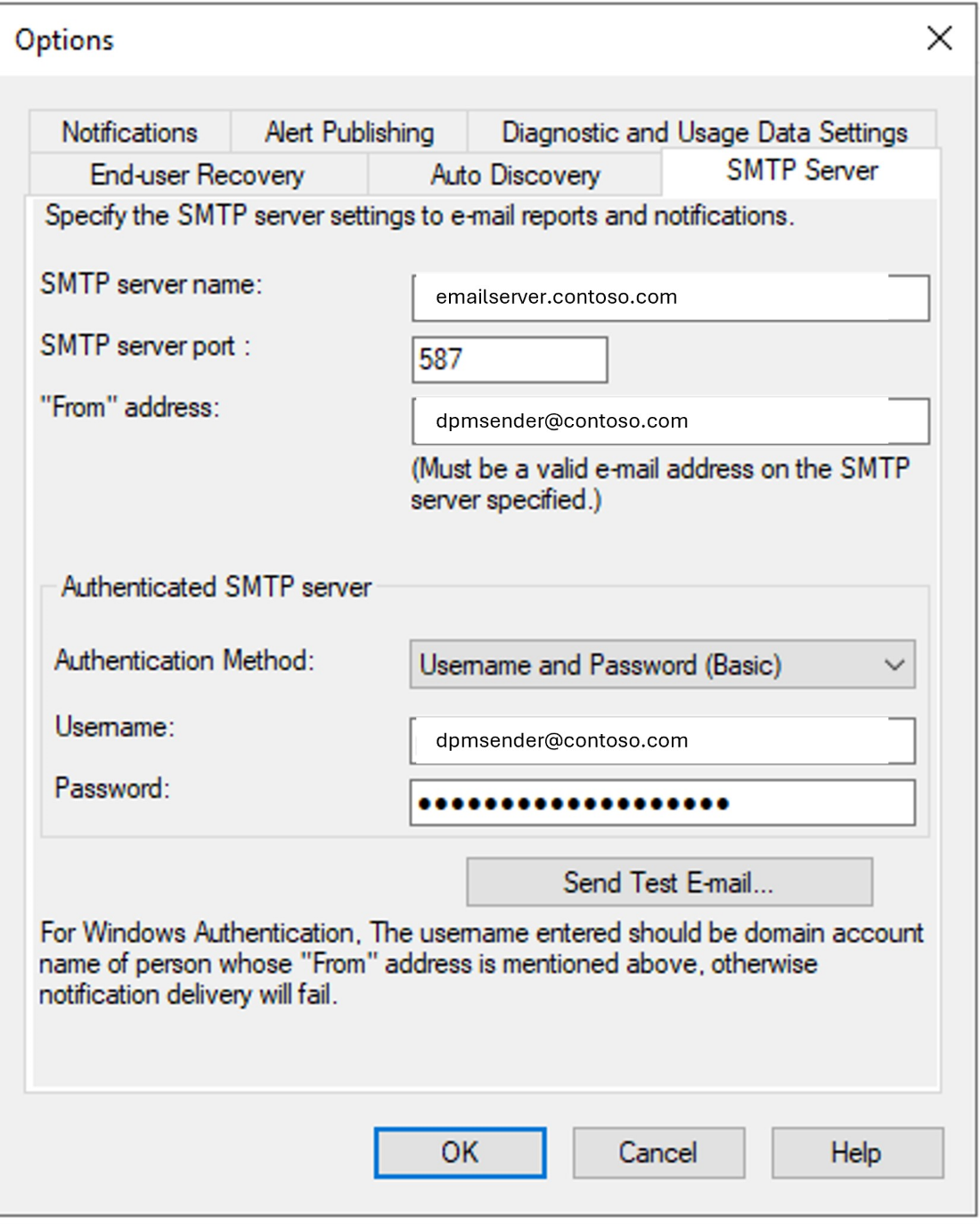
Выполните следующие действия, чтобы настроить электронную почту для DPM с помощью локального SMTP-сервера:
- В консоли DPM выберите "Действия>" и выберите SMTP-сервер.
- В SMTP-сервере выполните следующие действия:
- ИМЯ SMTP-сервера: введите полное доменное имя SMTP-сервера.
- ПОРТ SMTP-сервера: введите полное доменное имя порта сервера.
- "From" address: Configure the From address; должен быть допустимым адресом электронной почты на SMTP-сервере.
- Smtp-сервер с проверкой подлинности: введите пользователя домена, например домен\имя пользователя и пароль для проверки подлинности на SMTP-сервере. В DPM 2022 UR2 и более поздних версиях выберите проверку подлинности Windows и предоставьте учетные данные пользователя домена для продолжения.
- Выберите "Отправить тестовую почту ", чтобы проверить, работает ли программа установки.
- Нажмите кнопку "ОК ", чтобы сохранить сведения.
Настройка электронной почты для DPM с помощью SMTP Microsoft 365
DPM поддерживает Microsoft 365 без агента ретрансляции с помощью метода проверки подлинности SMTP уровня "Базовый" с помощью электронной почты (username@contoso.com) и пароля. Вы также можете использовать другие поставщики электронной почты, поддерживающие обычную проверку подлинности и порт 587 для безопасного SMTP.
Примечание.
При обновлении с DPM 2022 UR1 до 2022 UR2 и использовании SMTP M365 необходимо перенастроить учетные данные, выбрав параметр "Обычная проверка подлинности".
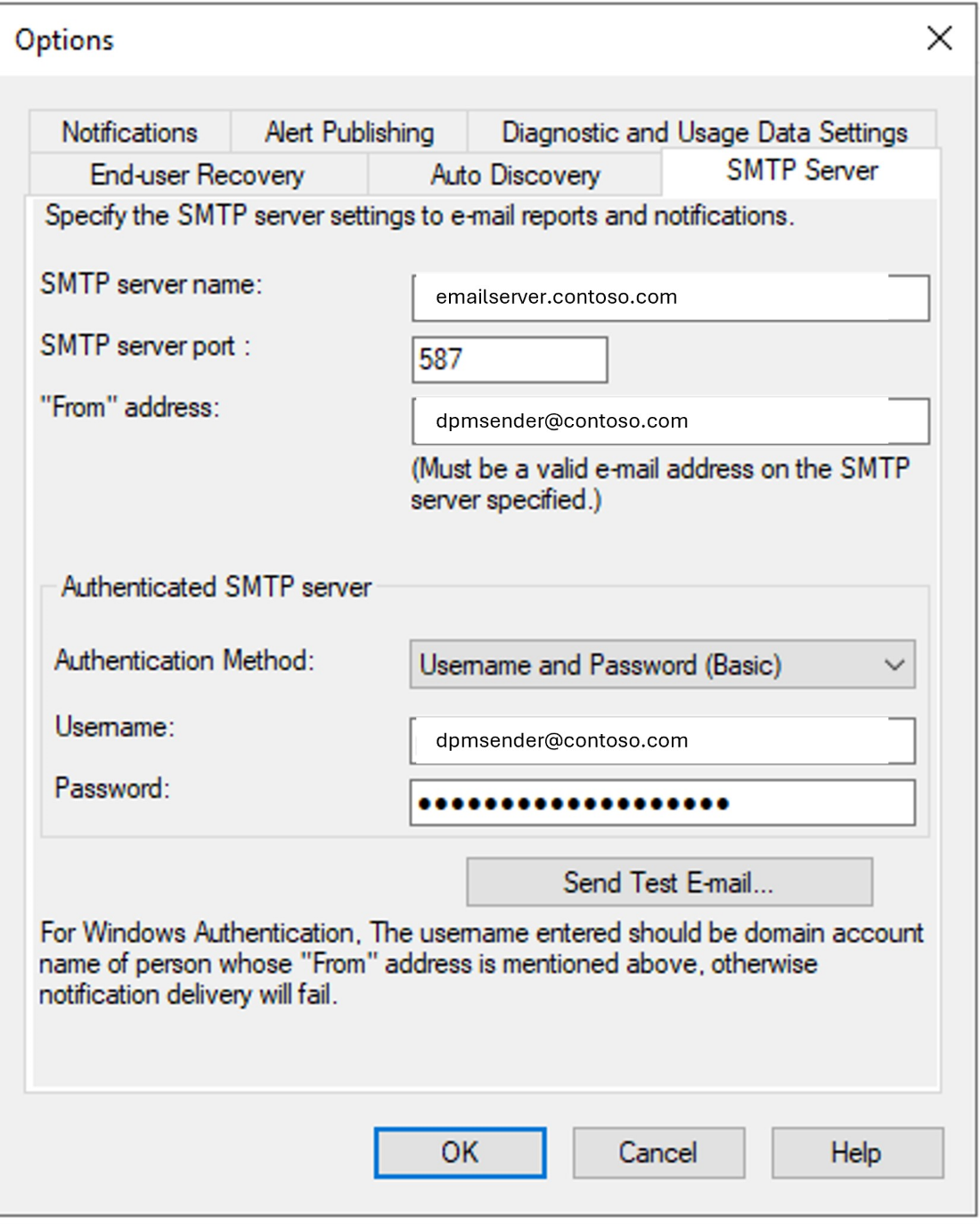
Выполните следующие действия, чтобы настроить электронную почту для DPM с помощью локального SMTP-сервера:
- В консоли DPM выберите "Действия>" и выберите SMTP-сервер.
- В SMTP-сервере выполните следующие действия:
- ИМЯ SMTP-сервера: введите полное доменное имя SMTP-сервера.
- ПОРТ SMTP-сервера: введите полное доменное имя порта сервера.
- "From" address: Configure the From address; должен быть допустимым адресом электронной почты на SMTP-сервере.
- Smtp-сервер с проверкой подлинности: введите пользователя домена, например домен\имя пользователя и пароль для проверки подлинности на SMTP-сервере. Выберите проверку подлинности Windows и укажите учетные данные пользователя домена для продолжения.
- Выберите "Отправить тестовую почту ", чтобы проверить, работает ли программа установки.
- Нажмите кнопку "ОК ", чтобы сохранить сведения.
Настройка электронной почты для DPM с помощью SMTP Microsoft 365
DPM поддерживает Microsoft 365 без агента ретрансляции с помощью метода проверки подлинности SMTP уровня "Базовый" с помощью электронной почты (username@contoso.com) и пароля. Вы также можете использовать другие поставщики электронной почты, поддерживающие обычную проверку подлинности и порт 587 для безопасного SMTP.
Примечание.
При обновлении с DPM 2022 до 2025 года и использовании SMTP M365 необходимо перенастроить учетные данные, выбрав параметр "Обычная проверка подлинности".
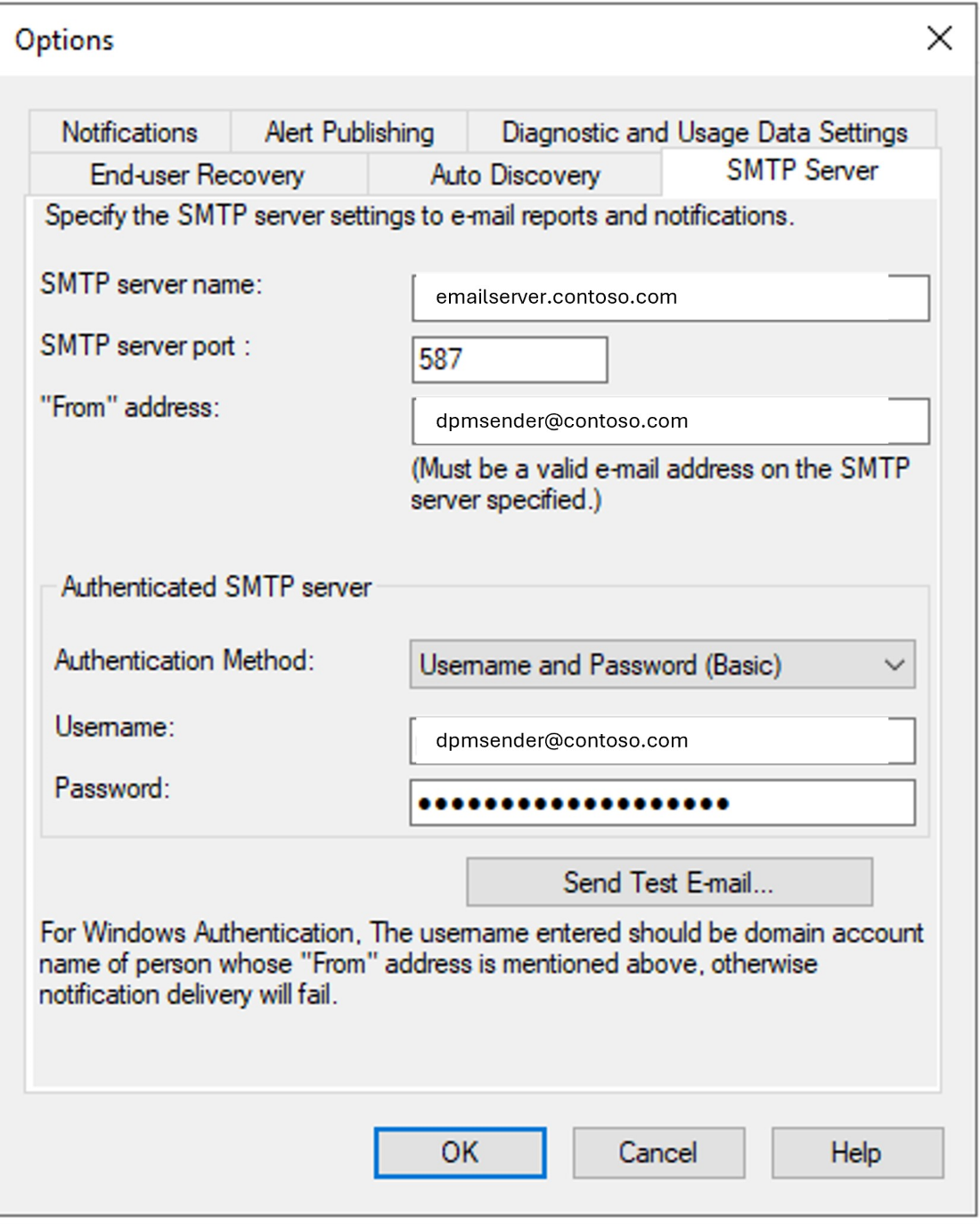
Мониторинг DPM в центральной консоли
Центральная консоль — это консоль System Center Operations Manager, которую можно развернуть для управления несколькими серверами DPM и отслеживать их из одного расположения. В центральной консоли можно отслеживать и отслеживать состояние нескольких серверов DPM, заданий, групп защиты, лент, хранилища и дискового пространства.
В представлении заданий можно получить список заданий, выполняемых на всех серверах DPM, отслеживаемых центральной консолью.
В представлении оповещений можно получить список всех оповещений DPM, требующих действия. Для получения дополнительных сведений об оповещении можно использовать параметр "Устранение неполадок ".
Вы можете объединить оповещения в консоли. Вы можете отобразить одно оповещение для повторяющихся оповещений или отобразить одно оповещение для нескольких оповещений с одной и той же основной причиной. Если вы используете систему билетов, вы можете создать один билет только для повторяющихся оповещений.
В представлении состояний можно получить сведения о состоянии объектов DPM.
Мониторинг DPM в консоли Azure
Примечание.
Для отображения резервных элементов в портал Azure версия DPM должна быть 2019 (версия 10.19.58.0 или более поздняя).
Панель мониторинга позволяет получить краткий обзор состояния резервных копий System Center — Data Protection Manager (DPM) в Microsoft Azure Backup. Панель мониторинга предоставляет централизованный шлюз для просмотра серверов, защищенных резервными хранилищами, следующим образом:
Обзор использования показывает, как вы используете хранилище резервных копий. Вы можете выбрать хранилище и узнать, сколько хранилища потребляется хранилищем, а также объем хранилища, предоставленного вашей подпиской. Кроме того, можно увидеть количество зарегистрированных в хранилище серверов.
Краткий обзор — отображение важной информации о конфигурации резервного хранилища. Он указывает, находится ли хранилище в сети, какое сертификат назначается ему, когда срок действия сертификата истекает, географическое расположение серверов хранения и сведения о подписке для службы.
На панели мониторинга можно скачать агент резервного копирования для установки на сервере, изменить параметры сертификатов, отправленных в хранилище, и удалить хранилище при необходимости.
Центральный мониторинг
Все клиенты DPM-A (клиенты, подключенные к Azure) имеют гибкость использования централизованного мониторинга, решения мониторинга, предоставляемого Microsoft Azure Backup. Вы можете отслеживать как локальные, так и облачные резервные копии с помощью Log Analytics с центральным мониторингом. Это решение мониторинга можно использовать для мониторинга параметров резервного копирования ключей, таких как задания резервного копирования, оповещения резервного копирования и облачное хранилище во всех хранилищах служб восстановления и подписках. Вы также можете создавать уведомления об оповещениях и открывать билеты с помощью веб-перехватчиков или интеграции ITSM.
Примечание.
Для централизованного мониторинга необходимо иметь действительную подписку Azure.
Включение централизованного мониторинга
Войдите на портал Azure.
Создайте хранилище службы восстановления или, если у вас уже есть, выберите то же самое.
Выберите параметры диагностики в разделе "Мониторинг ".
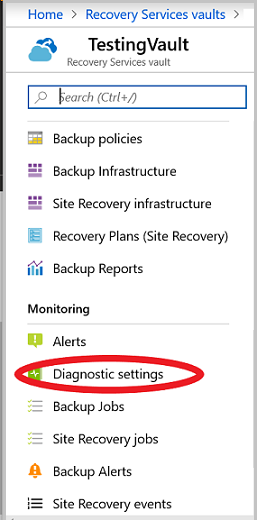
Выберите "Включить параметры диагностики".
В окне параметров диагностики укажите допустимое имя параметра, выберите команду "Отправить в Log Analytics", выберите соответствующую рабочую область log analytics или создайте ее, выберите соответствующий журнал, AzureBackupReport и нажмите кнопку "Сохранить".
Примечание.
Выберите одну рабочую область для всех хранилищ, чтобы получить централизованное представление в рабочей области. Разрешите 24 часам отправки исходных данных для завершения завершения настройки.
Ниже приведен пример отчета по резервному копированию:
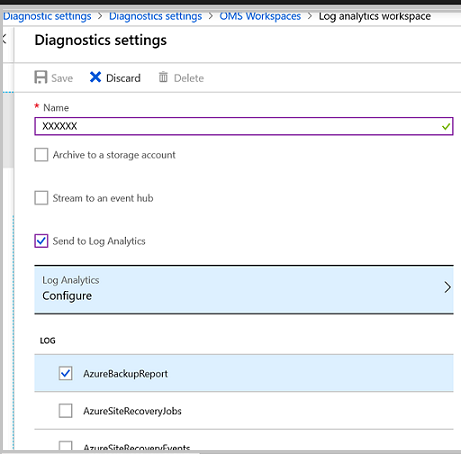
Мониторинг данных резервного копирования
Выберите рабочую область Log Analytics.
Выберите Портал OMS. Панель мониторинга решения отображается и предоставляет все сведения о резервном копировании, как показано ниже:
Пример 1.
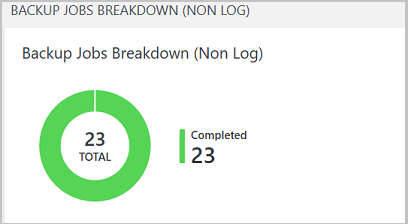
Пример 2.
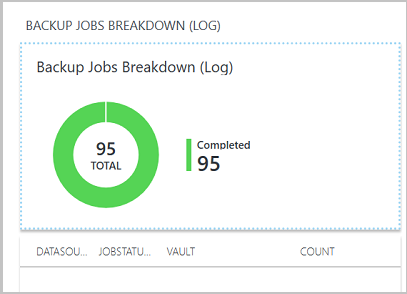
Вы также можете отслеживать активные оповещения, резервные копии текущих источников данных и облачное хранилище, как показано ниже.
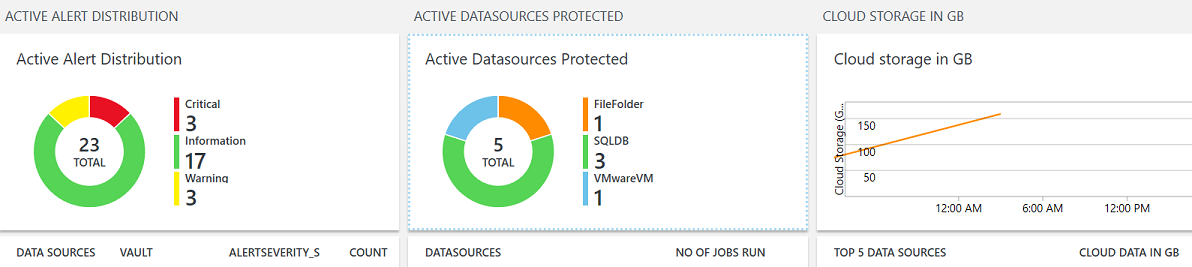
Можно также указать требуемый диапазон времени для мониторинга параметров резервного копирования.
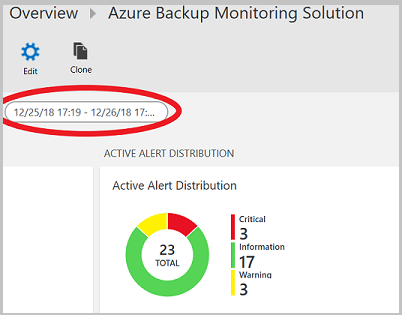
Создание настраиваемых оповещений
- Выберите все значения в приведенном выше графе, чтобы просмотреть дополнительные сведения в окне журналов.
- Щелкните значок "Оповещение ".
- Выберите "Отправить меня в оповещения Azure".
- В рабочей области Log Analytics выберите новое правило генерации оповещений.
- Определите условие генерации оповещений, сведения о оповещении и группу действий.
- Узнайте больше о настройке новых оповещений.
Резервное копирование элементов в хранилище служб восстановления
Вы можете отслеживать резервные копии элементов с помощью хранилища служб восстановления. В хранилище служб восстановления перейдите к элементам резервного копирования, чтобы просмотреть количество элементов, резервных копий для каждого типа рабочей нагрузки, связанного с хранилищем. Выберите элемент рабочей нагрузки, чтобы просмотреть подробный список всех элементов, резервных копии для выбранной рабочей нагрузки.
Ниже приведен пример представления:
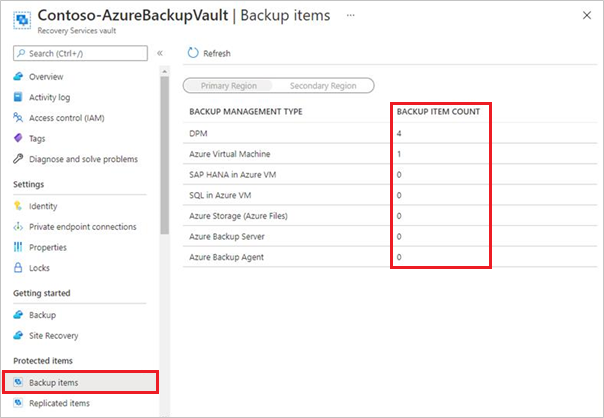
Чтобы просмотреть список элементов резервного копирования, выберите DPM или Azure Backup Server в разделе "Тип управления резервным копированием".

Примечание.
- Последняя точка восстановления всегда будет отображать последнюю точку восстановления диска, доступную для элемента резервного копирования.
- Если некоторые источники данных в представлении элементов резервного копирования (DPM) из хранилища служб восстановления в портал Azure не обновляются или обновляются, проверьте обходные пути, чтобы устранить эту известную проблему.
- Для элементов, резервных копирования в Azure с помощью DPM, в списке будут показаны все источники данных, защищенные (как диск, так и в сети) с помощью сервера DPM. Если защита остановлена для источника данных с сохраненными резервными данными, источник данных по-прежнему будет указан на портале. Вы можете перейти к сведениям о источнике данных, чтобы узнать, присутствуют ли точки восстановления на диске, в сети или в обоих случаях. Кроме того, источники данных, для которых прекращается защита через Интернет, но данные сохраняются, выставление счетов за точки восстановления в Сети продолжается до тех пор, пока данные не будут полностью удалены.
- В настоящее время источники данных, резервные копии на ленте, не отображаются в хранилище служб восстановления. Чтобы они отображались, рекомендуется создать резервную копию данных на диск в течение короткого срока, а затем в Azure или ленту по мере необходимости.
Выберите элемент резервного копирования, чтобы просмотреть дополнительные сведения, такие как последняя, старая и общая сумма точек восстановления для диска и облака, если включена защита в сети.
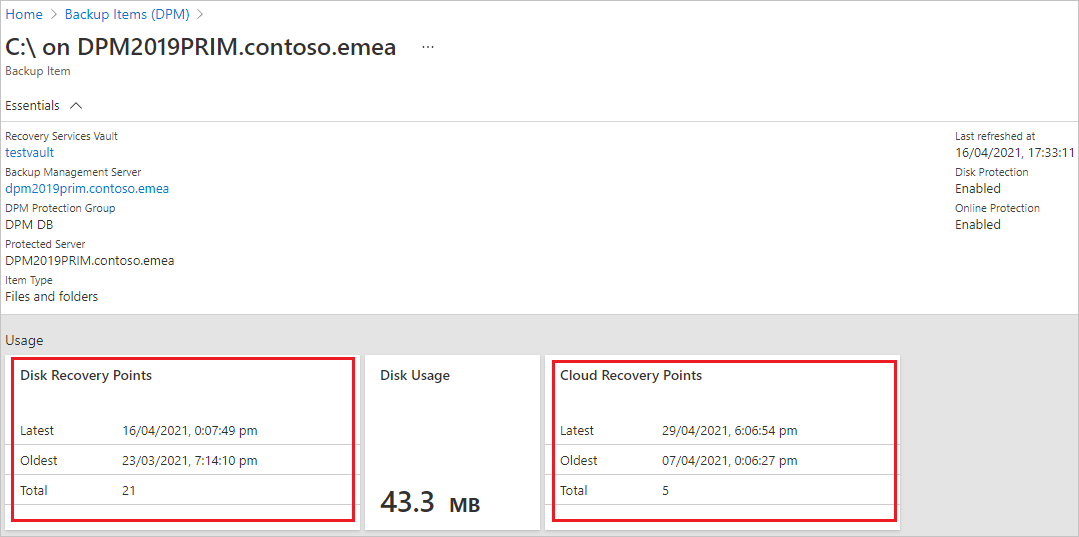
Примечание.
- Представление элементов резервного копирования продолжает отображать источник данных даже после остановки защиты. Из сведений о источнике данных вы сможете проверить доступные точки восстановления для резервного копирования в сети или на диске. Это отображение продолжается до тех пор, пока не удалите существующие резервные данные для источника данных, для которого была остановлена защита.
- Источники данных, для которых прекращается защита от сети, но данные сохраняются, выставление счетов за точки восстановления в Сети продолжается до тех пор, пока данные не будут полностью удалены.
Мониторинг DPM в Operations Manager
Вы можете использовать монитор и следить за работоспособностью и состоянием серверов DPM с помощью пакетов управления System Center Operations Manager для DPM. DPM предоставляет следующие пакеты управления; используйте эти параметры в соответствии с используемой версией DPM:
Пакет управления отчетов (Microsoft.SystemCenter.DataProtectionManager.Reporting.mp) — собирает и отображает данные отчетов со всех серверов DPM и предоставляет набор представлений хранилища Operations Manager для DPM. С помощью этих представлений вы можете создавать пользовательские отчеты.
Пакет управления обнаружения и мониторинга (Microsoft.SystemCenter.DataProtectionManager.Discovery.mp)
Пакет управления библиотекой — (Microsoft.SystemCenter.DataProtectionManager.Library)
С помощью этих пакетов вы можете:
централизованно отслеживать работоспособность и состояние серверов DPM, защищенных серверов и компьютеров, а также резервных копий.
Просмотр состояния всех ролей на серверах DPM и защищенных источниках данных. Мониторинг, определение, действие и устранение неполадок оповещений.
Используйте оповещения Operations Manager для мониторинга памяти сервера DPM, ЦП, ресурсов диска и базы данных.
Отслеживайте тенденции использования ресурсов и производительности на серверах DPM.
Необходимые компоненты
Чтобы использовать пакеты управления DPM, необходимо запустить сервер System Center Operations Manager. Также требуется хранилище данных Operations Manager.
Если вы используете предыдущую версию пакетов управления обнаружения и библиотеки, полученных с установочного носителя DPM, удалите их с сервера DPM и установите новые версии на странице скачивания.
Одновременно можно использовать только пакет управления на одном языке. Если вы хотите использовать пакет на другом языке, удалите пакет на существующем языке и установите его с новым языком.
Если на сервере Operations Manager установлены предыдущие версии пакета управления DPM, их необходимо удалить перед установкой нового пакета.
Настройка пакетов управления
Установите агент Operations Manager на каждом сервере DPM, который требуется отслеживать. Затем получите пакеты управления, импортируйте пакеты управления обнаружения и библиотеки, установите центральную консоль DPM и импортируйте пакет управления отчетов.
Установка агента и получение пакетов управления
Для параметров установки агента ознакомьтесь с методами установки Operations Manager. Если вам нужно получить последнюю версию агента, см . раздел Microsoft Monitoring Agent в Центре загрузки.
Скачайте пакеты из Центра загрузки. Скачивание помещает пакеты управления обнаружения и библиотеки в папку C:\Program Files\System Center Management Packs. Пакет управления отчетами помещается в отдельную папку в этой папке.
Импорт пакетов управления
- Импортируйте пакеты управления обнаружением и библиотекой.
- Войдите на сервер Operations Manager с учетной записью, являющейся членом роли "Администраторы Operations Manager".
- Не забудьте удалить все предыдущие версии пакетов управления библиотеки или обнаружения, запущенные на сервере.
В консоли управления выберите Администрирование. Щелкните правой кнопкой мыши Пакеты управления>Import Пакеты управления. Выберите Microsoft.SystemCenter.DataProtectionManagerDiscovery.MP>Открыть , а затем выберите Microsoft.SystemCenter.DataProtectionManagerLibrary.MP>Открыть
Следуйте инструкциям мастера импорта пакетов управления . Дополнительные сведения о запуске этого мастера см. в разделе Импорт пакета управления Operations Manager.
Настройка центральной консоли
Необходимо установить центральную консоль DPM на сервере Operations Manager. Она используется для управления несколькими серверами DPM в Operations Manager.
На экране установки Operations Manager выберите следующее:
Установите центральный консольный сервер и клиентские компоненты, если вы хотите отслеживать серверы DPM с помощью пакета управления, и вы хотите использовать центральную консоль для управления параметрами и конфигурацией на серверах DPM.
Выберите " Установить центральный консольный сервер" на стороне компонентов, если требуется отслеживать только серверы DPM с пакетом управления, но не хотите использовать центральную консоль для управления параметрами и конфигурацией на серверах DPM.
DPM добавляет исключения брандмауэра для порта 6075 консоли. Также следует открыть порты для SQL Server.exe и SQL browser.exe
Импорт пакета диспетчера отчетов
Войдите на сервер Operations Manager с учетной записью, являющейся членом роли "Администраторы Operations Manager".
В консоли управления выберите Администрирование. Щелкните правой кнопкой мыши Пакеты управления>Import Пакеты управления.
Выберите Microsoft.SystemCenter.DataProtectionManagerReporting.MP>Открыть. Следуйте инструкциям мастера импорта пакетов управления .
Параметры пакета управления Tweak
После импорта пакетов управления они обнаруживают и отслеживают данные без дополнительной настройки. При необходимости можно изменить настройки, такие как мониторы и правила, для вашей среды. Например, если вы обнаружите, что правила измерения производительности, которые включают снижение производительности сервера с медленными ссылками глобальной сети, их можно отключить. Инструкции см. в разделе Включение и отключение правила или монитора.