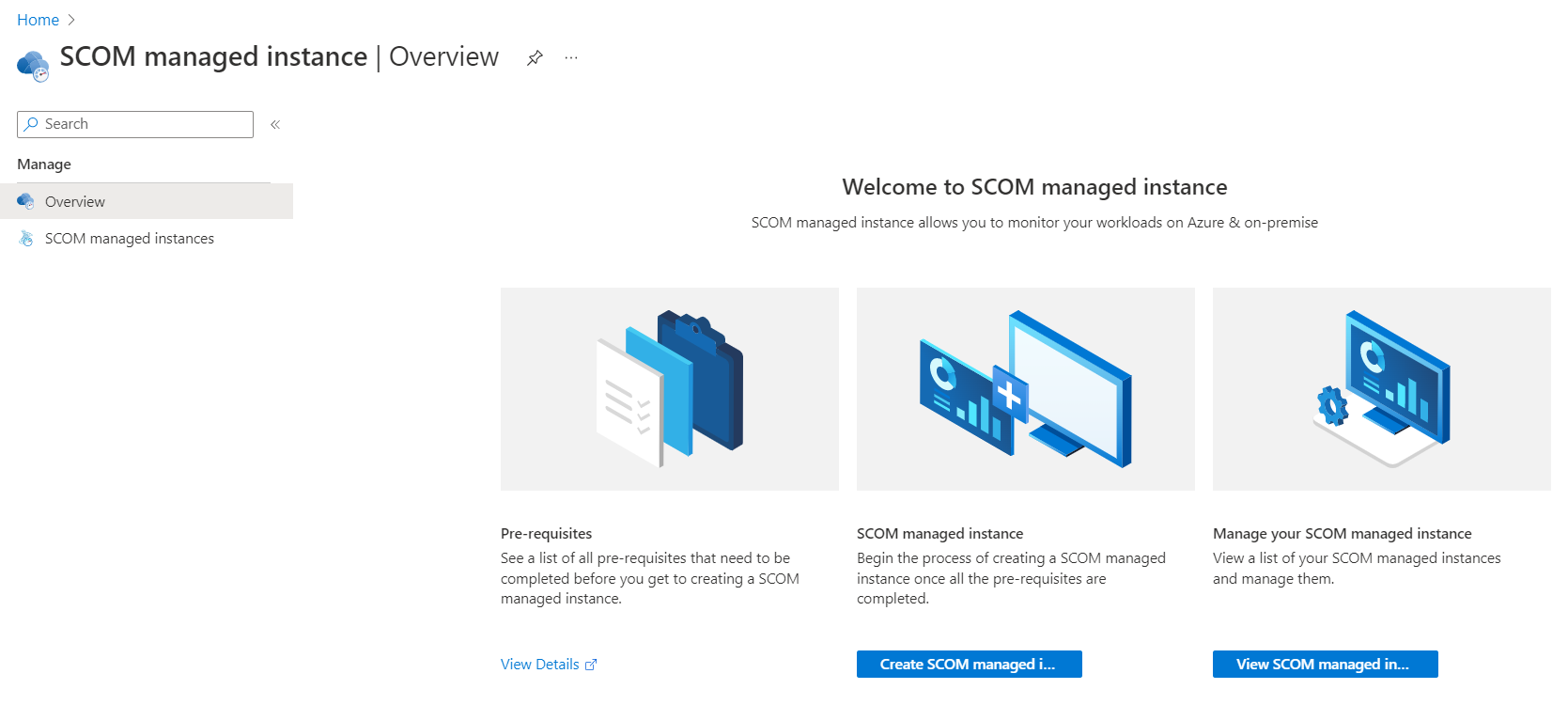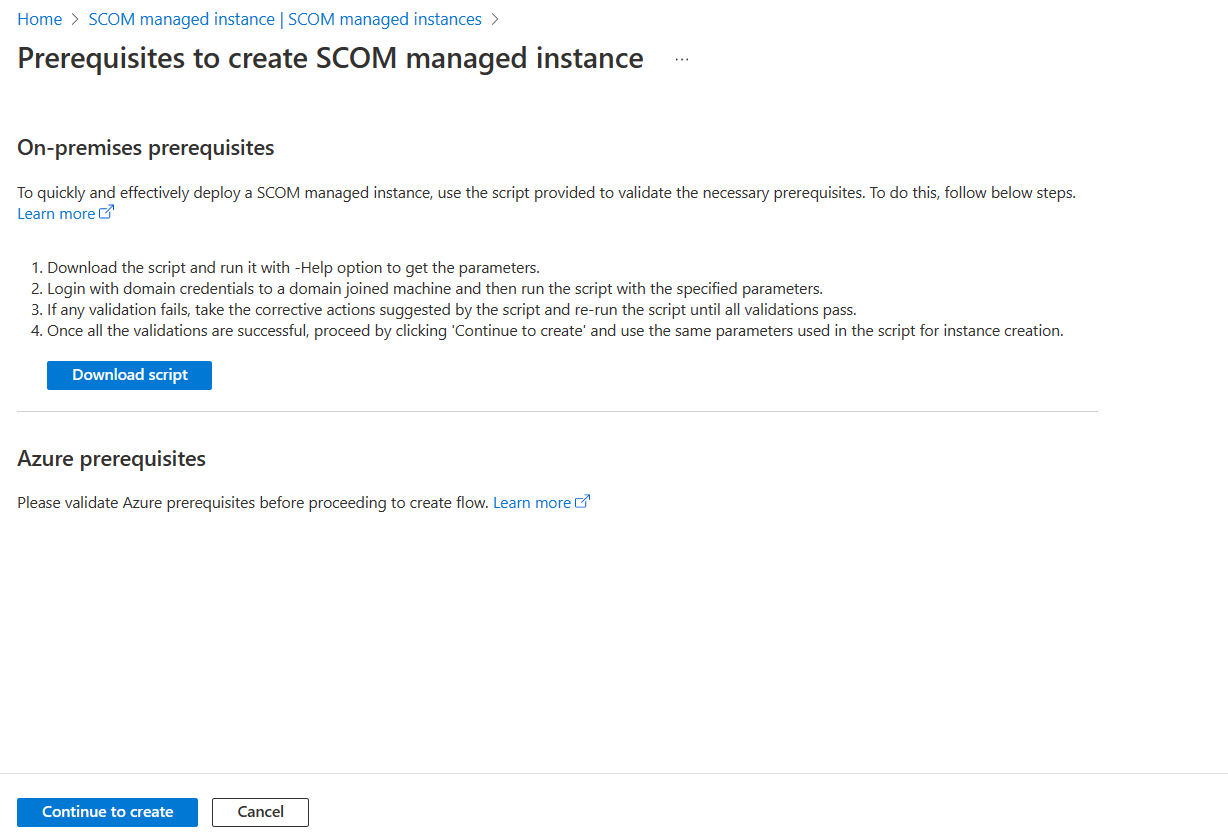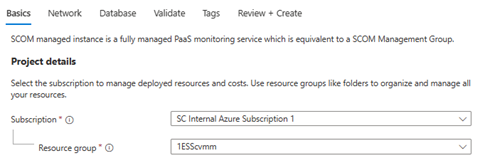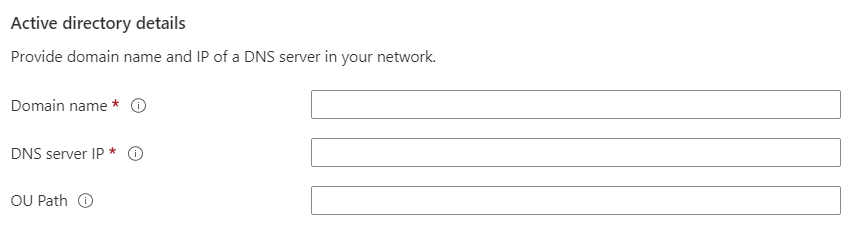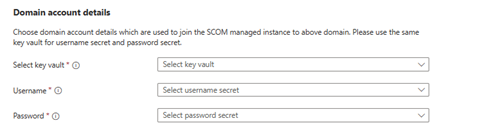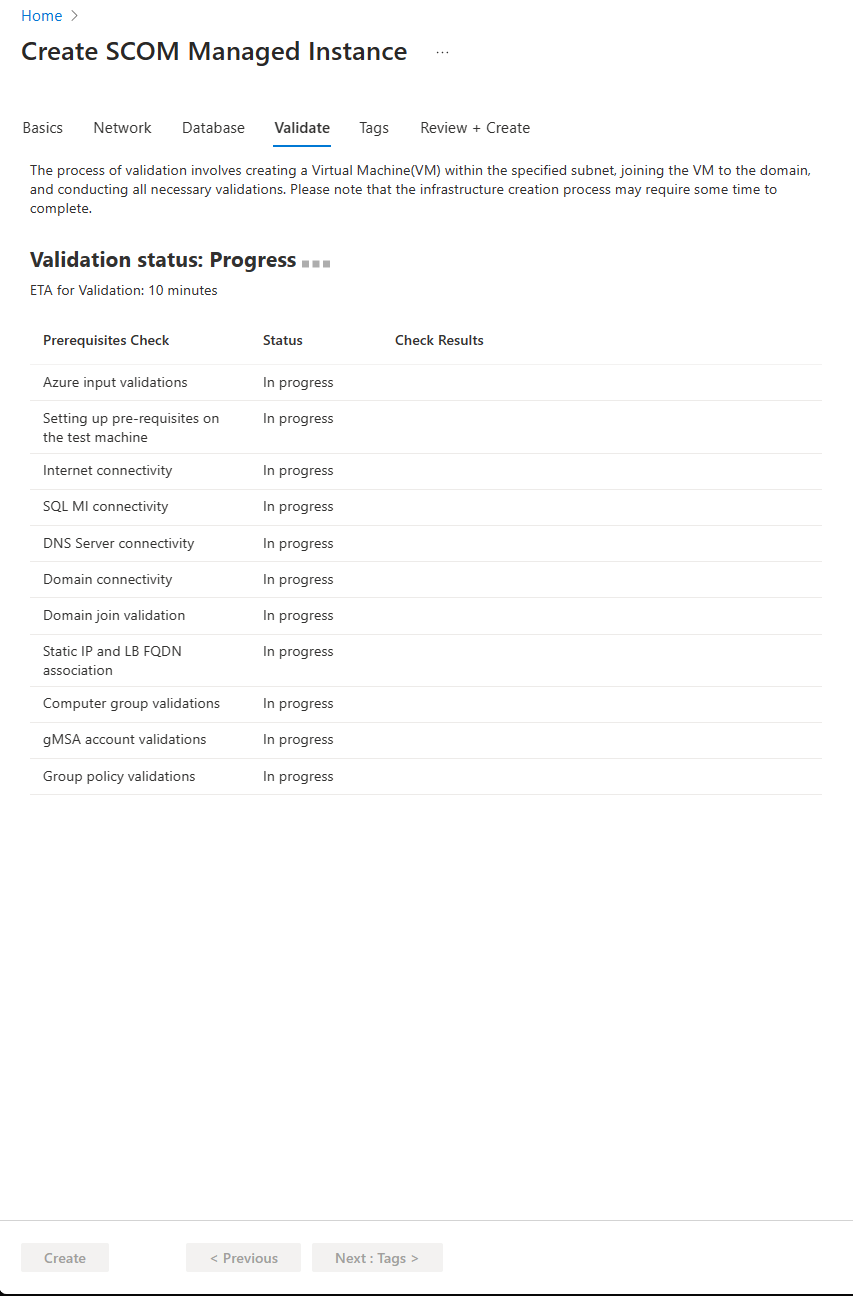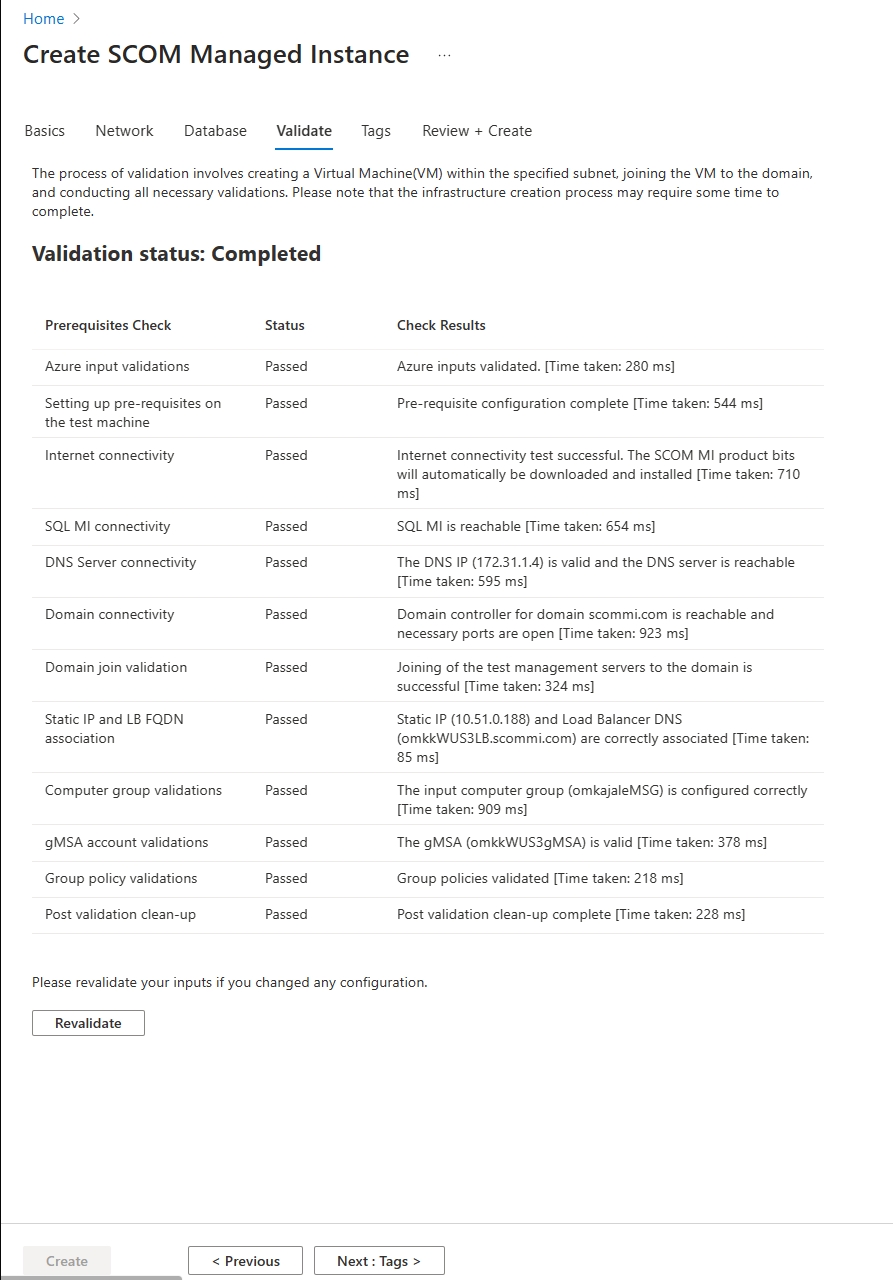Создание экземпляра azure Monitor SCOM Управляемый экземпляр
Azure Monitor SCOM Управляемый экземпляр предоставляет функциональные возможности System Center Operations Manager в Azure. Это помогает отслеживать все рабочие нагрузки, будь то локальные, в Azure или в любых других облачных службах.
В этой статье описывается создание экземпляра службы (Управляемый экземпляр SCOM) с функциями System Center Operations Manager в Azure.
Поддерживаемые регионы
- Западная Европа
- западная часть США
- Северная Европа
- Восточная часть США
- восточная часть США 2
- Восточная Австралия
- Юго-Восточная Азия
- южная часть Соединенного Королевства
- Западная часть США — 3
- Центральная Швеция
- Центральная Канада
- Южная Индия
- Центрально-Западная Германия
- Северная Италия
Создание Управляемый экземпляр SCOM
Чтобы создать Управляемый экземпляр SCOM, выполните следующие действия.
Войдите на портал Azure. Найдите и выберите SCOM Управляемый экземпляр.
На странице Обзор доступны три варианта:
- Предварительные требования. Позволяет просматривать предварительные требования.
- Управляемый экземпляр SCOM. Позволяет создать Управляемый экземпляр SCOM.
- Управление управляемым экземпляром SCOM. Позволяет просматривать список созданных экземпляров.
Выберите Создать управляемый экземпляр SCOM.
Откроется страница Предварительные требования для создания управляемого экземпляра SCOM . Скачайте скрипт и запустите его на компьютере, присоединенном к домену, чтобы проверить предварительные требования.
В разделе Основные сведения выполните следующие действия.
Сведения о проекте.
- Подписка. Выберите подписку Azure, в которой вы хотите разместить Управляемый экземпляр SCOM.
- Группа ресурсов. Выберите группу ресурсов, в которую нужно поместить Управляемый экземпляр SCOM. Рекомендуется создать новую группу ресурсов исключительно для SCOM Управляемый экземпляр.
Сведения об экземпляре:
- Имя управляемого экземпляра SCOM. Введите имя Управляемый экземпляр SCOM.
Примечание
- Имя Управляемый экземпляр SCOM может содержать только буквенно-цифровые символы и содержать до 10 символов.
- Управляемый экземпляр SCOM эквивалентна группе управления System Center Operations Manager, поэтому выберите имя соответствующим образом.
- Регион. Выберите географический регион, чтобы задержка между агентами и Управляемый экземпляр SCOM была как можно ниже. Этот регион также должен содержать виртуальную сеть.
- Имя управляемого экземпляра SCOM. Введите имя Управляемый экземпляр SCOM.
Сведения о Active Directory:
- Доменное имя. Введите имя домена, который администрирует контроллер домена.
- IP-адрес DNS-сервера. Введите IP-адрес DNS-сервера, предоставляющего IP-адреса для ресурсов в домене из предыдущего шага.
- Путь к подразделению. Введите путь к подразделению, куда вы хотите присоединиться к серверам. Это поле не является обязательным. Если оставить его пустым, предполагается значение по умолчанию. Убедитесь, что введенное значение в формате различающегося имени. Например: OU=testOU,DC=domain,DC=Domain,DC=com.
Сведения об учетной записи домена:
- Хранилище ключей безопасности. Выберите хранилище ключей с секретным именем пользователя и секретным паролем учетных данных пользователя учетной записи домена.
- Секрет имени пользователя. Введите имя секрета для пользователя в выбранном хранилище ключей.
- Секрет пароля. Введите имя секрета для пароля в выбранном хранилище ключей.
Примечание
Убедитесь, что вы указали имена секретов, созданные в выбранном хранилище ключей , а не фактические имя пользователя и пароль домена.
Преимущество гибридного использования Azure. По умолчанию выбран параметр Нет . Выберите Да , если вы используете лицензию Windows Server для существующих серверов. Эта лицензия применима только к серверам Windows, которые используются при создании виртуальной машины для Управляемый экземпляр SCOM. Он не будет применяться к существующим серверам Windows.
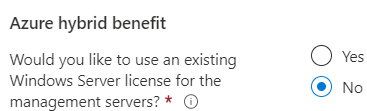
Выберите Далее.
В разделе Сеть выполните следующие действия.
Виртуальная сеть.
Виртуальная сеть. Выберите виртуальную сеть, которая имеет прямое подключение к рабочим нагрузкам, которые требуется отслеживать, а также к контроллеру домена и DNS-серверу.
Подсеть. Выберите подсеть с не менее чем 32 IP-адресами для размещения экземпляра. Минимальное адресное пространство — 28.
Подсеть может содержать существующие ресурсы. Однако не выбирайте подсеть, в которую размещается управляемый экземпляр SQL, так как она не будет содержать достаточно IP-адресов для размещения компонентов SCOM Управляемый экземпляр.
Примечание
Обязательно свяжите шлюз NAT с выбранной подсетью. Наличие шлюза NAT необходимо для SCOM Управляемый экземпляр для получения компонентов, необходимых как для сценариев установки, так и для автоматического обновления.
Интерфейс управляемого экземпляра SCOM:
- Статический IP-адрес. Введите статический IP-адрес подсистемы балансировки нагрузки. Этот IP-адрес должен находиться в выбранном диапазоне подсети для Управляемый экземпляр SCOM. Убедитесь, что IP-адрес имеет формат IPv4, и создайте его в таблице маршрутизации.
- DNS-имя. Введите DNS-имя, присоединенное к статичному IP-адресу из предыдущего шага. DNS-имя сопоставляется со статическим IP-адресом, определенным ранее.
Сведения о gMSA:
- Имя группы компьютеров. Введите имя группы компьютеров, созданной после создания учетной записи групповой управляемой службы (gMSA).
- Имя учетной записи gMSA. Введите имя gMSA. Он должен заканчиваться на $.
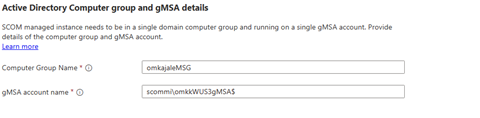
Выберите Далее.
В разделе База данных выполните следующие действия.
- Управляемый экземпляр SQL. В поле Имя ресурса выберите имя ресурса Управляемый экземпляр SQL Azure для экземпляра, который требуется связать с этим Управляемый экземпляр SCOM. Используйте только управляемый экземпляр SQL, который предоставил разрешения на Управляемый экземпляр SCOM. Дополнительные сведения см. в статье Создание и разрешение управляемого экземпляра SQL.
- Управляемое пользователем удостоверение. Для учетной записи управляемого пользователем удостоверения предоставьте управляемое пользователем удостоверение с правами системного администратора в управляемом экземпляре SQL, а также разрешения на получение и перечисление для секретов хранилища ключей, выбранных на вкладке Основные сведения. Убедитесь, что тот же MSI имеет разрешения на чтение в хранилище ключей для учетных данных учетной записи домена.
Выберите Далее.
В разделе Проверка проверяются все предварительные требования. Завершение проверки занимает 10 минут.
После завершения проверки проверка результаты и при необходимости повторно проверить.
По завершении выберите Next: Теги.
В разделе Теги введите имя и значение , а затем выберите ресурс.
Теги помогают классифицировать ресурсы и просматривать консолидированное выставление счетов, применяя одни и те же теги к нескольким ресурсам и группам ресурсов. Дополнительные сведения см. в статье Использование тегов для упорядочивания ресурсов Azure и создания иерархии управления.
Выберите Далее.
В разделе Просмотр и создание просмотрите все входные данные, предоставленные на данный момент, а затем выберите Создать. Развертывание будет создано в Azure. Создание Управляемый экземпляр SCOM занимает до часа.
Примечание
Если развертывание завершается сбоем, удалите экземпляр и все связанные с ним ресурсы, а затем создайте экземпляр снова. Дополнительные сведения см. в разделе Удаление экземпляра.
Когда развертывание будет завершено, выберите Перейти ресурсу.
На странице экземпляра можно просмотреть некоторые важные сведения и инструкции по шагам после развертывания, а также сообщить об ошибках.
Дальнейшие действия
Обратная связь
Ожидается в ближайшее время: в течение 2024 года мы постепенно откажемся от GitHub Issues как механизма обратной связи для контента и заменим его новой системой обратной связи. Дополнительные сведения см. в разделе https://aka.ms/ContentUserFeedback.
Отправить и просмотреть отзыв по