Установка сборщика службы ACS и базы данных
Используйте следующие процедуры для установки сборщика и базы данных служб аудита (ACS) и запуска службы для компьютера сборщика ACS. Обе процедуры выполняются на компьютере, который назначается в качестве сборщика ACS.
Примечание.
Operations Manager 2019 UR1 и более поздних версий поддерживает один установщик для всех поддерживаемых языков, а не установщиков, относящихся к языку. Установщик автоматически выбирает язык на основе языковых параметров компьютера, где он устанавливается.
Примечание.
Operations Manager поддерживает один установщик для всех поддерживаемых языков, а не установщиков, относящихся к языку. Установщик автоматически выбирает язык на основе языковых параметров компьютера, где он устанавливается.
База данных ACS выполняется в поддерживаемой версии Microsoft SQL Server. Мастер установки сборщика служб аудита создает базу данных ACS для существующей установки Microsoft SQL Server. Чтобы завершить процедуру установки, необходимо быть членом локальной группы администраторов как на сборщике ACS, так и на компьютерах базы данных ACS, а также администратором базы данных ACS в базе данных ACS. Рекомендуется использовать команду запуска от имени для выполнения этой процедуры.
Установка сборщика ACS и базы данных ACS
Выполните следующие действия, чтобы установить сборщик ACS и базу данных ACS:
Выполните вход на сервер с помощью учетной записи с учетными данными локального администратора.
На установочном носителе Operations Manager запустите Setup.exe и выберите службы сбора аудита.
Для мониторинга компьютеров UNIX и Linux выберите службы сбора аудита для UNIX/Linux.
Откроется мастер настройки сборщика служб аудита.
На странице Добро пожаловать выберите Далее.
На странице лицензионного соглашения прочтите условия лицензирования, выберите "Я принимаю соглашение" и нажмите кнопку "Далее".
На странице "Параметры установки базы данных" выберите "Создать новую базу данных" и нажмите кнопку "Далее".
На странице "Источник данных" в поле "Имя источника данных" введите имя источника данных, которое вы хотите использовать в качестве имени источника данных OPEN Database Connectivity (ODBC) для базы данных ACS. По умолчанию таким именем является OpsMgrAC. Выберите Далее.
На странице базы данных, если база данных находится на отдельном сервере, чем сборщик ACS, выберите удаленный сервер базы данных, а затем введите имя компьютера сервера базы данных, в котором будет размещена база данных для этой установки ACS. В противном случае выберите сервер базы данных, работающий локально.
В поле имени экземпляра сервера базы данных введите имя сервера и имя экземпляра SQL Server, если не экземпляр по умолчанию, для сервера базы данных, на котором будет размещаться база данных ACS. В поле "Имя базы данных" имя базы данных по умолчанию OperationsManagerAC автоматически вводится. Вы можете выбрать текст и ввести другое имя или оставить имя по умолчанию. Выберите Далее.
Примечание.
Имя базы данных не может содержать
-символ.На странице проверки подлинности базы данных выберите один из методов проверки подлинности. Если сборщик ACS и база данных ACS являются членами одного домена, можно выбрать проверка подлинности Windows, в противном случае нажмите кнопку "Проверка подлинности SQL" и нажмите кнопку "Далее".
Примечание.
При выборе проверки подлинности SQL и нажатии кнопки "Далее" откроется страница "Учетные данные базы данных". В поле имени входа SQL введите имя учетной записи пользователя с доступом к SQL Server и паролю для этой учетной записи в поле пароля SQL и нажмите кнопку "Далее".
На странице "Параметры создания базы данных" выберите "Использовать файлы данных SQL Server по умолчанию" и каталоги файлов журнала для использования папок по умолчанию SQL Server. В противном случае выберите "Указать каталоги " и введите полный путь, включая букву диска, в расположение базы данных ACS и файл журнала, например
C:\Program Files\Microsoft SQL Server\MSSQL.1\MSSQL\Data. Выберите Далее.На странице расписания хранения событий выберите локальный час дня, чтобы выполнить ежедневное обслуживание базы данных. Выберите время, когда количество ожидаемых событий безопасности низко. В течение периода обслуживания базы данных производительность базы данных будет влиять на производительность. В поле " Число дней хранения событий " введите число дней, в течение которых ACS должно хранить события в базе данных ACS, прежде чем события будут удалены во время очистки базы данных. Значение по умолчанию — 14 дней. Выберите Далее.
На странице формата метки времени хранения ACS выберите "Локальное или универсальное координированное время", ранее известное как "Среднее время Гринвича" и нажмите кнопку "Далее"
На странице сводки отображается список действий, выполняемых программой установки для установки ACS. Просмотрите список и нажмите кнопку "Далее ", чтобы начать установку.
Примечание.
Если откроется диалоговое окно входа SQL Server, а для проверки подлинности базы данных установлено значение проверка подлинности Windows, выберите правильную базу данных и убедитесь, что установлен флажок "Использовать надежное подключение". В противном случае щелкните, чтобы удалить проверку и введите имя и пароль для входа в SQL. Нажмите ОК.
По завершении установки нажмите кнопку Готово.
Проверка производительности сборщика ACS
Проверить производительность сборщика ACS можно с помощью системного монитора или PowerShell. Подробные сведения см. в следующих разделах.
Мониторинг данных производительности сборщика ACS с помощью системного монитора
Выполните следующие действия, чтобы отслеживать данные о производительности сборщика ACS с помощью монитора производительности.
Войдите на компьютер с установленным монитором производительности.
Введите perfmon.msc на странице "Запуск " и нажмите кнопку "ОК".
В разделе Производительность>Средства мониторинга щелкните правой кнопкой мыши элемент Системный монитор>Свойства. Откроется страница свойств Монитор производительности.
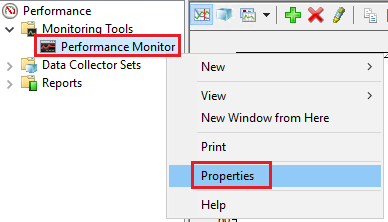
В разделе "Данные" выберите доступные счетчики и нажмите кнопку "Удалить".
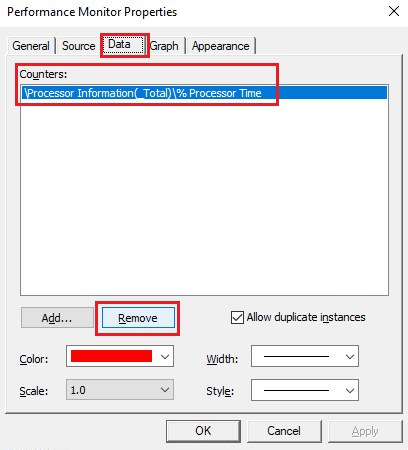
Выберите Добавить.
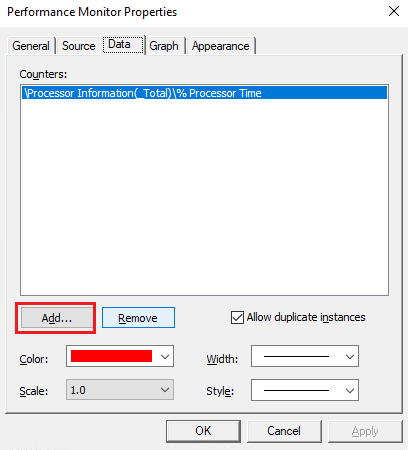
Откроется страница Добавить счетчики. Найдите счетчик сборщика ACS и нажмите кнопку "Добавить>>" и нажмите кнопку "ОК", чтобы подтвердить свойства.
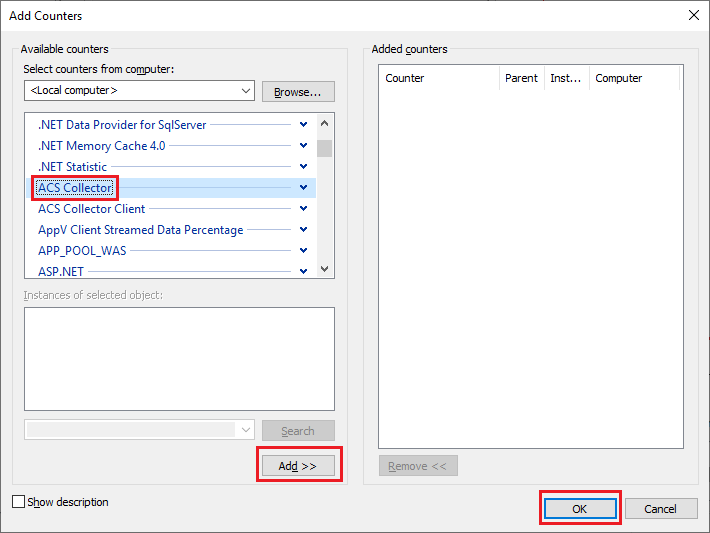
В мастере Монитор производительности выберите раскрывающийся список и выберите отчет, чтобы изменить представление отчета.
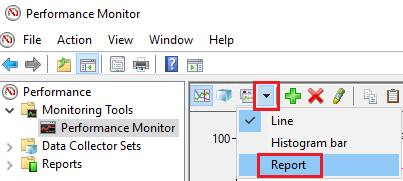
Данные производительности ACS отображаются следующим образом:
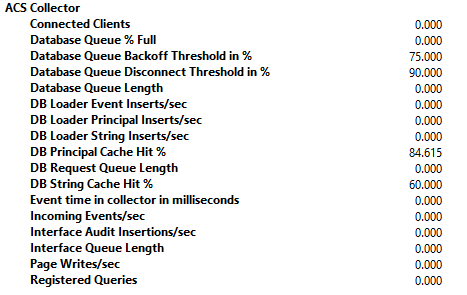
Мониторинг данных производительности сборщика ACS с помощью PowerShell
Чтобы просмотреть данные производительности сборщика ACS, используйте приведенные ниже команды PowerShell.
Пример 1. Получение одной выборки из счетчиков производительности сборщика ACS
В этом примере показано, как получить одну выборку значений из счетчиков производительности сборщика ACS.
Get-Counter -ListSet 'ACS Collector' | Get-Counter
Пример 2. Получение непрерывных выборок значений из счетчиков производительности сборщика ACS
В этом примере показано, как получать непрерывные выборки значений из счетчиков производительности сборщика ACS с помощью PowerShell.
Чтобы остановить выполнение команды, нажмите клавиши CTRL+C.
Чтобы задать больший интервал (в секундах) между выборками, используйте параметр -SampleInterval.
Get-Counter -ListSet 'ACS Collector' | Get-Counter -Continuous
Пример выходных данных
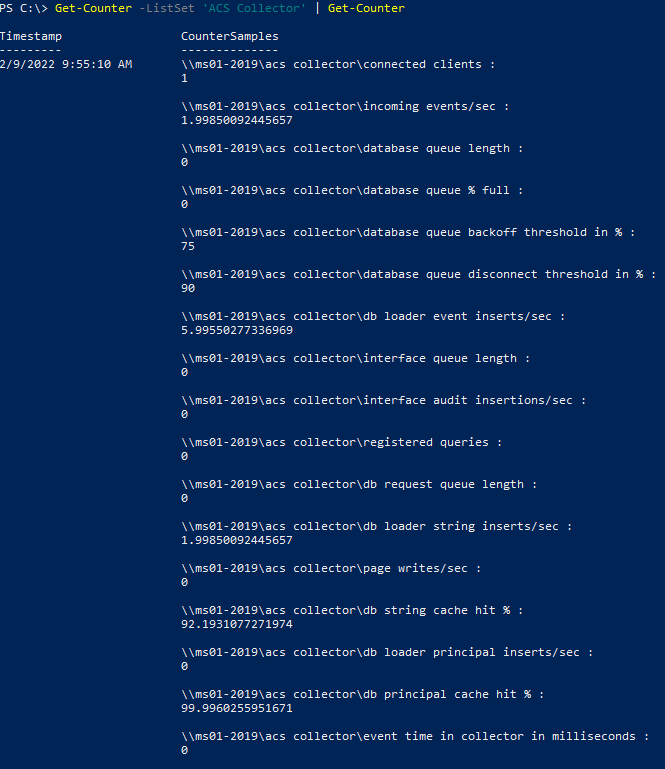
Развертывание отчетов ACS
Выполните следующие действия, чтобы развернуть отчеты ACS:
Войдите на сервер, который будет использоваться для размещения отчетов ACS в качестве пользователя, являющегося администратором экземпляра SSRS.
Создайте временную папку, например C:\acs.
На установочном носителе перейдите в папку \ReportModels\acs и скопируйте содержимое каталога во временную папку установки.
Существует две папки (модели и отчеты) и файл с именем UploadAuditReports.cmd.
На установочном носителе перейдите в папку \SupportTools и скопируйте файл ReportingConfig.exe в папку временных acs .
Откройте окно командной строки с параметром Запуск от имени администратора , затем поменяйте каталог на временную папку acs .
Выполните следующую команду.
UploadAuditReports "<AuditDBServer\Instance>" "<Reporting Server URL>" "<path of the copied acs folder>"Например:UploadAuditReports "myAuditDbServer\Instance1" "http://myReportServer/ReportServer$instance1" "C:\acs"В этом примере создается новый источник данных с именем Db Audit, отправляет модели отчетов Audit.smdl и Audit5.smdl и отправляет все отчеты в каталог acs\reports.
Примечание.
URL-адрес сервера отчетов требует виртуального каталога сервера отчетов (
ReportingServer_<InstanceName>) вместо каталога диспетчера отчетов (Reports_<InstanceName>).Откройте Internet Explorer и введите следующий адрес, чтобы просмотреть домашнюю страницу служб SQL Reporting Services.
http://<yourReportingServerName>/Reports_<InstanceName>Выберите "Аудит отчетов " в тексте страницы и выберите "Показать сведения " в правой верхней части страницы.
Выберите источник данных аудита базы данных.
В разделе "Подключение с помощью" выберите "Встроенная безопасность Windows" и нажмите кнопку "Применить".
Следующие шаги
Сведения о последовательности и шагах по установке ролей сервера Operations Manager на нескольких серверах в группе управления см. в статье "Распределенное развертывание Operations Manager".
Обратная связь
Ожидается в ближайшее время: в течение 2024 года мы постепенно откажемся от GitHub Issues как механизма обратной связи для контента и заменим его новой системой обратной связи. Дополнительные сведения см. в разделе https://aka.ms/ContentUserFeedback.
Отправить и просмотреть отзыв по