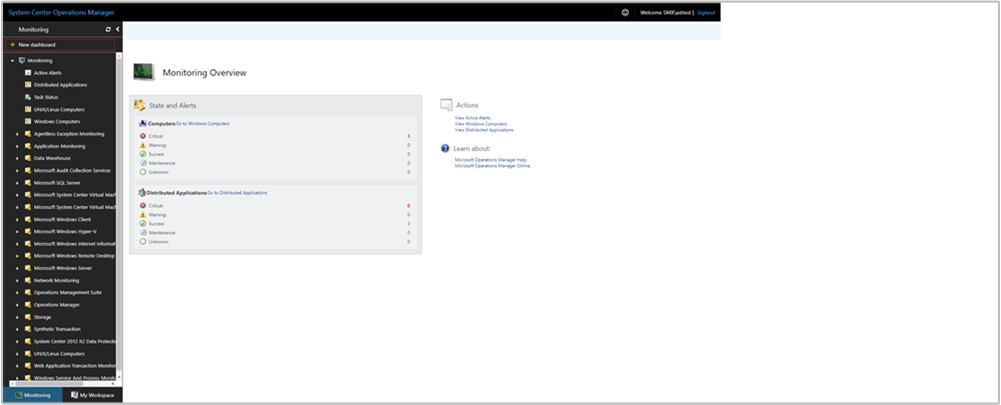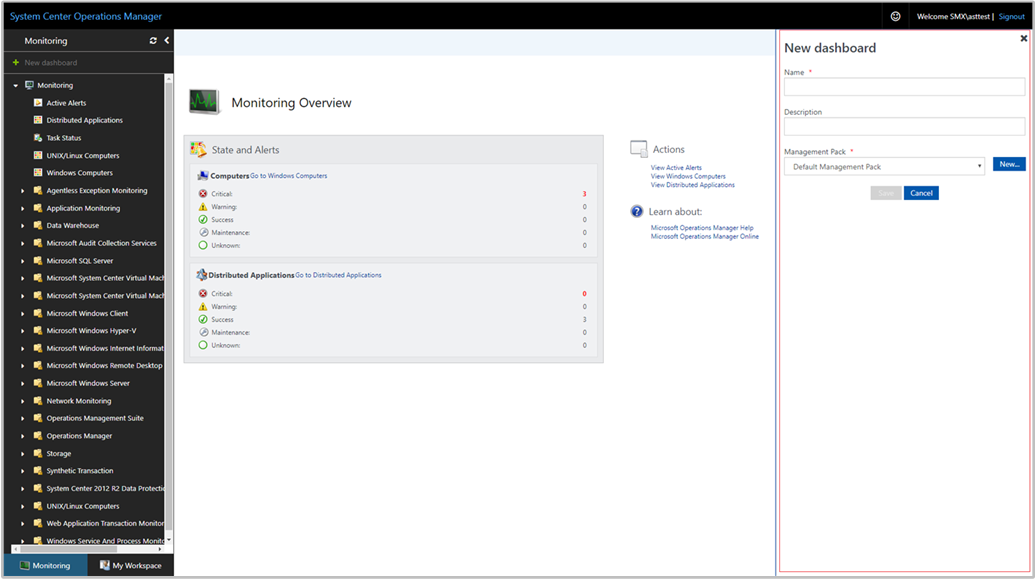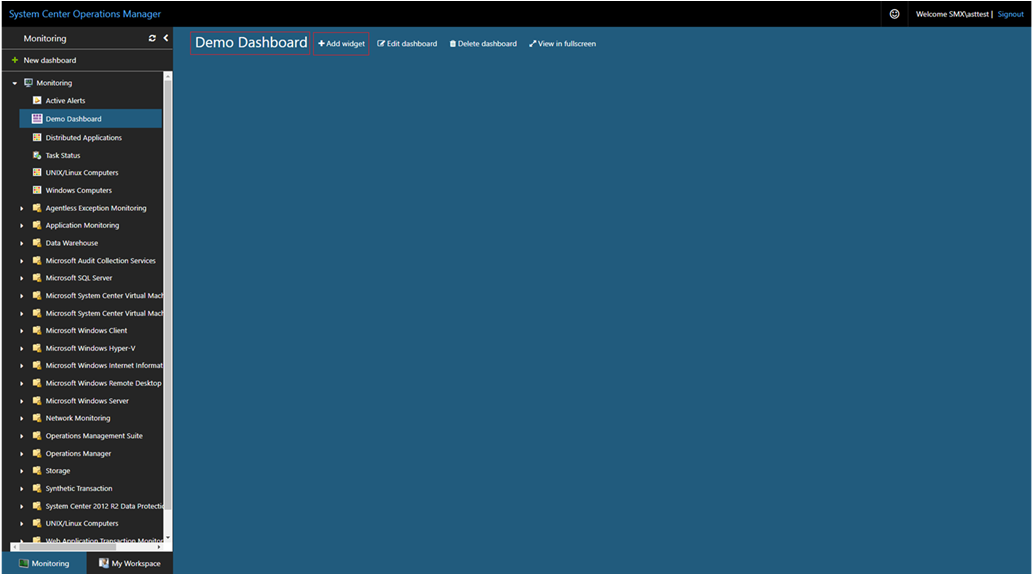Создание панели мониторинга с мини-приложением PowerShell в веб-консоли
В System Center Operations Manager версии 2019 и более поздних версиях веб-консоль предоставляет интерфейс мониторинга для группы управления, которую можно открыть на любом компьютере с помощью любого браузера с подключением к серверу веб-консоли. Ниже описано, как создать панель мониторинга в новой веб-консоли HTML5 с мини-приложением PowerShell.
Скрипт обычно использует командлеты Operations Manager для получения сведений из группы управления. Затем он должен использовать объект ScriptContext для создания объекта данных, а затем добавить этот объект в свойство ReturnCollection. Как правило, с мини-приложением PowerShell на основе Silverlight скрипты были настроены с помощью переменной с именем $dataObject, и эта переменная содержала данные, возвращаемые из объекта ScriptContext. Однако это мини-приложение не поддерживает это имя переменной и возвращает ошибку при попытке сохранить изменения. Замените это имя переменной пользовательским именем, например $results.
Добавление мини-приложения на панель мониторинга
Откройте веб-браузер на любом компьютере и введите
http://<web host>/OperationsManager, где веб-узел — это имя компьютера, на котором размещена веб-консоль.В левой области в веб-консоли нажмите кнопку +Создать панель мониторинга.
На странице создания панели мониторинга укажите имя и описание панели мониторинга, которую вы хотите создать.
Панель мониторинга можно сохранить в существующем невидимом пакете управления, выбрав пакет управления из раскрывающегося списка пакетов управления или сохранить панель мониторинга, создав новый пакет управления, выбрав "Создать рядом с раскрывающимся списком пакета управления" и укажите имя, описание и дополнительно номер версии.
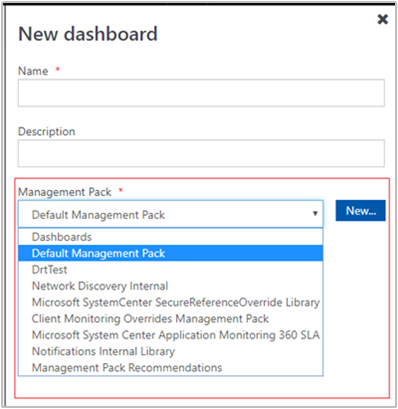
После завершения задания места сохранения новой панели мониторинга нажмите кнопку "ОК".
Нажмите кнопку "Сохранить", указав имя и описание новой панели мониторинга.
На пустой пустой панели мониторинга отображается имя панели мониторинга, добавление мини-приложения, изменение панели мониторинга, удаление панели мониторинга и просмотр в полноэкранных параметрах в верхней части страницы. Выберите "Добавить мини-приложение".
Выберите мини-приложение PowerShell из раскрывающегося списка "Выбор мини-приложения".
В области мини-приложений PowerShell напишите или скопируйте и вставьте скрипт PowerShell в текстовое поле.

В следующем примере скрипта создается таблица нумерованных объектов Компьютера Windows и отображается идентификатор, состояние работоспособности и отображаемое имя для каждого из них.
$class = Get-SCOMClass -Name Microsoft.Windows.Computer $computers = Get-SCOMClassInstance -Class $class $i=1 foreach ($computer in $computers) { $results=$ScriptContext.CreateFromObject($computer,"Id=Id,HealthState=HealthState,DisplayName=DisplayName",$null) $results["CustomColumn"]=$i $ScriptContext.ReturnCollection.Add($results) $i++ }Выполните настройку, указав интервал обновления имени, описания и мини-приложения (интервал по умолчанию — 5 минут) для мини-приложения. Нажмите кнопку "Сохранить мини-приложение" , чтобы сохранить новую панель мониторинга.
После создания мини-приложения отображаются результаты скрипта.

Действия с мини-приложением PowerShell
С помощью мини-приложения PowerShell можно выполнять такие действия, как:
- Экспорт оповещений в Excel для дальнейшего анализа
Следующие шаги
Сведения о создании панели мониторинга в новой веб-консоли с мини-приложением State см. в статье "Создание панели мониторинга с мини-приложением State" в веб-консоли.