Сведения о развертывании нового портала самообслуживания и устранении неполадок при установке
Новый портал самообслуживания — ASP.NET это веб-приложение на основе MVC Razor на основе MVC. Во время установки это веб-приложение настраивается для подключения непосредственно к службе SDK, запущенной в обозревателе серверов Service Manager. Базовая и только что настроенная установка портала самообслуживания работает согласно следующей схеме.

Данные передаются между разными компонентами в следующей последовательности.
Пользователи введите URL-адрес веб-приложения в браузере для доступа к порталу самообслуживания.
ASP.NET создает новый экземпляр для пользователя и пытается использовать содержимое службы SDK, предоставленной во время установки, в контексте пользователя.
Служба SDK обращается к базе данных Service Manager, выполняя чтение и запись данных.
Подготовка к развертыванию
Просмотрите следующий раздел со сведениями о подготовке к развертыванию.
Примечание.
Не рекомендуется устанавливать портал самообслуживания на том же сервере, что и основной сервер управления.
Требования к аппаратному обеспечению
| Серверы Service Manager | Процессор (мин.) | Процессор (рек.) | ОЗУ (мин.) | ОЗУ (рек.) | Место на жестком диске (мин.) | Место на жестком диске (рек.) |
|---|---|---|---|---|---|---|
| Портал самообслуживания + дополнительный Service Manager (рекомендуется *) | 8-ядерный ЦП с тактовой частотой 2,66 ГГц | 8-ядерный ЦП с тактовой частотой 2,66 ГГц | 16 ГБ | 32 Гб | 80 ГБ | 80 ГБ |
| Портал самообслуживания (автономно) | 4-ядерный ЦП с тактовой частотой 2,66 ГГц | 8-ядерный ЦП с тактовой частотой 2,66 ГГц | 8 ГБ | 16 ГБ | 80 ГБ | 80 ГБ |
* Приведенные выше требования обеспечивают параллельный доступ для 500 пользователей с приемлемым временем отклика, включая среднюю продолжительность операций чтения менее 3 секунд и операций записи менее 5 секунд при условии, что соотношение операций чтения и записи составляет 80:20. Для более крупных развертываний см. раздел Deploying a Web Farm ниже.
Поддерживаемые операционные системы
Windows Server 2016
Windows Server 2012 R2
Windows Server 2019
Windows Server 2016
Windows Server 2022
Windows Server 2019
Поддерживаемые веб-браузеры
На портале самообслуживания требуется разрешение экрана выше 1024 X 768. Она поддерживается в следующих браузерах:
Microsoft Edge
Microsoft Internet Explorer 10 и 11
Mozilla Firefox 42 и более поздних версий
Google Chrome 46 и более поздних версий
Развертывание нового портала самообслуживания
Дополнительные сведения о развертывании нового портала самообслуживания см. в статье "Развертывание нового портала самообслуживания". В следующих разделах приведены основные рекомендации по развертыванию.
Установка портала в качестве веб-сайта по умолчанию
Если вы хотите установить новый портал самообслуживания на порте 80, сначала необходимо переместить веб-сайт по умолчанию в IIS на другой порт; например, порт 8080- и переместите портал самообслуживания на порт 80.
Использовать SSL
Ssl рекомендуется обеспечить безопасную связь, особенно при использовании базовой проверки подлинности при передаче имени пользователя и пароля через сеть в виде обычного текста.
Технологии развертывания
Для портала самообслуживания можно использовать следующие топологии развертывания.
Один сервер (рекомендуется) — портал самообслуживания и сервер Service Manager на одном сервере
В этой топологии на одном сервере устанавливаются новые роли самообслуживания и сервера управления. Это рекомендуемая топология, так как позволяет избежать сетевых задержек между порталом и службой SDK. Кроме того, рекомендуется установить портал самообслуживания на вторичном сервере управления службами, чтобы избежать снижения производительности из-за рабочих процессов, выполняемых на основном сервере.
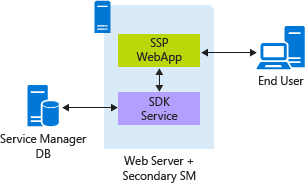
В этой топологии проверка подлинности Windows (которая задана по умолчанию) используется для обеспечения безопасной проверки подлинности без служебных данных, связанных с использованием SSL.
Развертывание автономного портала самообслуживания
В этой топологии на портале самообслуживания устанавливается сервер, на котором не установлена роль сервера управления Service Manager.
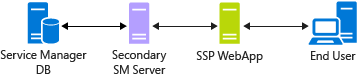
В этой конфигурации новый портал самообслуживания и дополнительный сервер Service Manager устанавливаются на разных серверах, а для создания подключения к службе SDK из веб-приложения требуется двойной прыжок . В этом случае невозможно использовать проверку подлинности Windows, и порталу необходимо настроить использование базовой проверки подлинности. Так как обычная проверка подлинности по сути небезопасна, рекомендуется использовать ПРОТОКОЛ SSL, чтобы избежать проблем безопасности развертывания, таких как доступ к ресурсам за пределами брандмауэров и прокси-серверов. Дополнительные сведения о базовой проверке подлинности см. в сценариях двойного прыжка.
Использование протокола SSL с сетевыми задержками между порталом и службой SDK делает эту топологию более медленной по сравнению с односерверным развертыванием. Однако эта конфигурация может помочь в сценариях развертывания, в которых невозможно избежать двойного прыжка.
Развертывание веб-фермы
Одним из ключевых преимуществ нового портала самообслуживания является то, что веб-приложение не имеет локального хранилища данных, кроме кэширования. Оно напрямую обращается к базе данных Service Manager, выполняя чтение и запись данных. Это упрощает развертывание нескольких экземпляров веб-сервера параллельно. Для крупных развертываний более 1000 пользователей, обращаюющихся к порталу параллельно, можно развернуть новый портал самообслуживания как веб-ферму , аналогичную следующей конфигурации.
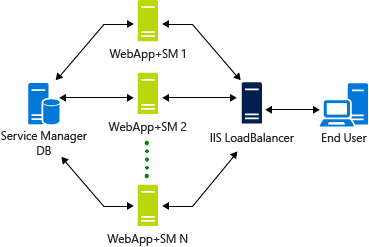
Веб-ферма обеспечивает высокий уровень доступности портала самообслуживания. Внутри веб-приложение создает соединение WCF со службой SDK. Создание начального подключения занимает время, поэтому идеальный сценарий заключается в том, что веб-сервер, к которому пользователь подключается, изначально должен обслуживать все последующие запросы для ускорения обходного решения. Чтобы реализовать такую конфигурацию в службах IIS, в параметре маршрутизации запросов приложений должно быть включено сходство клиента .
Устранение неполадок при настройке
Следующие разделы по устранению неполадок помогут вам решить распространенные проблемы.
СЛУЖБЫ IIS не установлены
На странице конфигурации отображается ошибка роли IIS, даже если службы IIS включены на сервере.
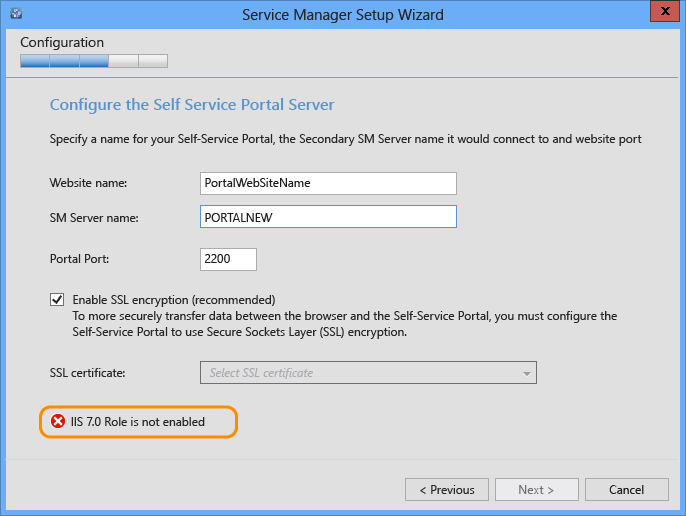
Это происходит при запуске установщика без учетных данных администратора. В результате установщик не может получить доступ к параметрам конфигурации IIS.
Решение: запустите SetupWizard.exe от имени администратора. Щелкните правой кнопкой мыши setupWizard и выберите "Запуск от имени администратора".
Устранение неполадок с новым порталом самообслуживания
В этом разделе описывается, как устранить проблемы, которые могут возникнуть после установки нового портала самообслуживания.
Параметры служб IIS
Во время установки настраиваются следующие параметры портала по умолчанию.
Пул приложений
Она настроена для запуска в .NET CLR версии 4 в классическом режиме.
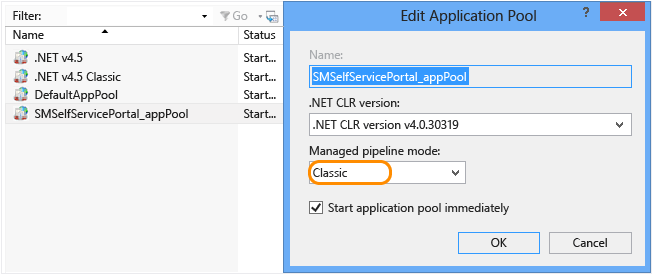
В дополнительных параметрах пул приложений настраивается на запуск с использованием учетной записи службы, указанной во время установки. Пользователь должен иметь права администратора как в Service Manager, так и на локальном компьютере, где он выполняется.
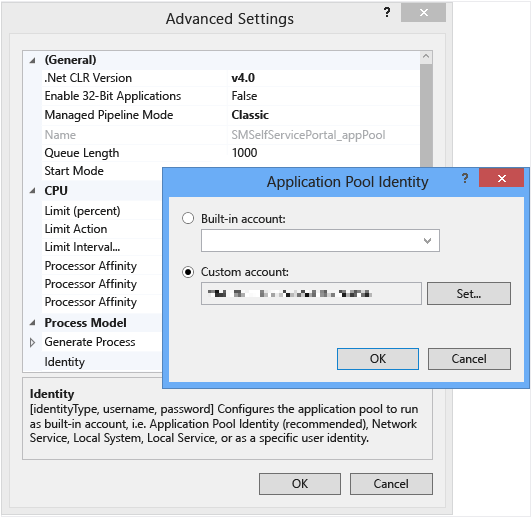
Конфигурация веб-сайта
Должны быть включены только параметры Олицетворение и Проверка подлинности Windows . Все остальные параметры должны быть отключены.
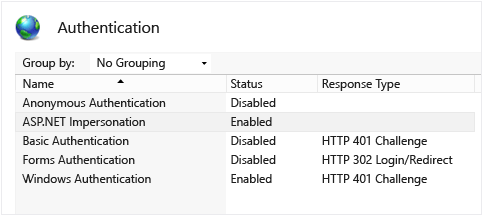
Для олицетворения должен быть выбран Прошедший проверку пользователь .
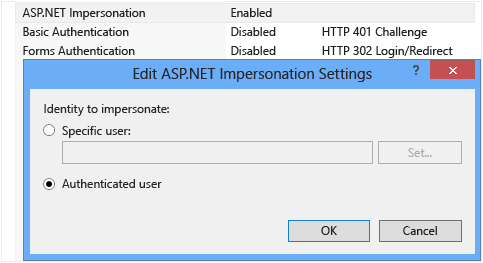
Параметры проверки подлинности Windows
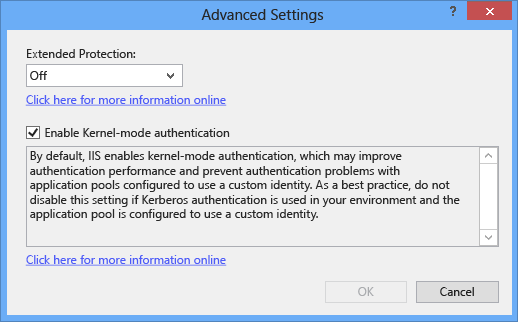
Документом по умолчанию для веб-сайта должен быть index.cshtml.
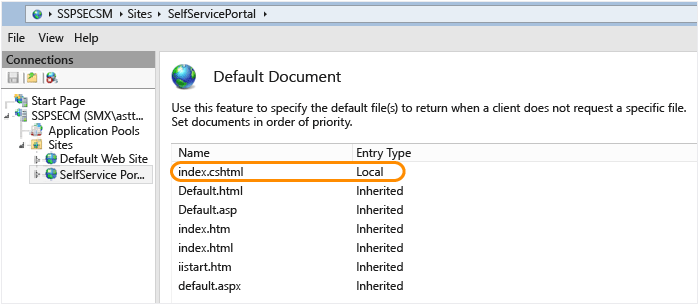
Обычная проверка подлинности
Для сценария двойного прыжка проверка подлинности Windows не будет работать; поэтому его необходимо отключить. Включение и настройка базовой проверки подлинности.
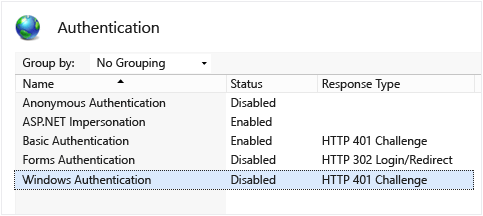
Включить трассировку
Чтобы включить трассировку, выполните следующие действия.
Шаг 1. Добавьте следующие параметры в файл web.config, чтобы включить создание журнала событий.
<system.web>
.....
<trace enabled="true"/>
...
</system.web>
Шаг 2. Направьте выходные данные в файл путем добавления следующих разделов в файл web.config.
<system.diagnostics>
<trace autoflush="true">
<listeners>
<add name="myListener" type="System.Diagnostics.TextWriterTraceListener" initializeData="c:\logs\SSPOutput.log" />
</listeners>
</trace>
</system.diagnostics>
Так как веб-приложение выполняется в содержимом пользователя, вошедшего в систему, убедитесь, что вы предоставляете разрешения на запись всем пользователям в папке журнала. Например, "c:\logs" в приведенном выше примере.
Отладка служб IIS
Службы IIS поддерживают эффективное ведение журнала для отладки проблем IIS. Дополнительные сведения см. в статье Обзор ведения журналов в службах IIS.
Устранение неполадок развертывания
Используйте следующие разделы, чтобы устранить проблемы с развертыванием, которые могут повлиять на вас.
Изменения определений (объявления, предложения запросов, предложения услуг и статьи знаний) не отображаются
Новый портал самообслуживания использует механизм кэширования для хранения статических данных для обеспечения быстрого времени отклика. Время ожидания кэша по умолчанию составляет 30 минут, и его можно настроить. Дополнительные сведения см. в разделе "Базовая настройка" статьи Deploy the New Self-Service Portal . Любые изменения определений объявлений, предложений запросов, предложений служб и статей знаний не отображаются до очистки кэша.
Используемое кэширование памяти основано на .NET Framework MemoryCache. Кэшированное содержимое остается в памяти до завершения рабочего процесса IIS. Перезапуск IIS не помогает, так как службы IIS не удаляют старый процесс, а затем запускают новый. Вместо этого они повторно используют уже существующий процесс. Чтобы обеспечить вывод актуальных данных и удаление данных кэша, определите рабочий процесс IIS, связанный с данным экземпляром, и выберите Завершить задачу до перезапуска служб IIS.
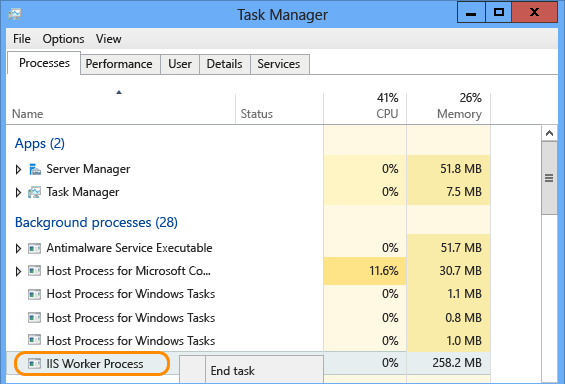
Мои запросы и разделы "Мои действия" пусты
Проекции нового типа включены в файл Portal.mpb, который входит в состав установщика и должен быть импортирован в Service Manager. Чтобы осуществить импорт, выполните указанные ниже действия.
Импортируйте файл Portal.mpb на сервер управления.
На сервере управления, к которому подключается портал, перезапустите службу SDK.
Всплывающие окна блокируют внешние ссылки
Если включен параметр "Конфигурация усиленной безопасности" для Internet Explorer, при просмотре портала пользователь на каждой странице получает следующее всплывающее окно.
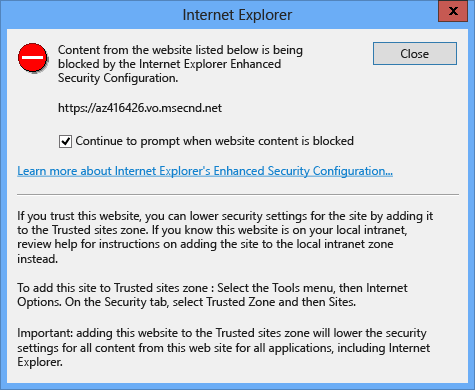
Всплывающее окно появится для пакета SDK JavaScript для App Insights, который интегрирован на портале самообслуживания для сбора данных телеметрии. Вы можете отключить отправку данных телеметрии, изменив значение параметра конфигурации EnableTelemetry, что приведет к удалению всплывающего окна. Дополнительные сведения см. в разделе "Базовая настройка" статьи Deploy the New Self-Service Portal .
Вы можете получить доступ к порталу на компьютере, на котором размещены службы IIS, но вы не можете получить доступ к нему с удаленного компьютера.
Эта проблема может возникнуть, если служба портала и пакета SDK находятся на разных компьютерах (автономное развертывание портала самообслуживания). Это вызывает двойной прыжок при попытке получить доступ к порталу с удаленного компьютера. Поэтому конфигурация портала по умолчанию, описанная в разделе "Проверка подлинности Windows", не будет работать. Чтобы устранить эту проблему, используйте вместо этого конфигурацию базовой проверки подлинности .
На портале не отображаются некоторые предложения услуг или опубликованные предложения услуг
Это связано с тем, что предложения услуг отображаются только в том случае, если они соответствуют одному из следующих условий:
предложение услуги соответствует языку браузера или языку, выбранному через средство выбора языка портала;
для предложения услуги язык не выбран.
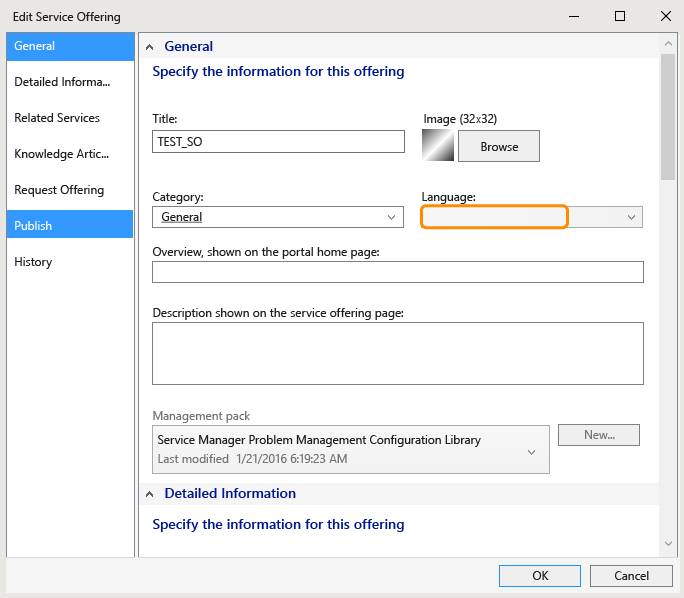
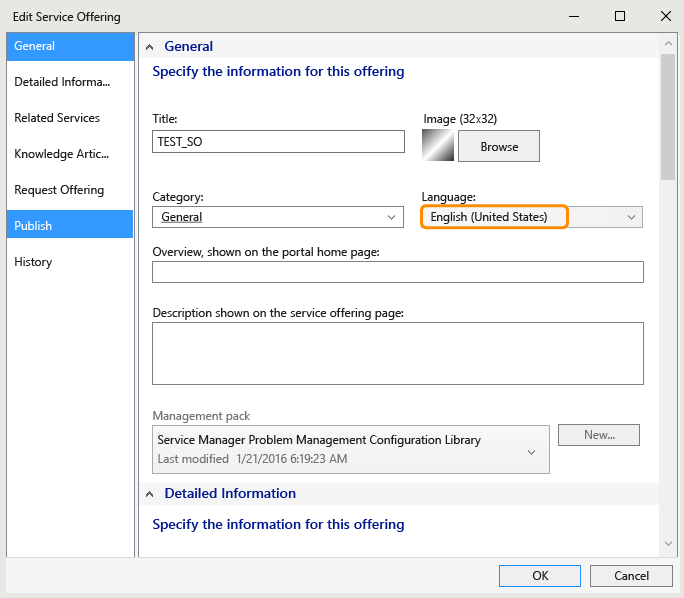
Ниже приведен список языков с кодами языков, поддерживаемыми порталом:
en-US: английский
fr-FR: français
de-DE: Deutsch
cs-CZ: čeština
da-DK: Данск
el-GR: Ελnfnfλ
es-ES: español
fi-FI: suomi
hu-HU: магья
it-IT: italiano
ja-JP: 日本語
ko-KR: 한국어
nb-NO: norsk
nl-NL: Nederlands
pl-PL: polski
pt-BR: português (Brasil)
pt-PT: português (Португалия)
ru-RU: русский
sv-SE: svenska
tr-TR: Türkçe
zh-CHS: 中文(简体)
zh-TW: 中文(简体)
zh-HK: 中文 (香港特別行政區)
Отображение времени для моих элементов всегда указывает am
Чтобы устранить эту проблему, найдите тег utc-date и замените строку DateTime.Parse(xyz).ToString("yyyy,M,d,h,m,s") строкой DateTime.Parse(xyzToString("yyyy,M,d,H,m,s") в следующих файлах:
Views\KnowledgeBase\Article.cshtml;
Views\MyActivities\ActivityDetails.cshtml;
Views\MyRequests\RequestDetails.cshtml;
Views\Shared\_Layout.cshtml
Следующие шаги
- Чтобы развернуть портал самообслуживания и настроить его, ознакомьтесь с разделом "Развертывание портала самообслуживания".
Обратная связь
Ожидается в ближайшее время: в течение 2024 года мы постепенно откажемся от GitHub Issues как механизма обратной связи для контента и заменим его новой системой обратной связи. Дополнительные сведения см. в разделе https://aka.ms/ContentUserFeedback.
Отправить и просмотреть отзыв по