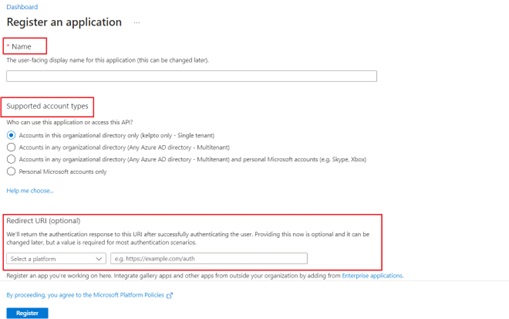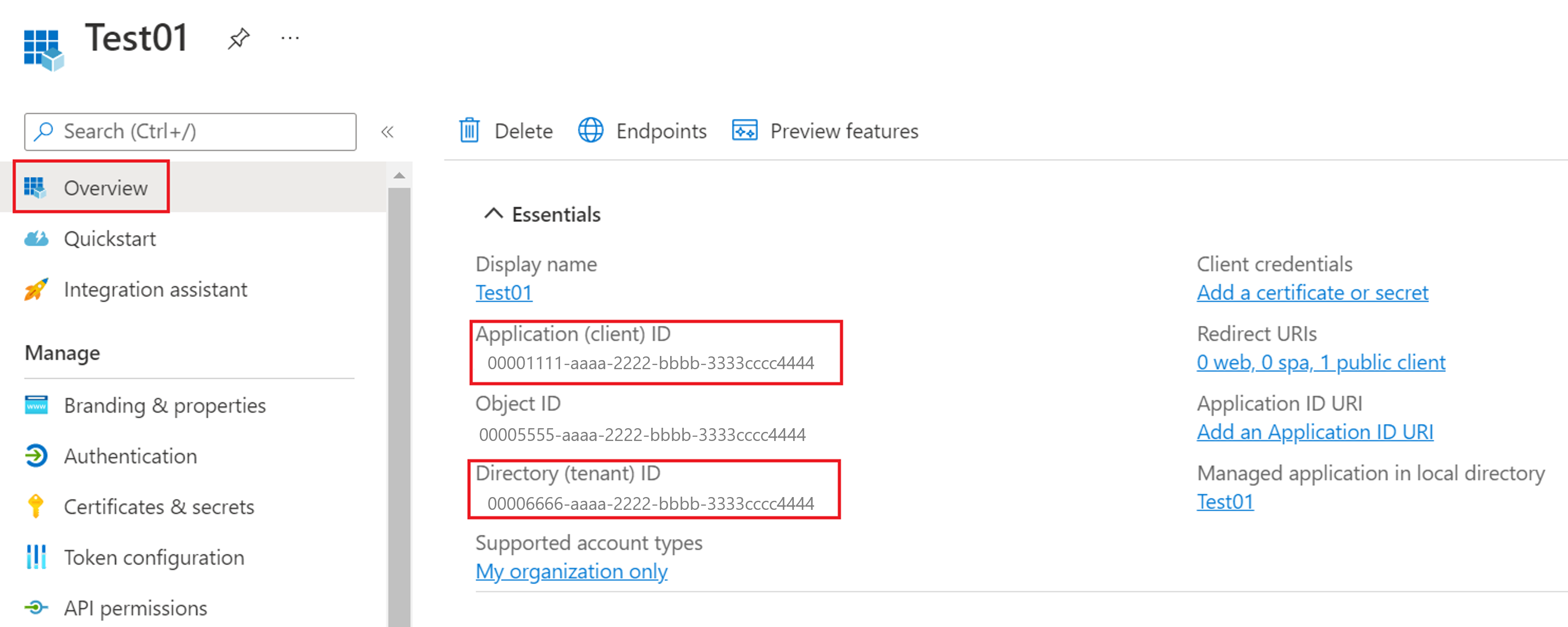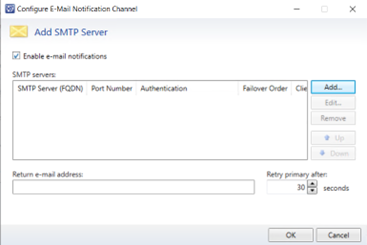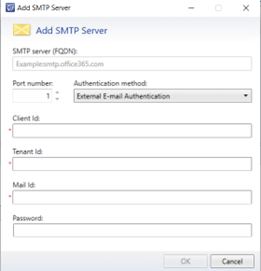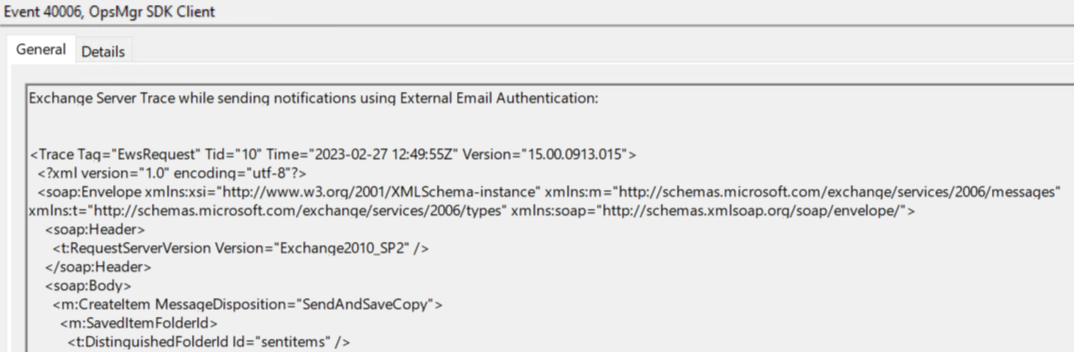Настройка уведомлений в Service Manager
С помощью уведомлений Service Manager можно создавать сообщения электронной почты практически для любого вида изменений. Например, можно настроить отправку уведомлений аналитику при изменении рабочего элемента или элемента конфигурации, относящегося к проблемам электронной почты.
Перед отправкой уведомлений настройте каждый канал уведомления, например задайте параметры протокола SMTP. Сообщения уведомления отправляются на основе шаблона уведомления, и поэтому необходимо создать шаблон уведомления. Затем с помощью мастера подписки на уведомления подпишите группу пользователей на уведомление, которое будет отправляться, когда происходят указанные изменения. Наконец, можно проверить отправку уведомлений, вручную выполнив изменение.
Примечание.
Для правильной работы уведомлений необходимо добавить учетную запись рабочего процесса Service Manager в роль администратора Service Manager.
Строки подстановки в шаблонах уведомлений
Строки подстановки — это специальные маркеры или системные переменные, используемые в шаблонах уведомлений в Service Manager. Данные строки извлекают свойства из экземпляра, связанного с экземпляром, для которого был создан шаблон. Затем строки отображают полученное значение в уведомительном электронном письме. Шаблоны уведомлений в Service Manager включают строки подстановки. Несмотря на то, что следует избегать изменения предустановленных шаблонов, можно продублировать их и изменить дубликат.
Например, шаблон уведомления конечного пользователя содержит строку подстановки в тексте сообщения, представляющую имя пользователя. Если вы хотите добавить фамилию пользователя, это можно легко сделать с помощью кнопки "Вставка ", которая доступна при редактировании шаблона уведомления, а затем просмотр доступных строк, доступных для класса шаблона, который вы изменяете. В данном примере после просмотра нужно выбрать пункт Затронутый пользователь , после чего выбрать пункт Фамилия . Позже, когда уведомление отправляется пользователю, его имя и фамилия включены в сообщение в качестве приветствия.
Хотя этот пример прост, Service Manager включает строки подстановки почти для каждого свойства, которое может потребоваться создать уведомления, которые могут информировать конечных пользователей и других пользователей Service Manager с очень своевременной и соответствующей информацией. Вы можете легко просмотреть строки подстановки, доступные в Service Manager, открыв существующий шаблон уведомлений, а затем в области конструктора шаблона нажмите кнопку "Вставить ", чтобы просмотреть классы и свойства.
Настройка каналов уведомлений
Для настройки каналов уведомлений и проверки конфигурации можно использовать следующие процедуры. Каналы уведомлений — это метод, с помощью которого сообщения уведомлений отправляются пользователям. Диалоговое окно "Настройка канала уведомлений электронной почты" используется для настройки и включения Уведомления по электронной почте, которые Service Manager отправляет на SMTP-сервер.
Примечание.
Поддерживается только уведомление по электронной почте.
Настройка уведомлений по электронной почте
- В консоли Service Manager выберите "Администрирование".
- В области администрирования разверните уведомления и выберите каналы.
- На панели "Каналы" выберите канал уведомлений электронной почты.
- В области "Задачи" в разделе "Канал уведомлений электронной почты" выберите "Свойства", чтобы открыть диалоговое окно "Настройка канала уведомлений электронной почты".
- Установите флажок "Включить уведомления электронной почты".
- Выберите Добавить. В диалоговом окне "Добавление SMTP-сервера" введите полное доменное имя (FQDN) SMTP-сервера, который вы хотите использовать. Например, введите Exchange01.Woodgrove.Com.
- В поле "Номер порта" введите или выберите номер порта SMTP, который требуется использовать. Например, выберите 25.
- В поле "Проверка подлинности" выберите "Анонимный" или "Интегрированная windows". Например, выберите "Анонимный". Затем нажмите OK.
- В поле "Возврат электронной почты" введите адрес электронной почты учетной записи службы, которая используется во время установки. Например, введите smadmin@woodgrove.com.
- В поле "Повторная попытка" введите или выберите количество секунд, которое требуется дождаться, прежде чем оно попытается повторно отправить исходящие Уведомления по электронной почте. Например, выберите 25.
- Выберите ОК, чтобы закрыть диалог.
Проверка конфигурации уведомлений по электронной почте
- На панели "Каналы" выберите канал уведомлений электронной почты.
- В области "Задачи" в разделе "Канал уведомлений электронной почты" выберите "Свойства", чтобы открыть диалоговое окно "Настройка канала уведомлений электронной почты".
- Убедитесь, что введенная конфигурация правильна.
 Для выполнения этих задач можно использовать команду Windows PowerShell, как показано ниже.
Для выполнения этих задач можно использовать команду Windows PowerShell, как показано ниже.
- Сведения об использовании Windows PowerShell для задания свойств канала уведомлений электронной почты в Service Manager см. в разделе Set-SCSMChannel.
- Сведения об использовании Windows PowerShell для получения каналов уведомлений электронной почты, определенных в Service Manager, см. в статье Get-SCSMChannel.
Отправка уведомлений с помощью внешней проверки подлинности электронной почты
Идентификатор Microsoft Entra реализует протокол OAuth для безопасной проверки подлинности своих пользователей и приложений. Вот как соединение устанавливается при выполнении действия:
Получает учетные данные пользователя из IP-конфигурации.
Использует учетные данные для проверки подлинности в Azure AD с помощью OAuth.
После проверки подлинности вы получите маркер OAuth из Azure AD.
Действие выполняет операции с конечной точкой EWS с помощью маркера OAuth.
Создание приложения Azure AD
Чтобы создать приложение Azure AD, сделайте следующее:
Войдите в портал Azure и найдите Центр администрирования Идентификатора Microsoft Entra.
На панели мониторинга Центра администрирования идентификатора Microsoft Entra ID выберите идентификатор Microsoft Entra.
На странице "Обзор" в разделе "Управление> Регистрация приложений" выберите "Создать регистрацию".
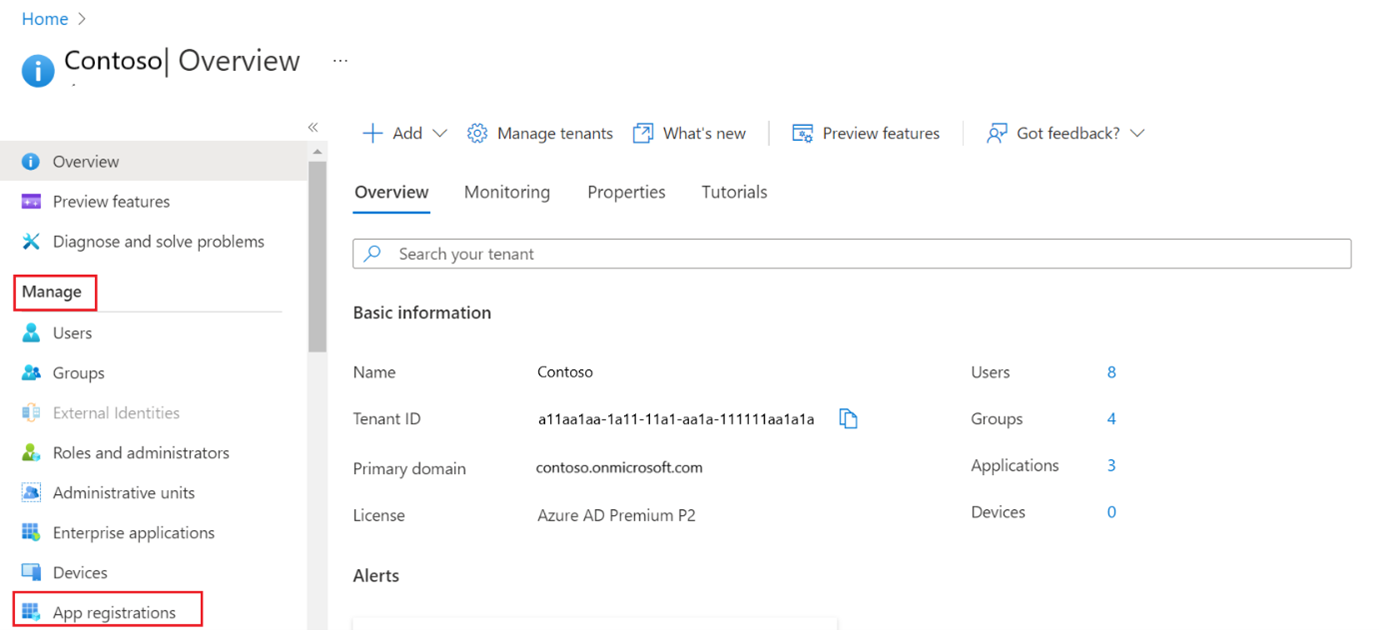
На странице регистрации приложения выполните следующие действия.
Имя: введите нужное имя.
Поддерживаемые типы учетных записей: выберите поддерживаемый тип учетной записи в зависимости от вашего сценария.
URI перенаправления (необязательно): в раскрывающемся списке "Выбор платформы " выберите общедоступный клиент или собственный (мобильный и классический) и задайте для URI значение URI https://login.microsoftonline.com/common/oauth2/nativeclient.
Выберите Зарегистрировать.
После успешной регистрации в разделе Overview>Essentials убедитесь, что необходимо заметить идентификатор приложения (клиента) и идентификатор каталога (клиента).
На странице "Обзор" в разделе "Управление" выберите "Проверка подлинности" и выполните следующие действия:
Убедитесь, что конфигурации платформы заданы как мобильные и классические приложения , по крайней мере https://login.microsoftonline.com/common/oauth2/nativeclient как один из URI перенаправления. Снимок экрана: страница проверки подлинности.
В разделе "Дополнительные параметры" убедитесь, что разрешить общедоступные потоки клиентов задано значение "Да".
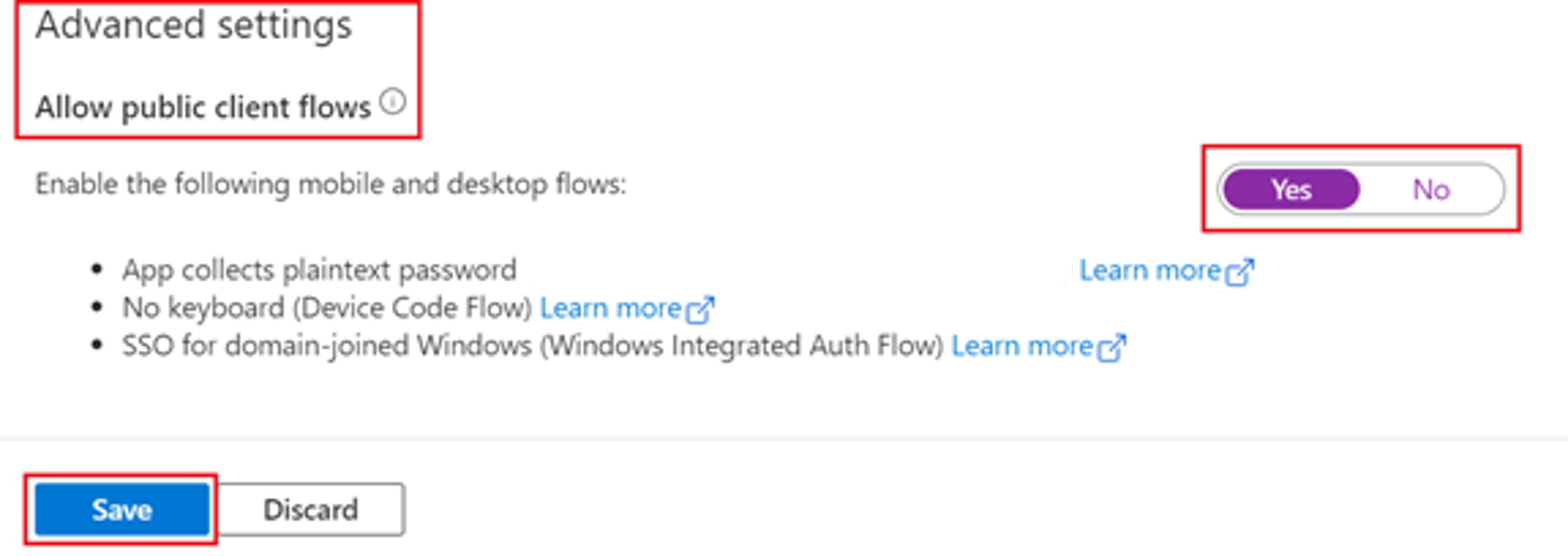
Выберите Сохранить.
На странице "Обзор" в разделе "Управление" выберите "Разрешения API".
На странице разрешений API выберите "Добавить API разрешений>", которые использует моя организация.
Введите Office в строке поиска и выберите Office 365 Exchange Online, а затем выберите делегированные разрешения>EWS EWS>. Разрешение AccessAsUser.All.
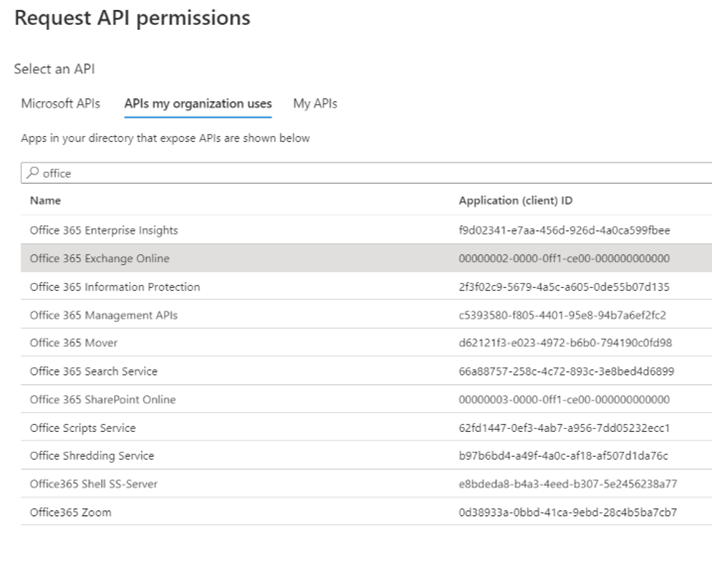
Удалите избыточные разрешения и выберите "Предоставить согласие администратора".
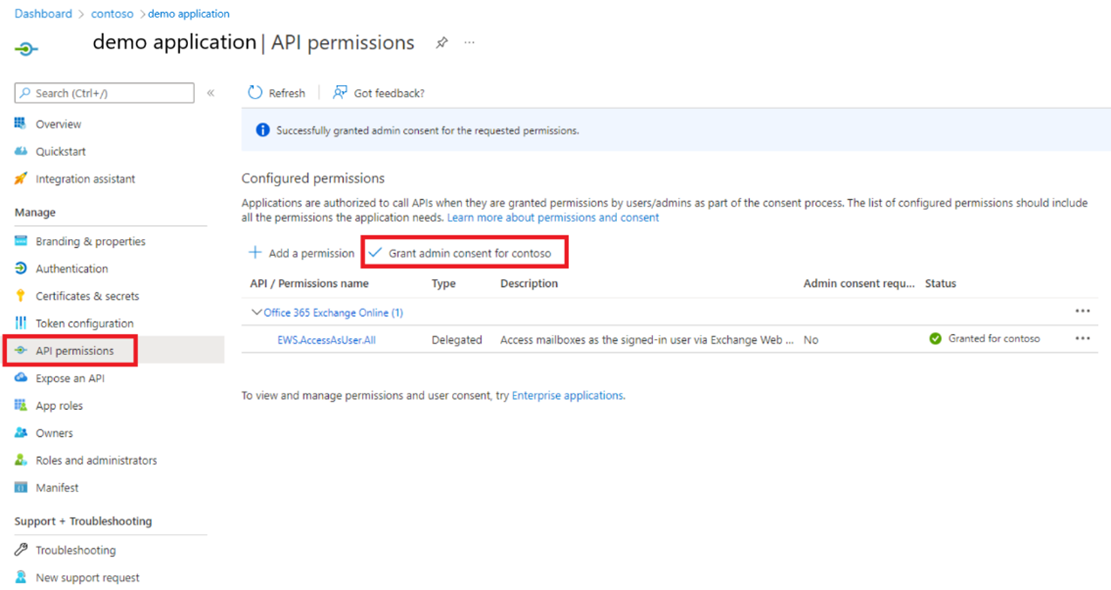
Включить протокол TLS 1.2
Чтобы включить TLS 1.2, выполните следующие действия.
Откройте Windows PowerShell в режиме администратора на компьютере консоли Service Manager.
Выполните следующий сценарий, чтобы включить версию TLS 1.2.
New-Item 'HKLM:\SOFTWARE\WOW6432Node\Microsoft\.NETFramework\v4.0.30319' -Force | Out-Null New-ItemProperty -path 'HKLM:\SOFTWARE\WOW6432Node\Microsoft\.NETFramework\v4.0.30319' -name 'SystemDefaultTlsVersions' -value '1' -PropertyType 'DWord' -Force | Out-Null New-ItemProperty -path 'HKLM:\SOFTWARE\WOW6432Node\Microsoft\.NETFramework\v4.0.30319' -name 'SchUseStrongCrypto' -value '1' -PropertyType 'DWord' -Force | Out-Null New-Item 'HKLM:\SOFTWARE\Microsoft\.NETFramework\v4.0.30319' -Force | Out-Null New-ItemProperty -path 'HKLM:\SOFTWARE\Microsoft\.NETFramework\v4.0.30319' -name 'SystemDefaultTlsVersions' -value '1' -PropertyType 'DWord' -Force | Out-Null New-ItemProperty -path 'HKLM:\SOFTWARE\Microsoft\.NETFramework\v4.0.30319' -name 'SchUseStrongCrypto' -value '1' -PropertyType 'DWord' -Force | Out-Null New-Item 'HKLM:\SYSTEM\CurrentControlSet\Control\SecurityProviders\SCHANNEL\Protocols\TLS 1.2\Server' -Force | Out-Null New-ItemProperty -path 'HKLM:\SYSTEM\CurrentControlSet\Control\SecurityProviders\SCHANNEL\Protocols\TLS 1.2\Server' -name 'Enabled' -value '1' -PropertyType 'DWord' -Force | Out-Null New-ItemProperty -path 'HKLM:\SYSTEM\CurrentControlSet\Control\SecurityProviders\SCHANNEL\Protocols\TLS 1.2\Server' -name 'DisabledByDefault' -value 0 -PropertyType 'DWord' -Force | Out-Null New-Item 'HKLM:\SYSTEM\CurrentControlSet\Control\SecurityProviders\SCHANNEL\Protocols\TLS 1.2\Client' -Force | Out-Null New-ItemProperty -path 'HKLM:\SYSTEM\CurrentControlSet\Control\SecurityProviders\SCHANNEL\Protocols\TLS 1.2\Client' -name 'Enabled' -value '1' -PropertyType 'DWord' -Force | Out-Null New-ItemProperty -path 'HKLM:\SYSTEM\CurrentControlSet\Control\SecurityProviders\SCHANNEL\Protocols\TLS 1.2\Client' -name 'DisabledByDefault' -value 0 -PropertyType 'DWord' -Force | Out-Null Write-Host 'TLS 1.2 has been enabled. You must restart the Windows Server for the changes to take effect.' -ForegroundColor Cyan
Использование OAuth для уведомлений
Чтобы использовать OAuth для уведомлений, сделайте следующее:
Откройте консоль Service Manager и перейдите к свойствам> каналов>уведомлений.
Во всплывающем параметров "Настройка канала уведомлений электронной почты" установите флажок "Включить уведомления электронной почты " и нажмите кнопку "Добавить".
На странице "Добавление SMTP-сервера" сделайте следующее:
Метод проверки подлинности: выберите внешнюю проверку подлинности электронной почты из раскрывающегося списка.
Идентификатор клиента: введите идентификатор клиента, созданный на предыдущих шагах.
Идентификатор клиента: введите идентификатор клиента, созданный на предыдущих шагах.
Идентификатор почты: введите идентификатор почты, который выступает в качестве отправителя для уведомлений.
Пароль: введите соответствующий пароль.
Нажмите ОК, чтобы сохранить изменения.
Введите адрес электронной почты возврата и задайте основной параметр Retry после необходимости и нажмите кнопку "ОК".
Используйте этот канал для отправки уведомлений и исходящих сообщений электронной почты.
Дополнительная настройка соединителя, ретранслятора SMTP и SMTP-сведений, таких как полное доменное имя и номер порта, не требуются при использовании режима проверки подлинности внешней электронной почты для отправки уведомлений. Таким образом, полное доменное имя и число портов задаются случайными значениями как NA и 65534 при создании канала с помощью этого метода проверки подлинности.
Устранение неполадок
При каждом запуске части уведомления он записывает события в средство просмотра событий. В случае непредвиденного поведения проверьте события, чтобы устранить неполадки. Дополнительные сведения или сведения о отладке см. в разделе трассировки EWS в событиях. Чтобы отобразить трассировку и журналы в средстве просмотра событий, откройте командную строку в режиме администратора на компьютере консоли Service Manager и задайте для параметра env var EXTERNALEWSLogs значение 1 (setx /m EXTERNALEWSLogs 1).
Параметр EXTERNALEWSLogs to 1 позволяет отображать трассировку и журналы в средстве просмотра событий следующим образом:
Создание шаблонов уведомлений
Для создания шаблонов уведомлений для многих типов записей информации или рабочих элементов, записей Service Manager или отслеживания таких инцидентов, как инциденты, запросы на изменение, действия, записи выпуска и элементы конфигурации. После создания шаблонов уведомления для отправки сообщений электронной почты, основанных на шаблонах, можно использовать подписку на уведомления. Шаблон уведомления определяет тип и формат отправляемых сообщений.
Примечание.
Копирование и вставка строк подстановки вручную из других шаблонов уведомлений обычно не будет работать. Поэтому следует избегать копирования для предотвращения ошибок. Вместо этого можно легко найти и вставить доступные строки подстановки в любой шаблон уведомлений, который вы создаете или обновляете.
Наличие следующих двух шаблонов является обязательным условием для выполнения остальных процедур.
- Новый шаблон, назначенный полученным действием.
- Новый шаблон полученного запроса на изменение уровня "Стандартный".
Примечание.
Уведомления отправляются только по электронной почте.
Создание шаблона уведомлений для инцидентов
- В консоли Service Manager выберите "Администрирование".
- В области администрирования разверните узел "Уведомления" и выберите "Шаблоны".
- В области "Задачи" в разделе "Шаблоны" выберите "Создать шаблон электронной почты".
- На странице "Общие" мастера создания шаблона уведомлений электронной почты в поле "Имя шаблона уведомления" введите имя. Например, введите новый шаблон инцидента электронной почты. При необходимости в поле "Описание " можно ввести описание создаваемого шаблона.
- Рядом с полем "Целевой класс " нажмите кнопку "Обзор".
- В диалоговом окне "Выбор класса" нажмите кнопку "Инцидент" и нажмите кнопку "ОК".
- Убедитесь, что выбран неуправляемый пакет управления и нажмите кнопку "Далее". Например, выберите пункт Образец пакет управления.
- На странице "Конструктор шаблонов" в поле "Тема сообщения" введите тему для шаблона электронной почты. Например, введите новый инцидент, созданный с идентификатором#. Затем выберите Вставить.
- В диалоговом окне выбора свойства выберите идентификатор и нажмите кнопку "Добавить".
- В поле "Текст сообщения" введите описание, указывающее, что новый инцидент был открыт для проблемы с электронной почтой.
- Используйте другие значения по умолчанию на этой странице и нажмите кнопку "Далее".
- На странице сводки просмотрите параметры, выбранные для шаблона. Затем выберите Создать.
- На странице завершения нажмите кнопку "Закрыть".
Создание шаблона уведомлений для запросов на изменение
- В консоли Service Manager выберите "Администрирование".
- В области администрирования разверните узел "Уведомления" и выберите "Шаблоны".
- В области "Задачи" в разделе "Шаблоны" выберите "Создать шаблон электронной почты".
- На странице "Общие" мастера создания шаблона уведомлений электронной почты в поле "Имя шаблона уведомления" введите имя. Например, введите шаблон получения нового запроса на изменение уровня "Стандартный". При необходимости в поле "Описание " можно ввести описание создаваемого шаблона.
- Рядом с полем "Целевой класс " нажмите кнопку "Обзор".
- В диалоговом окне "Выбор класса" нажмите кнопку "Изменить запрос" и нажмите кнопку "ОК".
- Убедитесь, что выбран неуправляемый пакет управления и нажмите кнопку "Далее". Например, выберите пункт Образец пакет управления.
- На странице "Конструктор шаблонов" в поле "Тема сообщения" введите тему для шаблона электронной почты. Например, введите новый запрос на изменение уровня "Стандартный" с идентификатором#. Затем выберите Вставить.
- В диалоговом окне выбора свойства выберите идентификатор и нажмите кнопку "Добавить".
- В поле "Текст сообщения" введите описание, указывающее, что был открыт новый стандартный запрос на изменение.
- Используйте другие значения по умолчанию на этой странице и нажмите кнопку "Далее".
- На странице сводки просмотрите параметры, выбранные для шаблона. Затем выберите Создать.
- На странице завершения нажмите кнопку "Закрыть".
Создание шаблона уведомления для вновь назначенного действия
- В консоли Service Manager выберите "Администрирование".
- В области администрирования разверните узел "Уведомления" и выберите "Шаблоны".
- В области "Задачи" в разделе "Шаблоны" выберите "Создать шаблон электронной почты".
- На странице "Общие" мастера создания шаблона уведомлений электронной почты в поле "Имя шаблона уведомления" введите имя. Например, введите новый шаблон, назначенный полученным действием. При необходимости в поле "Описание " можно ввести описание создаваемого шаблона.
- Рядом с полем "Целевой класс " нажмите кнопку "Обзор".
- В диалоговом окне "Выбор класса" выберите "Действие вручную" и нажмите кнопку "ОК".
- Убедитесь, что выбран неуправляемый пакет управления и нажмите кнопку "Далее". Например, выберите пункт Образец пакет управления.
- На странице "Конструктор шаблонов" в поле "Тема сообщения" введите тему для шаблона электронной почты. Например, введите новое действие, назначенное с идентификатором#. Затем выберите Вставить.
- В диалоговом окне выбора свойства выберите идентификатор и нажмите кнопку "Добавить".
- В поле "Текст сообщения" введите описание, указывающее, что действие назначено.
- Используйте другие значения по умолчанию на этой странице и нажмите кнопку "Далее".
- На странице сводки просмотрите параметры, выбранные для шаблона. Затем выберите Создать.
- На странице завершения нажмите кнопку "Закрыть".
Проверка создания шаблона
- Убедитесь, что только что созданный шаблон присутствует в списке шаблонов уведомления.
 Для выполнения этих и других связанных задач можно использовать команды Windows PowerShell, как показано ниже.
Для выполнения этих и других связанных задач можно использовать команды Windows PowerShell, как показано ниже.
- Сведения об использовании Windows PowerShell для создания нового шаблона электронной почты в Service Manager см. в статье New-SCSMEmailTemplate.
- Сведения об использовании Windows PowerShell для получения шаблонов электронной почты, определенных в Service Manager, см. в статье Get-SCSMEmailTemplate.
- Сведения об использовании Windows PowerShell для получения содержимого шаблона электронной почты Service Manager см. в статье Get-SCSMEmailTemplateContent.
- Сведения об обновлении свойств шаблона сообщения электронной почты с помощью Windows PowerShell см. в разделе Update-SCSMEmailtemplate.
- Сведения об удалении шаблона электронной почты из Service Manager с помощью Windows PowerShell см. в разделе Remove-SCSMEmailTemplate.
Подписка на уведомления
После создания шаблона уведомлений и после включения по крайней мере одного канала уведомлений можно использовать следующую процедуру, чтобы подписаться на уведомления с помощью мастера подписки на уведомления. Затем уведомления будут отправляться, когда объект создается или обновляется или периодически, когда выполняются другие критерии.
Сценарии, приведенные в этой статье, приведены в мастере создания подписки на уведомление электронной почты. Условие, которое вы хотите уведомить, будет динамически изменять доступные страницы мастера.
В первой процедуре вы настроите подписку так, чтобы аналитик обмена сообщениями был уведомлен при открытии нового инцидента, относящегося к проблеме электронной почты. Во второй процедуре вы настроили подписку таким образом, чтобы ежедневные обновления состояния отправлялись диспетчеру выпусков, а веб-приложение hr находится в разработке, тестировании и развертывании.
Примечание.
Некоторые значения критериев уведомлений могут не изменяться. Если вы хотите получить уведомление при изменении, убедитесь, что вы выберете значение для объекта, который, скорее всего, изменится. Например, идентификатор инцидента не изменяется.
Создание подписки на уведомление для инцидента
В консоли Service Manager выберите "Администрирование".
В области администрирования разверните узел "Уведомление" и выберите "Подписки".
В области "Задачи" выберите "Создать подписку".
На странице "Перед началом работы" мастера создания подписки на уведомление электронной почты нажмите кнопку "Далее".
На странице "Общие" в поле "Имя подписки уведомления" введите имя. Например, введите новый инцидент для подписки на уведомление о проблеме электронной почты. При необходимости в поле "Описание " можно ввести описание создаваемой подписки.
Рядом с полем "Целевой класс " нажмите кнопку "Обзор".
В поле "Когда нужно уведомить" выберите "Когда создается объект выбранного класса".
В диалоговом окне выбора класса выберите класс. Например, выберите "Инцидент". Затем нажмите OK.
Убедитесь, что выбран неуправляемый пакет управления и нажмите кнопку "Далее". Например, выберите пункт Образец пакет управления.
На странице "Дополнительные условия" выберите "Инцидент". В списке доступных свойств выберите категорию классификации и нажмите кнопку "Добавить".
На странице "Дополнительные условия" выберите вкладку "Критерии". В области критериев рядом с категорией классификации [Инцидент] выберите равные значения. В списке выберите "Проблемы электронной почты" и нажмите кнопку "Далее".
На странице "Шаблон" рядом с полем шаблона электронной почты нажмите кнопку "Выбрать".
В диалоговом окне "Выбор объектов" в списке "Шаблоны" выберите шаблон уведомления. Например, выберите новый шаблон инцидента электронной почты, нажмите кнопку "ОК" и нажмите кнопку "Далее".
На странице "Получатель" нажмите кнопку "Добавить".
В диалоговом окне "Выбор объектов" найдите соответствующего пользователя и выберите пользователя. Нажмите кнопку "Добавить", "ОК" и нажмите кнопку "Далее". Например, выберите учетную запись пользователя для аналитика обмена сообщениями или администратора обмена сообщениями.
Примечание.
Адрес уведомления должен быть настроен для учетной записи пользователя аналитика обмена сообщениями или администратора обмена сообщениями.
На странице "Связанные получатели" нажмите кнопку "Добавить".
В диалоговом окне выбора связанного получателя найдите соответствующий класс и выберите соответствующую строку подстановки, представляющую пользователя. Нажмите кнопку "Добавить", "ОК" и нажмите кнопку "Далее". Например, выберите дополнительные учетные записи пользователей, в которые вы хотите отправить уведомление.
На странице "Сводка" просмотрите параметры, выбранные для подписки на уведомление, и нажмите кнопку "Создать".
На странице завершения нажмите кнопку "Закрыть".
Создание периодической подписки на уведомление для записи выпуска
В консоли Service Manager выберите "Администрирование".
В области администрирования разверните узел "Уведомления" и выберите "Подписки".
В области "Задачи" выберите "Создать подписку".
На странице "Перед началом работы" мастера создания подписки на уведомление электронной почты нажмите кнопку "Далее".
На странице "Общие" в поле "Имя подписки уведомления" введите имя. Например, введите ежедневное уведомление для развертывания записи выпуска HR Web 2.0. При необходимости в поле "Описание " можно ввести описание создаваемой подписки. Например, введите эту подписку, отправляя ежедневное уведомление о состоянии выпуска HR Web 2.0.
В поле "Когда нужно уведомить", выберите "Периодически уведомлять", когда объекты соответствуют критериям.
Рядом с полем "Целевой класс " нажмите кнопку "Обзор".
В диалоговом окне "Выбор класса" выберите класс и нажмите кнопку "ОК". Например, выберите "Запись выпуска".
Убедитесь, что выбран неуправляемый пакет управления и нажмите кнопку "Далее". Например, выберите пункт Образец пакет управления.
На странице "Дополнительные условия" выберите "Запись выпуска". В списке доступных свойств выберите "Состояние" и нажмите кнопку "Добавить".
В области условий рядом с состоянием [Запись выпуска] выберите значение не равно. В списке нажмите кнопку "Закрыть" и нажмите кнопку "Далее".
На странице "Повторяющееся уведомление" в шаблоне повторения выберите "Уведомлять каждый раз" и выберите интервал. Например, задайте шаблон повторения каждые один день.
На странице "Повторяющееся уведомление" в диапазоне повторений выберите диапазон повторений или не выберите дату окончания. Например, выберите "Нет даты окончания".
На странице "Шаблон" рядом с полем шаблона электронной почты нажмите кнопку "Выбрать".
В диалоговом окне "Выбор шаблона" в списке "Шаблоны" выберите шаблон уведомлений, созданный для уведомлений о выпуске.
На странице "Получатель" нажмите кнопку "Добавить".
В диалоговом окне "Выбор объектов" найдите соответствующего пользователя и выберите пользователя. Нажмите кнопку "Добавить", "ОК" и нажмите кнопку "Далее". Например, выберите учетную запись пользователя для диспетчера выпусков.
Примечание.
Адрес уведомления должен быть настроен для учетной записи пользователя аналитика обмена сообщениями или администратора обмена сообщениями.
На странице "Связанные получатели" нажмите кнопку "Добавить".
В диалоговом окне выбора связанного получателя найдите соответствующий класс и выберите соответствующую строку подстановки, представляющую пользователя. Нажмите кнопку "Добавить", "ОК" и нажмите кнопку "Далее". Например, выберите дополнительные учетные записи пользователей, в которые вы хотите отправить уведомление.
На странице "Сводка" просмотрите параметры, выбранные для подписки на уведомление, и нажмите кнопку "Создать".
На странице завершения нажмите кнопку "Закрыть".
Проверка подписки на уведомление
- Найдите подписку на уведомления, созданную в списке подписок.
 Для выполнения этих задач и других связанных задач можно использовать команду Windows PowerShell, как показано ниже.
Для выполнения этих задач и других связанных задач можно использовать команду Windows PowerShell, как показано ниже.
- Сведения об использовании Windows PowerShell для создания новой подписки в Service Manager см. в статье New-SCSMSubscription.
- Сведения об использовании Windows PowerShell для получения подписок, настроенных в Service Manager, см. в статье Get-SCSMSubscription.
- Сведения об использовании Windows PowerShell для обновления свойств подписки в Service Manager см. в разделе Update-SCSMSubscription.
- Сведения об удалении подписки из Service Manager с помощью Windows PowerShell см. в разделе Remove-SCSMSubscription.
Проверка конфигурации уведомлений
Чтобы убедиться, что вы правильно настроили уведомления, можно использовать следующую процедуру. Создайте тип изменения, который активирует созданную ранее подписку на уведомление. При этом подписка создает и отправляет уведомление. Получение уведомления проверяет успешность. Например, создайте тестовый инцидент, который создает уведомление по электронной почте. Уведомление сообщает получателю о том, что инцидент был открыт.
Если вы проверяете повторяющуюся подписку на уведомления, необходимо ждать интервал времени, заданный ранее, пока уведомление не будет отправлено. После получения уведомления проверяется конфигурация уведомления.
Чтобы проверить конфигурацию уведомлений, выполните следующие действия.
- В консоли Service Manager выберите "Рабочие элементы".
- В области "Рабочие элементы" разверните рабочие элементы, разверните узел "Управление инцидентами" и выберите "Все открытые инциденты".
- В области "Задачи" в разделе "Управление инцидентами" выберите "Создать инцидент".
- В новой форме "Номер инцидента" введите необходимые сведения в полях "Затронутый пользователь", "Название", "Категория классификации", "Влияние" и "Срочность".
- В списке категорий классификации выберите "Проблемы электронной почты" и нажмите кнопку "ОК".
- Убедитесь, что уведомление по электронной почте, содержащее сведения, введенные в шаблоне, получено. Заголовок электронной почты должен содержать идентификатор инцидента.
Автоматическое уведомление групп пользователей Service Manager
В некоторых ситуациях может потребоваться использовать группу, а не отдельного пользователя в Service Manager в качестве заинтересованных сторон рабочего элемента. Например, может возникнуть необходимость в назначении инцидента группе людей, например группе начального реагирования, которая выполняет маршрутизацию инцидентов, и последующем уведомлении каждого члена группы начального реагирования о назначении инцидента его группе.
Ключом к решению этой задачи являются универсальные группы безопасности, поддерживающие обмен сообщениями, в Microsoft Exchange Server. В этой статье описывается, как это сделать с помощью консоли управления Exchange Server для инцидентов. Для создания универсальной группы безопасности, поддерживающей обмен сообщениями, создания рабочего процесса для уведомления заинтересованных лиц при создании инцидента и проверки на успешность можно использовать следующие процедуры.
В Exchange Server параметр "Требовать, чтобы все отправители прошли проверку подлинности " по умолчанию для универсальных групп безопасности с поддержкой почты. Параметр можно изменить в свойствах группы рассылки в параметрах потока почты в диалоговом окне "Ограничения доставки сообщений". Если исходящий сервер simple Mail Transfer Protocol (SMTP), указанный в параметрах Service Manager (в разделе "Изменение каналов> уведомлений администрирования>"), использует анонимный в качестве метода проверки подлинности (в Service Manager или smtp-параметрах), то при указании указанного выше параметра по умолчанию в обмене сообщение электронной почты не будет отправлено. Если у вас настроен анонимный доступ на стороне SMTP, необходимо очистить параметр "Требовать, чтобы все отправители прошли проверку подлинности в обмен на универсальную группу безопасности с поддержкой почты" или измените параметры проверки подлинности SMTP (в Service Manager или исходящих параметрах SMTP-сервера) с анонимной на встроенную систему Windows, чтобы пользователь прошел проверку подлинности, разрешение отправки сообщения электронной почты.
Также можно в качестве триггера вместо поля Кому назначено использовать поле Группа поддержки . Чтобы настроить такую замену, создайте новую подписку на уведомления по электронной почте и в дополнительных критериях укажите следующее.
- Изменено с: [инцидент] Группа поддержки не равно «Уровень 1».
- Изменено на: [инцидент] Группа поддержки равно «Уровень 1».
Используйте любой шаблон и добавьте получателя в виде списка почтовой рассылки для уровня 1. Теперь уровень 1 уведомляется при отправке билета на них, даже если это сделано с помощью шаблона при создании билета на портале.
Выполнение одной из таких настроек для каждой группы поддержки обеспечит уведомление всех групп о входящих инцидентах, требующих их внимания.
Создание универсальной группы безопасности с поддержкой обмена сообщениями
- В консоль управления Exchange перейдите в раздел "Конфигурация получателя", щелкните правой кнопкой мыши группу рассылки и выберите "Создать группу рассылки".
- На странице Введение выберите тип универсальной группы (существующая или новая).
- На странице Сведения о группе выберите тип группы Безопасность .
- Завершите создание группы.
- Добавьте участников в группу, щелкнув их правой кнопкой мыши, выбрав "Свойства" и перейдя на вкладку "Элементы ".
- Дождитесь синхронизации Service Manager с службами домен Active Directory (AD DS) или выполнение ручной синхронизации из соединителей администрирования>. (Выберите Соединитель AD, а затем выберите задачу "Синхронизировать сейчас " справа).
- После завершения синхронизации Active Directory только что созданная группа будет доступна в качестве элемента конфигурации в Service Manager, и его можно выбрать в полях выбора пользователей, таких как затронутый пользователь и назначенный.
Создание рабочего процесса для уведомления заинтересованных лиц при создании инцидента
- Перейдите на страницу Администрирование>Рабочие процессы>Конфигурация.
- Дважды щелкните элемент Настройка рабочего процесса события инцидента.
- Нажмите кнопку "Добавить" и нажмите кнопку "Далее " на странице "Перед началом работы".
- Присвойте рабочему процессу имя, например заинтересованные лица, созданные инцидентами электронной почты.
- Оставьте значение по умолчанию при создании инцидента в раскрывающемся списке "Проверка событий ".
- Выберите один из пользовательских пакетов управления (или создайте его), чтобы сохранить рабочий процесс и нажмите кнопку "Далее".
- Нажмите кнопку "Далее" на странице "Указать критерии инцидента". (этот рабочий процесс должен запускаться при создании любого нового инцидента).
- При необходимости примените шаблон (В этом случае мы создадим рабочий процесс только для уведомлений, поэтому мы выбираем Не применяйте шаблон.)
- В диалоговом окне "Выбор людей для уведомления" установите флажок "Включить уведомление". Добавьте пользователей, которых необходимо уведомлять с использованием соответствующих шаблонов.
- Нажмите кнопку "Далее" и нажмите кнопку "Создать ", чтобы завершить создание рабочего процесса.
Тестирование рабочего процесса и почта включенной универсальной группы безопасности
- Создайте инцидент и назначьте его ранее созданной универсальной группе безопасности, поддерживающей обмен сообщениями.