Настройка параметров виртуальной машины в вычислительной структуре VMM
В этой статье описывается настройка параметров производительности и доступности для виртуальных машин в структуре System Center — диспетчер виртуальных машин (VMM).
К параметрам относятся изменение свойств виртуальной машины и настройка параметров производительности, таких как качество хранилища (QoS), параметры доступности, регулирование ресурсов и виртуальный NUMA.
Добавление виртуального адаптера на виртуальную машину
Вы можете добавлять и удалять виртуальные сетевые адаптеры из виртуальных машин, работающих. Это сокращает время простоя рабочей нагрузки.
Примечание.
- Вы добавите новые сетевые адаптеры, создав или изменив профиль оборудования VMM.
- Эта функция доступна только для виртуальных машин поколения 2.
- По умолчанию добавленные виртуальные сетевые адаптеры не подключены к виртуальной сети. Вы можете настроить виртуальные машины, назначенные профилем оборудования, для использования одного или нескольких адаптеров виртуальной сети после их развертывания на узле.
В свойствах виртуальной машины " >Конфигурация оборудования" выберите сетевые адаптеры и выберите сетевой адаптер, который требуется добавить.
Можно настроить множество свойств сетевого адаптера, в том числе:
- Подключено: выберите, к чему подключен адаптер.
- Не подключено. Выберите, если вы не хотите указать сеть сейчас.
- Внутренняя сеть. Выберите, нужно ли подключиться к изолированной внутренней сети, которая обеспечивает обмен данными между виртуальными машинами на одном узле. Виртуальные машины, подключенные к внутренней виртуальной сети, не могут взаимодействовать с узлом, с другими физическими компьютерами в локальной сети узла или с Интернетом.
- Внешняя сеть. Выберите, чтобы указать, что виртуальная машина, созданная с помощью этого профиля оборудования, будет подключена к физическому сетевому адаптеру на узле. Виртуальные машины, подключенные к физическому сетевому адаптеру, могут взаимодействовать с любым физическим или виртуальным компьютером, с которым узел может взаимодействовать и с любыми ресурсами, доступными в интрасети и через Интернет, к которому может получить доступ главный компьютер.
- Адрес Ethernet (MAC): виртуальный MAC-адрес на виртуальных машинах однозначно идентифицирует каждый компьютер в одной подсети. Выберите один из следующих параметров:
- Динамический: выберите этот параметр, если вы хотите включить динамический MAC-адрес для виртуальной машины.
- Статический: выберите этот параметр, если вы хотите указать статический MAC-адрес для виртуальной машины. Введите статический MAC-адрес в указанном поле.
- Режим магистрали: выберите, чтобы включить режим магистрали.
VMM 2019 UR3 и более поздних версий поддерживают режим магистрали для виртуальных машин.
Поддержка режима магистрали
Примечание.
Режим магистрали поддерживается только в независимых сетях на основе виртуальной локальной сети.
Режим магистрали используется приложениями NFV/VNF, такими как виртуальные брандмауэры, подсистемы балансировки нагрузки программного обеспечения и виртуальные шлюзы для отправки и получения трафика через несколько виртуальных ЛС. Режим магистрали можно включить с помощью консоли и PowerShell.
См. следующий раздел: включение режима магистрали с помощью консоли; См. статью Set-SCVirtualNetworkAdapter и New-SCVirtualNetworkAdapter для включения с помощью командлетов PowerShell.
Настройка режима магистрали
Чтобы настроить режим магистрали в VMM, выполните следующие действия.
- В разделе "Свойства виртуальной машины" перейдите к разделу "Настройка сетевого адаптера параметров>оборудования" и выберите режим магистрали для виртуальных машин.
- Выберите сети виртуальных машин (несколько виртуальных ЛС), через которые необходимо направить сетевой трафик виртуальной машины.
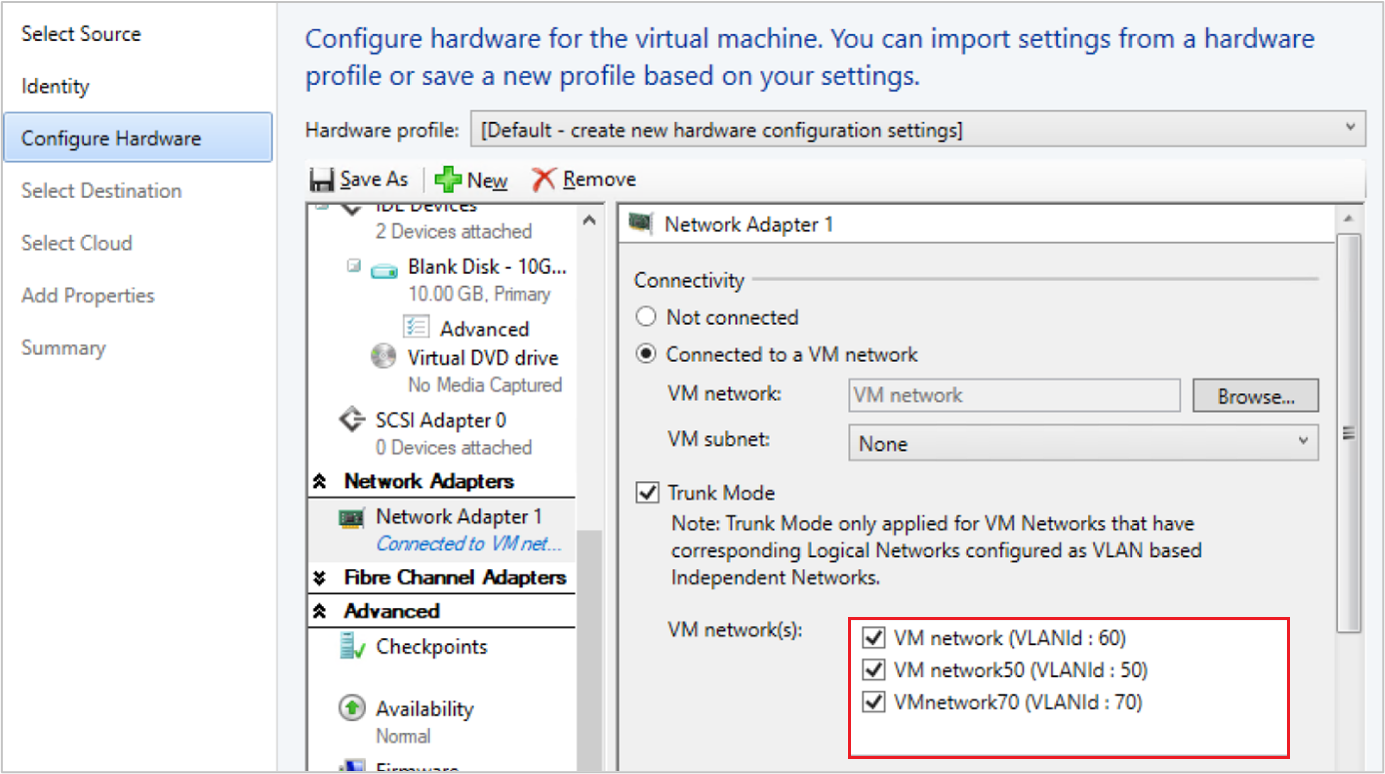
- Сеть виртуальных машин, выбранная как часть рабочего процесса подключения к сети виртуальной машины, также должна быть сделана собственная виртуальная локальная сеть. Вы не можете изменить собственную виртуальную локальную сеть позже, так как она основана на сети виртуальной машины, выбранной в рамках рабочего процесса подключенной к сети виртуальной машины.
Добавление виртуального адаптера с помощью PowerShell
PowerShell можно использовать для добавления виртуального адаптера.
Ниже приведены примеры командлетов для настройки этого параметра. Выберите необходимую вкладку для просмотра или копирования примеров командлетов:
Примеры командлетов для добавления виртуальной сетевой карты:
- Первая команда получает объект виртуальной машины с именем VM01, а затем сохраняет объект в переменной $VM.
- Вторая команда создает адаптер виртуальной сети на vm01.
PS C:\> $VM = Get-SCVirtualMachine -Name "VM01"
PS C:\> New-SCVirtualNetworkAdapter -VM $VM -Synthetic
Управление статической памятью на работающей виртуальной машине
Вы можете изменить конфигурацию памяти работающей виртуальной машины, использующей статическую память. Эта функция помогает устранить простой рабочей нагрузки из-за перенастройки. Можно увеличить или уменьшить выделение памяти или переключить виртуальную машину на динамическую память. Пользователи уже могут изменять динамическую память для работающей виртуальной машины из VMM, и эта функция связана с изменением статической памяти.
Используйте следующие примеры PowerShell для изменения параметров статической памяти.
Пример 1
Измените статическую память для работающей виртуальной машины.
- Первая команда получает объект виртуальной машины с именем VM01, а затем сохраняет объект в переменной $VM.
- Вторая команда изменяет память, выделенную vm01, на 1024 МБ.
PS C:\> $VM = Get-SCVirtualMachine -Name "VM01"
PS C:\> Set-SCVirtualMachine -VM $VM -MemoryMB 1024
Пример 2
Включите динамическую память для работающей виртуальной машины.
- Первая команда получает объект виртуальной машины с именем VM02, а затем сохраняет объект в переменной $VM.
- Вторая команда включает динамическую память, задает для памяти запуска значение 1024 МБ и задает максимальный объем памяти в 2048 МБ.
PS C:\> $VM = Get-SCVirtualMachine -Name "VM02"
PS C:\> Set-SCVirtualMachine -VM $VM -DynamicMemoryEnabled $True -MemoryMB 1024 -DynamicMemoryMaximumMB 2048
Добавление окна обслуживания на виртуальную машину
Вы можете настроить окно обслуживания для виртуальной машины или службы, чтобы сохранить его за пределами консоли VMM. Вы настроили окно и назначите его свойствам виртуальной машины.
Создание рабочей контрольной точки для виртуальной машины
Рабочие контрольные точки позволяют легко создавать образы виртуальной машины на определенный момент времени , которые затем можно восстановить позже.
Рабочие контрольные точки достигаются с помощью технологии резервного копирования внутри гостя, чтобы создать контрольную точку вместо использования сохраненной технологии состояния.
На виртуальной машине под управлением операционной системы Windows рабочие контрольные точки создаются с помощью службы моментальных снимков томов (VSS).
Виртуальные машины Linux сбрасывают буферы файловой системы для создания согласованной контрольной точки файловой системы.
Если вы хотите создать контрольные точки с помощью сохраненной технологии состояния, вы по-прежнему можете использовать стандартные контрольные точки для виртуальной машины.
Вы можете задать один из следующих параметров контрольной точки для виртуальной машины:
- Отключен: контрольная точка не была снята.
- Рабочие точки: рабочие контрольные точки — это согласованные с приложениями моментальные снимки виртуальной машины. Hyper-V использует гостевой поставщик VSS для создания образа виртуальной машины, где все его приложения находятся в согласованном состоянии. Рабочий моментальный снимок не поддерживает этап автоматического восстановления во время создания. При применении рабочей контрольной точки требуется восстановленная виртуальная машина для загрузки из состояния вне строки так же, как и восстановленная резервная копия. Это всегда подходит для рабочих сред.
- ProductionOnly: этот параметр совпадает с одним ключевым различием: с помощью ProductionOnly, если не удается выполнить рабочую контрольную точку, то контрольная точка не будет взята. Это отличается от рабочей точки, где при сбое рабочей контрольной точки вместо этого будет использоваться стандартная контрольная точка.
- Стандартный: все состояние памяти запущенных приложений сохраняется таким образом, что при применении контрольной точки приложение возвращается к предыдущему состоянию. Для многих приложений это не подходит для рабочей среды. Поэтому этот тип контрольной точки обычно подходит для сред разработки и тестирования для некоторых приложений.
Задайте контрольную точку с помощью следующей команды PowerShell: Set-SCVirtualMachine CheckpointType (Disabled, Production, ProductionOnly, Standard)
Настройка параметров доступности для кластеризованных виртуальных машин
Вы можете настроить множество параметров, которые помогают обеспечить высокий уровень доступности и устойчивость виртуальных машин в кластере:
- Качество обслуживания хранилища. Для управления пропускной способностью можно настроить жесткие диски виртуальных машин Hyper-V с параметрами качества обслуживания (QoS). Для этого используется диспетчер Hyper-V.
- Приоритет виртуальной машины: можно настроить параметры приоритета для виртуальных машин, развернутых в кластере узлов. На основе приоритета виртуальной машины кластер узлов запускает или помещает высокоприоритетные виртуальные машины до среднеприоритетных или низкоприоритетных виртуальных машин. Это гарантирует, что высокоприоритетные виртуальные машины выделяют память и другие ресурсы для повышения производительности. Кроме того, после сбоя узла, если виртуальные машины с высоким приоритетом не имеют необходимой памяти и других ресурсов для запуска, виртуальные машины с низким приоритетом будут отключены, чтобы освободить ресурсы для высокоприоритетных виртуальных машин. Виртуальные машины, ресурсы которых высвобождены, перезапускаются через некоторое время в порядке приоритета.
- Предпочитаемые и возможные владельцы виртуальных машин. Эти параметры влияют на размещение виртуальных машин на узлах кластера. По умолчанию нет предпочитаемых владельцев (нет предпочтений), а возможные владельцы включают все узлы сервера в кластере.
- Группы доступности. При размещении нескольких виртуальных машин в группе доступности VMM попытается сохранить эти виртуальные машины на отдельных узлах и избежать их размещения на одном узле по возможности. Это поможет улучшить непрерывность обслуживания.
Выберите необходимую вкладку для настройки QoS, приоритета, предпочитаемых владельцев или групп доступности:
- Настройка QoS для виртуальной машины
- Настройка приоритета
- Настройка предпочитаемых владельцев
- Настройка групп доступности
Выполните следующие действия, чтобы настроить QoS для виртуальной машины:
- Откройте диспетчер Hyper-V и выберите "Параметры действия>".
- В контроллере SCSI выберите жесткий диск
- В разделе "Дополнительные функции" выберите "Включить управление качеством услуг".
- Укажите минимальные и максимальные значения операций ввода-вывода в секунду.
Настройка регулирования ресурсов
VMM включает функции регулирования ресурсов, такие как процессор (ЦП) и регулирование памяти, для управления выделением ресурсов и более эффективной работы виртуальных машин.
Регулирование процессора. Вы можете задать вес виртуального процессора, чтобы обеспечить процессор более большим или меньшим объемом циклов ЦП. Свойства гарантируют, что виртуальные машины могут быть приоритетными или деприоритизированы при переопределении ресурсов ЦП. Для ресурсоемких нагрузок можно добавить дополнительные виртуальные процессоры, особенно если значение приближается к верхней границе возможностей физического процессора.
- Высокий, обычный, низкий, пользовательский: указывает, как ЦП распределяется при возникновении конфликта. Виртуальным машинам с высоким приоритетом ресурсы ЦП будут выделяться в первую очередь.
- Резервируйте циклы ЦП (%): указывает процент ресурсов ЦП, связанных с одним логическим процессором, который должен быть зарезервирован для виртуальной машины. Этот параметр полезен при выполнении на виртуальной машине приложений, которые особенно требовательны к ресурсам ЦП, если требуется обеспечить для них минимальный уровень необходимых ресурсов. Нулевое значение указывает, что ресурсы ЦП не будут резервироваться для виртуальной машины.
- Ограничение циклов ЦП (%): указывает, что виртуальная машина не должна использовать больше указанного процента одного логического процессора.
Регулирование памяти и вес: регулирование памяти помогает определять приоритеты или отменять доступ к ресурсам памяти в сценариях, когда ресурсы памяти ограничены. В периоды интенсивного использования памяти на узле, виртуальным машинам с более высоким приоритетом ресурсы памяти выделяются в первую очередь. Если указать для виртуальной машины низкий приоритет, она может не запускаться, когда выполняются другие виртуальные машины в условиях недостатка памяти. Параметры приоритета и пороговых значений памяти можно задать следующим образом.
- Статический: объем статической памяти, назначенной определенной виртуальной машине.
- Динамические: параметры динамической памяти включают:
- Начальная память: объем памяти, выделенной виртуальной машине при запуске. Для этого параметра должно быть задано минимальное значение памяти, которое требуется для запуска операционной системы и приложений на виртуальной машине. Функция динамической памяти позволяет корректировать выделяемый объем памяти при необходимости.
- Минимальная память: минимальный объем памяти, необходимый для виртуальной машины. Он позволяет неактивному компьютеру масштабировать потребление памяти ниже требования к памяти запуска. Доступная память может затем использоваться другими виртуальными машинами.
- Максимальный объем памяти: ограничение памяти, выделенное виртуальной машине. Значение по умолчанию — 1 ТБ.
- Процент буфера памяти. Динамическая память добавляет память к виртуальной машине по мере необходимости, но есть вероятность того, что приложение может быстрее требовать память, чем динамическая память выделяет ее. Параметр "Буфер памяти в процентах" задает объем доступной памяти, которая будет назначаться виртуальной машине при необходимости. Процент зависит от объема памяти, необходимого приложениям и службам, которые выполняются на виртуальной машине. Она выражается в процентах, так как она изменяется в зависимости от требований к виртуальной машине. Процент вычисляется следующим образом: объем буфера памяти = память, необходимая виртуальной машине/(значение буфера памяти/100). Например, если объем выделяемой виртуальной машине памяти — 1000 МБ, а значение буфера 20 %, то объем дополнительной памяти буфера (20 %) будет составлять 200 МБ, а общий объем физической памяти, выделяемой виртуальной машине, — 1200 МБ.
- Вес памяти: приоритет, выделенный виртуальной машине при полном использовании ресурсов памяти. Это значение будет определять приоритет виртуальной машины при выделении ресурсов памяти. Если задать низкое значение приоритета, виртуальная машина может не запуститься, если ресурсов памяти недостаточно.
Выберите необходимую вкладку для настройки регулирования процессора или памяти:
Выполните следующие действия, чтобы настроить регулирование процессора:
В разделе "Свойства>виртуальной машины>" выберите "Приоритет ЦП".
Выберите значение приоритета для виртуальной машины. Эти значения указывают, как ресурсы ЦП балансируются между виртуальными машинами и соответствуют относительному весовому значению в Hyper-V:
- Высокий — относительное значение веса 200
- Обычный — относительное значение веса 100
- Низкая — относительное значение веса 50
- Custom — относительные значения веса, поддерживаемые в диапазоне от 1 до 10000
В разделе Резервирование циклов ЦП (%)укажите процент ресурсов ЦП, связанных с одним логическим процессором, который требуется зарезервировать для виртуальной машины. Этот параметр полезен при выполнении на виртуальной машине приложений, которые особенно требовательны к ресурсам ЦП, если требуется обеспечить для них минимальный уровень необходимых ресурсов. Нулевое значение указывает, что конкретный процент ресурсов ЦП не резервируется.
В разделе Ограничение циклов ЦП (%)укажите максимальный процент ресурсов ЦП, связанных с одним логическим процессором, который может потреблять виртуальная машина. Виртуальная машина не будет выделена больше этого процента.
Настройка виртуального NUMA
Вы настраиваете, развертываете и управляете виртуальным неоднородным доступом к памяти (NUMA) в VMM. Virtual NUMA имеет следующие свойства:
- NUMA — это архитектура, используемая в многопроцессорных системах. Скорость доступа процессора к памяти зависит от местоположения памяти по отношению к процессору. В системе NUMA процессор может получить доступ к локальной памяти (память, которая относится непосредственно к этому процессору) быстрее, чем к удаленной (памяти, которая является локальной для другого процессора в системе). NUMA пытается закрыть разрыв между скоростью процессоров и используемой памятью. Для этого NUMA предоставляет отдельную память на основе каждого процессора. Таким образом, это помогает избежать снижения производительности, возникающего при попытке нескольких процессоров получить доступ к одной памяти. Каждый блок выделенной памяти называется узлом NUMA.
- Виртуальная архитектура NUMA позволяет развертывать большое количество крупных и критически важных рабочих нагрузок, выполняемых в виртуализованной среде с минимальным снижением производительности, по сравнению с работой невиртуализованных компьютеров с физическим оборудованием NUMA. При создании новой виртуальной машины По умолчанию Hyper-V использует значения гостевых параметров, синхронизированных с топологией NUMA узла Hyper-V. Например, если узел имеет 16 ядер и 64 ГБ равномерно распределяется между двумя узлами NUMA с двумя узлами NUMA на физический сокет процессора, то виртуальная машина, созданная на узле с 16 виртуальными процессорами, будет иметь максимальное количество процессоров на каждый узел, равный восьми, максимальным узлам для каждого сокета, установленным на два, и максимальный объем памяти на узел, равный 32 ГБ.
- Диапазон NUMA можно включить или отключить. Если охват включен, отдельным виртуальным узлам NUMA можно выделить нелокальную память и администратор может развернуть виртуальную машину, количество виртуальных процессоров на виртуальный узел которой превышает количество процессоров, доступных в базовом аппаратном узле NUMA в узле Hyper-V. Охват NUMA для виртуальных машин приводит к дополнительным затратам на производительность, поскольку виртуальная машина обращается к памяти на удаленных узлах NUMA.
Настройте виртуальную версию NUMA для виртуальных машин следующим образом:
- В разделе "Свойства>виртуальной машины>" выберите Virtual NUMA.
- Для свойства Максимум процессоров на виртуальный узел NUMAукажите максимальное количество виртуальных процессоров, которые принадлежат одной виртуальной машине и могут одновременно использоваться на виртуальном узле NUMA. Настройте этот параметр, чтобы обеспечить максимальную пропускную способность. Разные виртуальные машины NUMA используют разные узлы NUMA. Минимальное ограничение равно 1, а максимальное — 32.
- Для свойства Максимум памяти на виртуальный узел NUMA (МБ)укажите максимальный объем памяти (в МБ), который можно выделить одному виртуальному узлу NUMA. Минимальное ограничение составляет 8 МБ, а максимальное — 256 ГБ.
- Для свойства Максимум виртуальных узлов NUMA на гнездоукажите максимальное количество виртуальных узлов NUMA, разрешенное для одного гнезда. Минимальное число равно 1, а максимальное — 64.
- Чтобы включить охват, выберите "Разрешить виртуальной машине охватывать аппаратные узлы NUMA".
Обратная связь
Ожидается в ближайшее время: в течение 2024 года мы постепенно откажемся от GitHub Issues как механизма обратной связи для контента и заменим его новой системой обратной связи. Дополнительные сведения см. в разделе https://aka.ms/ContentUserFeedback.
Отправить и просмотреть отзыв по