Узнайте Power BI об использовании панелей мониторинга, отчетов и приложений
Вы имеете общее представление о роли, которую играют панели мониторинга, отчеты и приложения Power BI. Пора изучить различные способы их использования, чтобы выбрать содержание, необходимое для принятия более обоснованных деловых решений.
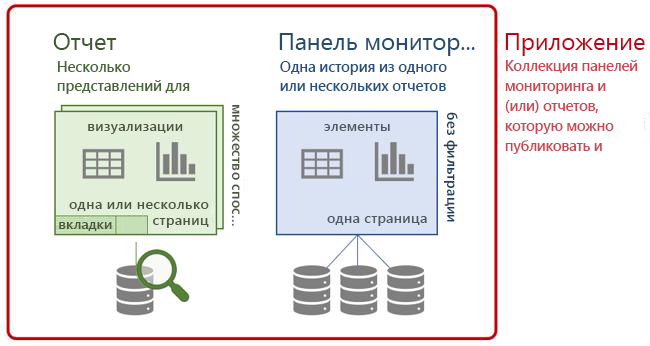
Начнем с панелей мониторинга.
Панели мониторинга
Панель Power BI мониторинга состоит из плитки, которая, вместе, рассказать историю. Хорошо разработанная панель мониторинга содержит только наиболее важные элементы этой истории, так как она ограничена одной страницей. Редактировать панель мониторинга невозможно, но существует несколько способов использования данных для отслеживания бизнеса и принятия решений на основе данных.
Предположим, что вы - менеджер по маркетингу компании по производству одежды ван Arsdel. Следующий пример панели мониторинга маркетинга и продаж обеспечивает снимок высокого уровня бизнеса. Просматривая эту панель мониторинга, вы можете отслеживать, как ваша компания делает в сравнении с конкурентами.
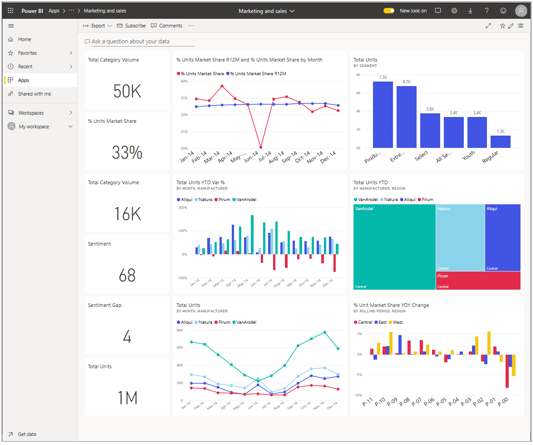
Наведите на просмотр подробных сведений
Плитка на приборной панели - это больше, чем просто фотографии. Наведите курсор на плитку, чтобы просмотреть подробные сведения о данных, лежащих в основе визуальных элементов.
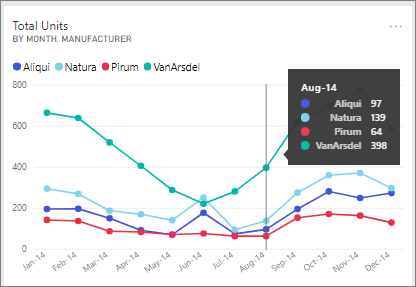
Открытие отчета из панели мониторинга
Плитки на панели мониторинга — это визуализация из отчетов. Открыть отчет так же просто, как выбрать плитку. Отчет открывает страницу, содержащую выбранное содержимое.
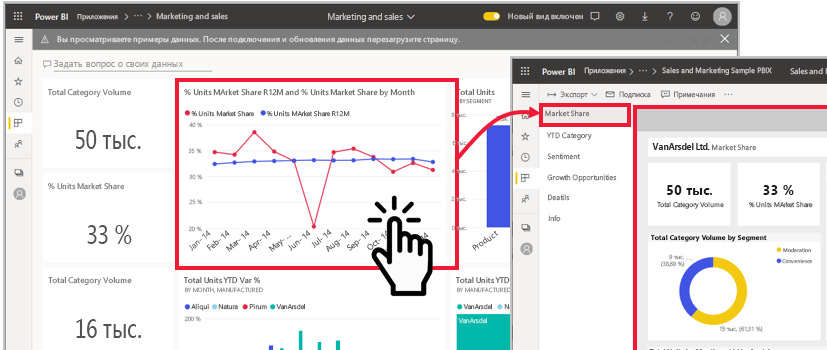
Теперь, когда отчет открыт, вы можете изучить его.
Отчеты
Посещение страниц отчетов
При получении нового отчета необходимо ознакомиться с содержащимися в нем данными и ознакомиться с ним. Хорошим способом для начала является посещение каждой из страниц отчетов. Теперь в списке в вертикальной области отображаются имена страниц отчета. Выберите имя для отображения страницы.
Каждая страница имеет различные наборы визуализаций, рассказывающих историю. В этом примере на странице Настроения сравнивается то, как клиенты насчет компании и отрасли Ван Arsdel, по месяцу и географии. После провала середины года, позитивные настроения компании находится на за все время высоком.
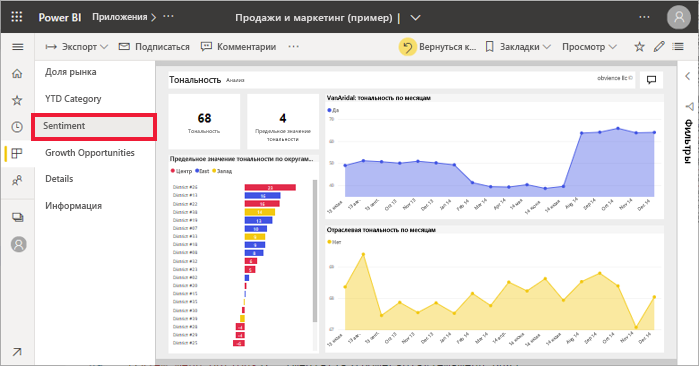
Изменение параметров просмотра отчета
Отчеты можно просматривать на различных устройствах с различными размерами и аспектами экрана. По умолчанию Power BI устанавливает отчеты как "Подгонка на страницу", что означает, что нет необходимости прокрутки, но тип может быть маленьким. В меню Вид выберите фактический размер , чтобы просмотреть сведения в отчете полностью. Возможно, потребуется прокрутить страницу.
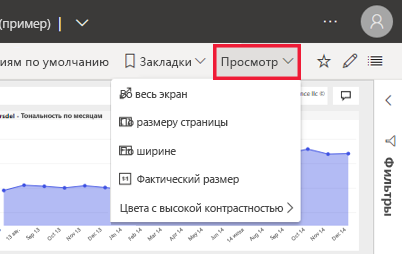
В меню Вид имеется множество параметров, которые управляют отображением страницы отчета. Выберите вариант, который подходит наилучшим образом для вашего размера экрана, аудитории, которую вы представляете, и ваших личных предпочтений.
Для обеспечения доступности используйте опцию Высокой контрастности цветов .
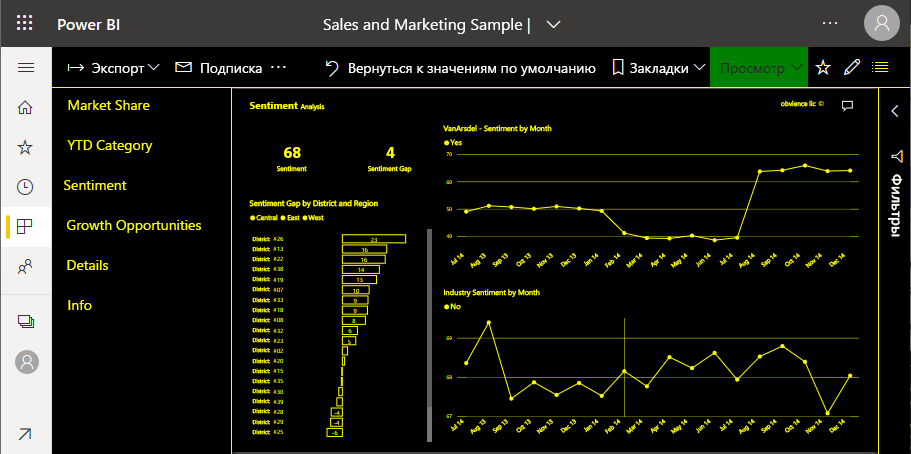
Просмотр закладок в отчете
Конструктор отчетов может предоставлять альтернативные представления одинаковых данных. Например, в то время как одно представление показывает данные для Центрального региона, другое представление показывает данные для южного региона, а третье представление - для Северного региона. Выбрав закладку, можно переключаться между тремя различными представлениями одной и той же страницы отчета.
Не во всех отчетах есть закладки. Чтобы определить, выполняется ли отчет, откройте область закладок в меню Вид .
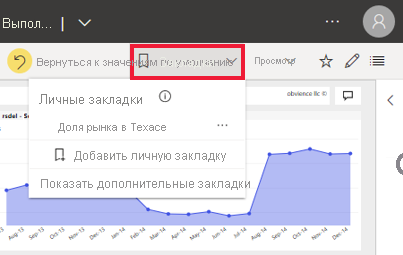
Понимание способа фильтрации отчета
Когда коллега предоставляет общий доступ к отчету, обязательно обратитесь к области "Фильтры". Фильтры позволяют коллегам выделять конкретные данные, обычно не показывая всю доступную информацию.
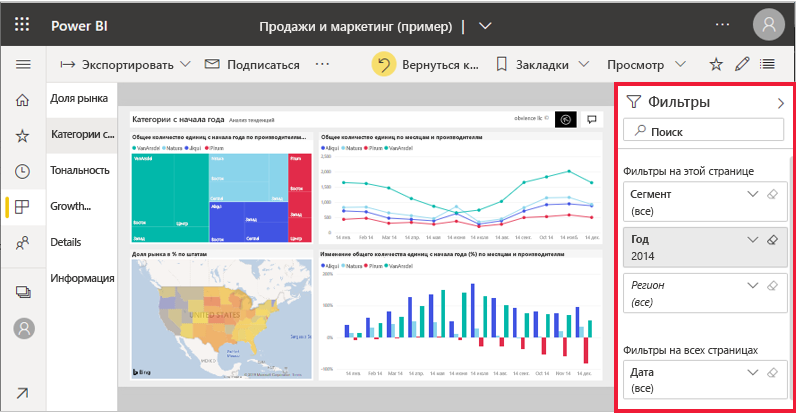
Помните, на каждой странице отчета рассказывается определенная история. Чтобы полностью понять историю, вам нужно знать , применяются ли фильтры и каковы эти фильтры.
На панели фильтров отображаются фильтры, применяемые к текущему отчету, странице отчета и визуальному элементу (если он выбран). В следующем примере выбрана столбцовая диаграмма. Обратите внимание, что имеются три фильтра для страниц (сегмент, год, область), один фильтр применяется ко всем страницам отчета (дата) и три визуальных фильтра (производитель, месяц и с начала года Var%).
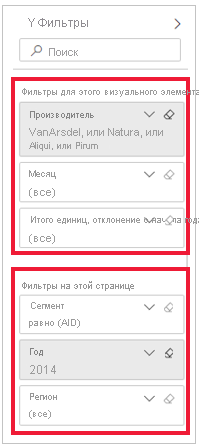
Если рядом с фильтром указано слово "Все", это означает, что в фильтр будет включено каждое значение поля. На этой странице включаются все сегменты, а в диаграмме столбцов включаются все месяцы. Фильтры на странице "Год 2014 " говорят нам, что эта страница отчета включает только данные за 2014 год.
Увеличение плитки информационной панели или визуального отчета
Иногда бывает немного переполненной панель мониторинга или отчет. Для изменения масштаба на один визуальный элемент можно использовать режим фокусирования. Наведите курсор на визуальный элемент, чтобы вывести меню действий, а затем выбрать "Открыть в режиме фокусирования" или значок фокусирования.
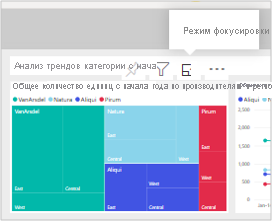
Визуальный элемент заполняет весь холст, и вы все еще можете зависать для просмотра деталей и доступа к панели фильтров.
Если представление недостаточно большое, откройте этот же визуальный элемент в режиме полного экрана, чтобы он заполнял весь экран. Этот режим часто используется для презентаций, поскольку можно даже отображать все панели мониторинга и страницы отчета в полном экране.