Совместное участие в Power BI
Боли контроля версий распространены. Например, работа над проектом с коллегами и в итоге 10 версий одного отчета. Часто при редактировании и обновлении отчета пользователи и его коллеги теряют возможность отслеживания того, какая версия является самой обновленной версией.
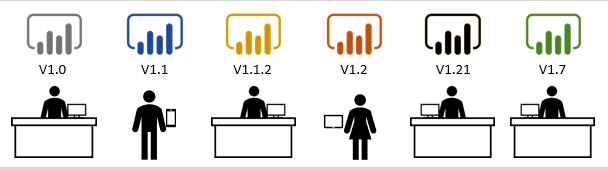
Power BI упрощает совместную работу и улучшает результаты, позволяя вам и вашим коллегам одновременно работать на одной и той же информационной панели и в одном отчете. И в то время как вы и ваши коллеги изучают данные и вносят изменения в отчеты и панели мониторинга, основные данные это не влияет.
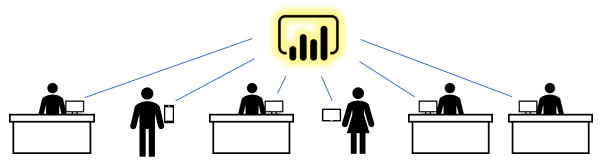
При Power BI этом вы можете сотрудничать со своими коллегами различными способами. Подразделение фокусируется на трех из следующих способов: совместное использование, комментарии и печать.
Кончик
Если совместное использование совместного доступа с коллегой невозможно, это может быть связано с типом Power BI лицензии, которой обладаете вы или ваш коллега. Обратитесь за помощью к администратору Power BI .
Деление
В этом разделе описывается, как дизайнеры совместно используют контент для потребителей и как пользователи делятся контентом с другими пользователями. Представьте, что вы региональный менеджер по продажам, работаете с другими менеджерами для подготовки презентации для высшего руководства. Вы и ваши коллеги можете от начала и до конца работать Power BI над сбором, организацией, анализом и представлением выводов, управляемых данными. Все члены вашей команды могут использовать одинаковый общий контент и общаться друг с другом в Power BI рамках.
шаг 1: Power BI дизайнеры совместно используют контент для Power BI потребителей
Прежде чем начать работу над презентацией, вам понадобится содержание от ваших коллег-дизайнеров. Этот контент можно найти в приложениях, панелях мониторинга и отчетах. Конструкторы могут делиться этим контентом с вами и другими менеджерами несколькими способами:
- Совместно использовать ссылки на отдельные панели мониторинга или отдельные отчеты.
- Отправлять ссылки на содержимое.
- Установите содержимое в. Power BI
- Разнесите Power BI приложение.
Конструктор совместно использует ссылку на отдельный отчет или отдельную панель мониторинга
Конструктор может отправить вам и другим менеджерам ссылку по электронной почте. При выборе ссылки и установке эта панель мониторинга или отчет отображается как содержимое "Общий для меня ". Как объясняется в предыдущих блоках этого модуля, общий контент можно просматривать из панели >навигации "Общий со мной " и с домашней страницы.
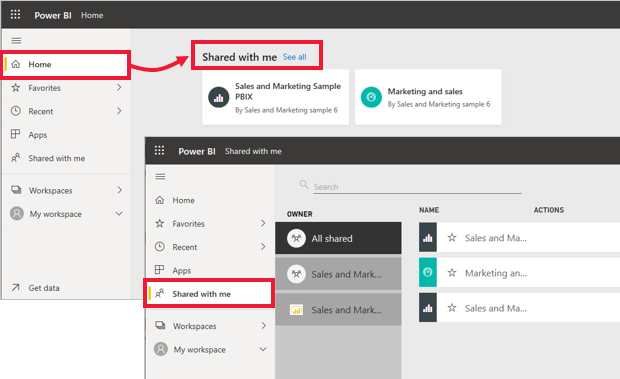
Конструктор совместно использует приложение
Иногда конструктору легче упаковать панели мониторинга и отчеты в приложение, которым они совместно ехают. С приложением все связанное содержимое легко найти, потому что оно является частью этого одного приложения. Конструкторы могут поделиться приложениями, отправляя ссылку на установку, автоматически устанавливая приложение в рабочей Power BI области или отправляя приложение на веб-сайте, где вы можете ее получить.
Независимо от того, как приложение является общим, оно отображается в Power BI под заголовком Приложения в панели навигации и на домашней странице.
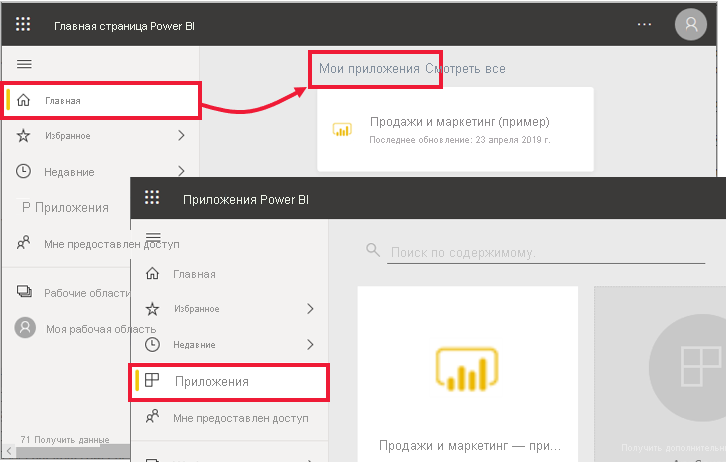
Теперь, когда дизайнер поделился контентом с вами и другими менеджерами, пришло время начать проект. Поскольку дизайнер предоставил всем менеджерам доступ к контенту, каждый может начать работать вместе, чтобы подготовиться к большому собранию.
Однако другая проблема, с которой вы сталкиваетесь, заключается в том, что вам нужна помощь от других коллег, но дизайнер не дал им разрешения на содержание.
шаг 2: Потребители совместно с внутренними и внешними коллегами совместно с внутренними и внешними коллегами
Как потребитель Power BI , вы также можете делиться контентом, если конструктор дал вам разрешения на повторное использование.
Если решено повторно использовать любое из этих материалов, перейдите на вкладку "Моя рабочая область " в области переходов. Если в столбце "Общий доступ" содержится значок совместного использования, можно выбрать этот значок.
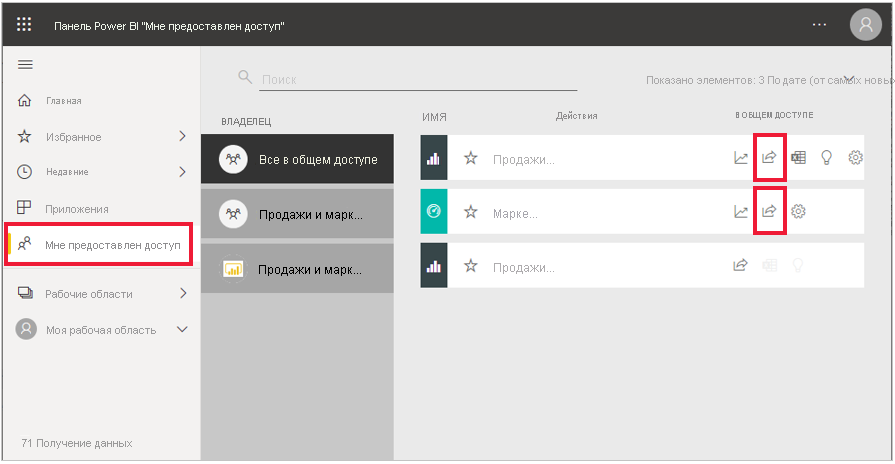
Внешние коллеги никогда не смогут повторно делиться, даже если установлен флажок Разрешить получателям делиться вашим отчетом .
Кончик
Из любого мобильного приложения Power BI можносовместно использовать панель мониторинга или отчет.
Добавление комментариев к панели мониторинга
Когда панель мониторинга является общей, все пользователи, имеющие доступ к этой панели мониторинга, могут отправлять сообщения друг другу, прямо на панели мониторинга, используя комментарии. Следующий сценарий описывает процесс добавления комментариев.
В этом случае Кассандра создала и совместно использует панель мониторинга со своей командой. Вместо отправки диаграммы и сообщения по электронной почте, она разделяет панель мониторинга и добавляет комментарий.
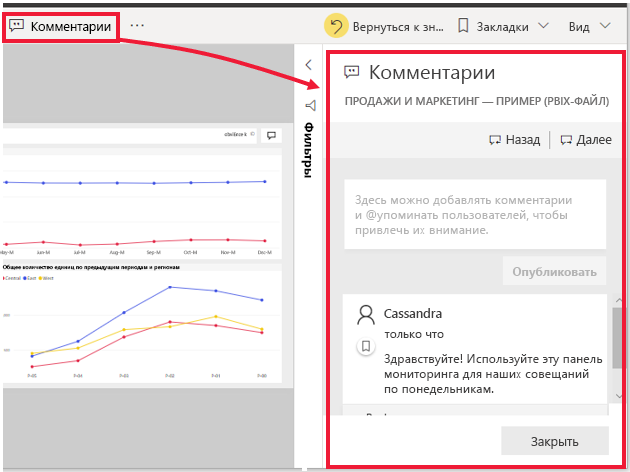
В рамках подготовки к встрече в понедельник вся ее команда просматривает панель мониторинга, просматривает обновленную версию отчета и продолжает разговор на холсте панели мониторинга.
Существует два типа комментариев: комментарии о панели мониторинга в целом и комментарии о конкретном визуальном элементе. Значок диаграммы показывает, что этот комментарий связан с конкретным визуальным элементом. Если этот значок выбран, на панели мониторинга будет выделена связанная визуальный элемент.
![]()
Обратите внимание ваших коллег
Независимо от того, комментируете ли вы на информационной панели инструментов или на конкретном визуальном элементе, привлеките внимание коллег, используя символ @. При вводе @ Power BI открывается раскрывающийся список, в котором можно выполнять поиск и выбирать сотрудников вашей организации. Любое проверенное имя с @ предварительной буквой отображается синим шрифтом.
Печать из Power BI
Третий способ сотрудничества и совместного использования — это печать. Иногда может потребоваться раздать распечатанные копии вашей Power BI информационной панели и отчетов, например, при выступлении на конференции, представлении нормативной документации или презентации где-то без сетевого подключения. Для подготовки требуется распечатать копии панелей мониторинга и отчетов, а также несколько специальных плитк и визуализации отчетов.
Печать панели мониторинга
Чтобы распечатать панель мониторинга, выберите пункт Файл в верхнем левом углу меню и выберите команду Печать этой страницы.
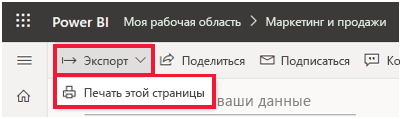
Печать отчета
При первом экспорте в PDF отчеты можно печатать одну страницу за один раз или же все страницы.
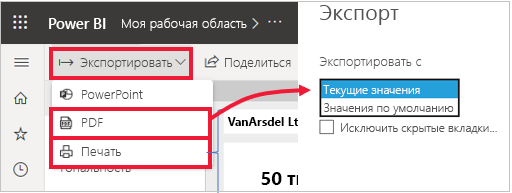
Печать плитки и визуальных элементов
Плитка и визуальные элементы находятся на панелях мониторинга и отчетах. Чтобы распечатать одну плитку или один визуальный элемент, необходимо сначала открыть его самостоятельно. Вы можете использовать режим фокусирования и режим полного экрана, чтобы открыть плитку панели мониторинга или визуальный отчет самостоятельно, чтобы распечатать его с помощью файла, печатать эту страницу.
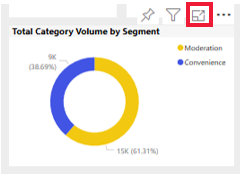
Примечание
Отображаемое диалоговое окно печати зависит от того, какой браузер вы используете.
Экспорт отчета в Power BI PowerPoint
Другой способ совместного использования отчета командой — экспортировать отчет в виде файла PowerPoint. Каждая страница отчета представляет собой слайд, который содержит ссылки на отчет в Power BI реальном состоянии.
В Power BI выберите отчет, который будет отображаться на холсте. Можно также выбрать отчет из домашней страницы, приложений или любого другого раздела на панели навигации. Выберите "Экспорт > PowerPoint " в строке меню в Power BI. Можно выбрать вставку изображения, включающего текущие значения в отчете, или Встраивать текущие данные, при этом исходные данные экспортируются без внесенных изменений.
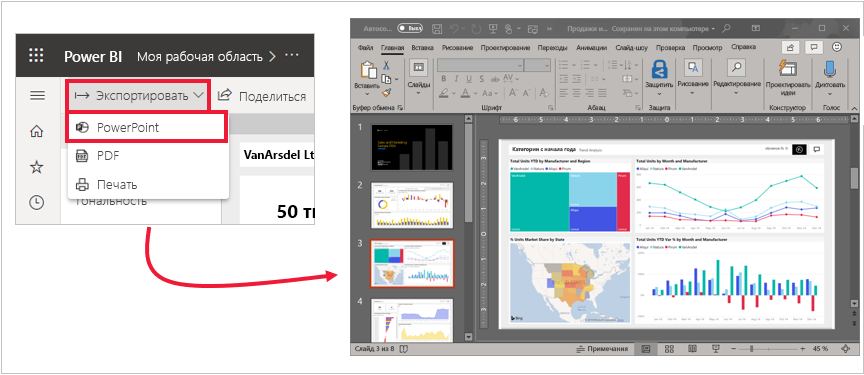
Когда экспорт завершен, вы можете загрузить файл, открыть его с помощью PowerPoint, а затем изменить или улучшить его, как это было бы с любой другой колодой PowerPoint.