Удаление артефактов, создание эмблем состояния и настройка защиты среды
В этом уроке вы узнаете, как удалить артефакты рабочих процессов из GitHub и изменить период хранения по умолчанию. Затем узнайте, как создать значок состояния рабочего процесса и добавить его в README.md файл. Наконец, определите некоторые важные защиты среды рабочего процесса и узнайте, как включить их.
Удаление артефактов рабочего процесса из GitHub
По умолчанию GitHub хранит все журналы сборки и отправленные артефакты в течение 90 дней до их удаления. Этот период хранения можно настроить в зависимости от типа репозитория и ограничений использования, заданных для конкретного продукта GitHub. Есть много дополнительных сведений об ограничениях использования и хранении артефактов. Дополнительные сведения см. в разделе "Ограничения использования", "Выставление счетов" и "Администрирование".
Но предположим, что вы достигаете предельного объема хранилища вашей организации для артефактов и пакетов GitHub. Вы хотите удалить старые артефакты, не увеличивая ограничения использования и блокируя рабочие процессы. Вы можете освободить использованное пространство хранилища действий GitHub, удалив артефакты до истечения срока их действия в GitHub. Это можно сделать двумя способами, как описано в следующих разделах. Для обоих методов требуется доступ на запись в репозиторий.
Предупреждение
Помните, что после удаления артефакта его невозможно восстановить.
Удаление артефактов из репозитория вручную
Чтобы удалить артефакт из GitHub вручную, перейдите на вкладку Actions (Действия), выберите рабочий процесс в боковой панели слева, а затем выберите запуск, который нужно просмотреть.
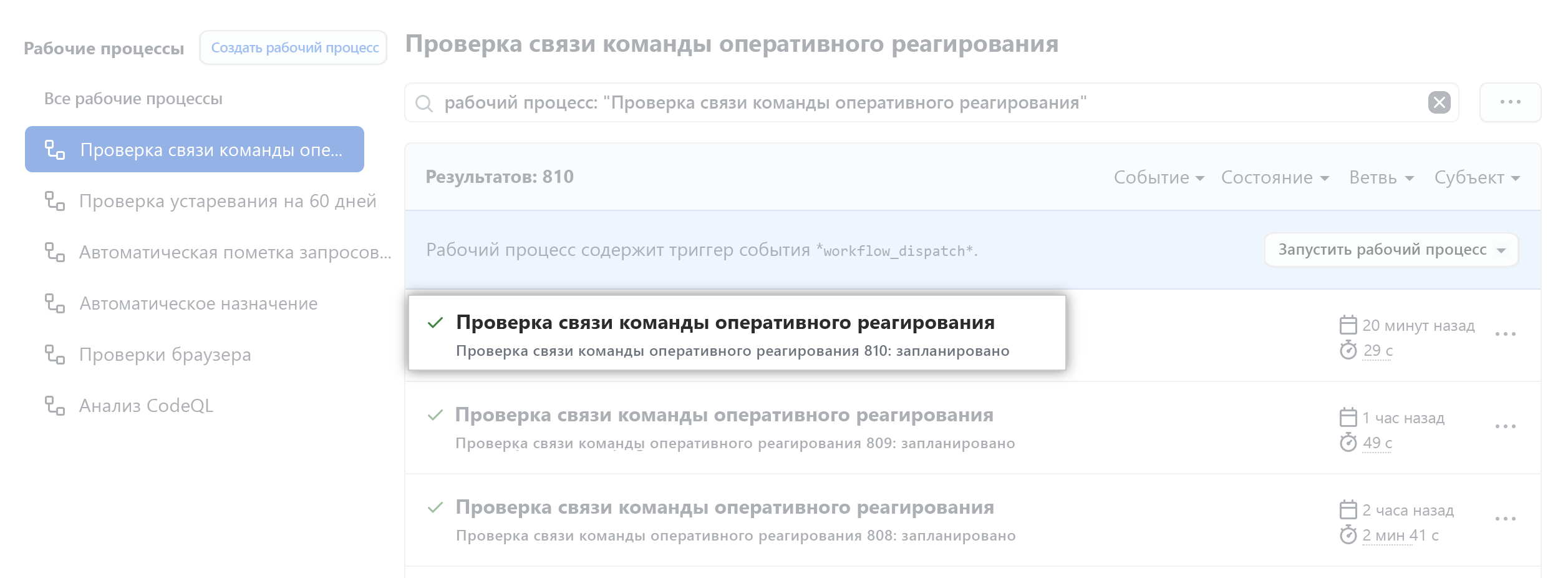
В разделе Артефакты удалите артефакт, который требуется удалить.

Можно также использовать REST API Artifacts для удаления артефактов. Этот API также позволяет скачивать и извлекать сведения о рабочих артефактах.
Изменение периода хранения по умолчанию
Вы можете изменить значение артефакта по умолчанию и срок хранения журнала для учетной записи репозитория, организации или предприятия. Помните, что изменение периода хранения применяется только к новым артефактам и файлам журналов. Он не применяется к существующим объектам. Процесс настройки этих параметров немного отличается для репозитория, организации или предприятия. Дополнительные сведения о настройке артефактов и хранении журналов см. в сводке в конце этого модуля.
Помимо настроенных параметров в репозитории, организации или предприятии можно определить пользовательский срок хранения для отдельных артефактов прямо в файле рабочего процесса. Эта практика подходит для отдельных вариантов использования, когда требуется, чтобы хранение определенного артефакта отличалось от значения по умолчанию или настроенному параметру. Это можно сделать с помощью retention-days значения в шаге upload-artifact с помощью действия.
В следующем примере передается артефакт, который сохраняется в течение 10 дней вместо 90 дней по умолчанию:
- name: 'Upload Artifact'
uses: actions/upload-artifact@v2
with:
name: my-artifact
path: my_file.txt
retention-days: 10
Добавление эмблемы состояния рабочего процесса в репозиторий
Полезно узнать состояние рабочего процесса, не переходя на вкладку Действия, чтобы убедиться, что он успешно завершен. Добавление значков состояния рабочего процесса в файл репозитория README.md позволяет быстро проверить, успешно ли выполняются рабочие процессы, или нет. Хотя значок состояния обычно добавляется в файл README.md репозитория, его также можно добавить на любую веб-страницу. По умолчанию значки состояния отображают состояние рабочего процесса в ветви по умолчанию, но они могут также отображать значки состояния рабочего процесса в других ветвях с помощью параметров branch и event.
Ниже приведен пример того, что нужно добавить в файл, чтобы увидеть значок состояния рабочего процесса:

Например, добавление branch параметра вместе с нужным именем ветви в конце URL-адреса отображает значок состояния рабочего процесса для этой ветви вместо ветвь по умолчанию. Эта практика упрощает создание табличного представления в README.md файле для отображения состояния рабочего процесса на основе ветвей, событий, служб или сред, чтобы назвать несколько.

Вы также можете создать значок состояния с помощью GitHub. Перейдите к разделу рабочих процессов на вкладке "Действия " и выберите конкретный рабочий процесс. Параметр "Создать индикатор состояния" позволяет создать разметку для этого рабочего процесса и задать branch параметры.event

Добавление защиты среды рабочих процессов
Безопасность очень важна, поэтому имеет смысл настроить среду рабочего процесса с использованием правил и секретов защиты. С помощью этих элементов задание не запускает или не обращается к определенным секретам в среде до тех пор, пока все правила защиты среды не передаются. В настоящее время правила защиты и секреты применяются только к общедоступным репозиториям.
Существуют два правила защиты среды, которые можно применить к рабочим процессам в общедоступных репозиториях: обязательные рецензенты и таймер ожидания.
- Обязательные рецензенты позволяют задать конкретного пользователя или группу для одобрения заданий рабочего процесса, ссылающихся на среду задания.
- Таймер ожидания можно использовать для задержки задания на определенный промежуток времени после запуска задания.
Предположим, необходимо создать рабочий процесс в рабочей среде, которую команда разработчика должна утвердить перед развертыванием. Выполните указанные ниже действия.
- Создайте рабочую среду в репозитории.
- Настройте необходимую защиту среды с помощью рецензентов, чтобы требовать утверждения конкретной группой разработчиков.
- Настройте конкретное задание в рабочем процессе, чтобы найти рабочую среду.
Новые среды репозитория можно создать и настроить на вкладке Параметры репозитория в разделе Среды.