Создание пользовательского анализа с помощью Рабочей аналитики для Viva Аналитики
Анализ в Рабочей аналитике можно настроить несколькими способами.
Страница анализа Рабочей аналитики
Помимо бизнес-результатов и выводов из них на главной странице, в Рабочей аналитике существует два основных способа анализа данных: сравнительный анализ и конструктор запросов.
Конструктор запросов
В разделе Шаблоны можно выбрать один из существующих шаблонов с уже настроенными фильтрами и метриками. Это отличная отправная точка для конкретного анализа, но при необходимости можно добавлять и настраивать новые показатели.
Большинство шаблонов разработаны для Power BI и предусматривают возможность загрузки для автоматического обновления отчетов в Power BI по ссылке OData. Настройка существующего шаблона зависит от потребностей настройки панели мониторинга Power BI. Выберите шаблон, который вы будет использоваться в панели мониторинга Power BI для получения дополнительных сведений о настройке и использовании их в Power BI.
Запросы в конструкторе запросов предоставляют доступ к данным на уровне строк и настраиваемым метрикам. Данные на уровне строк можно импортировать в другие средства анализа для проведения пользовательского анализа, создания моделей и панелей мониторинга.
Наиболее распространенные типы запросов:
- Запрос по человеку — извлечение метрик для анализа агрегированных данных сотрудников.
- Запрос по собранию — извлечение метрик, связанных с собраниями, для анализа агрегированных данных собраний.

Запросы используют одни и те же входные данных, но тип запроса определяет структуру выводимых результатов. Например, каждое наблюдение в запросе по сотруднику представляет определенного сотрудника, его измеряемую совместную работу и описательные атрибуты. Каждое наблюдение в запросе на собрание представляет собрание, его атрибуты и общие характеристики совместной работы, связанные с участниками собрания.
Шаги создания запроса
Откройте конструктор запросов.
В разделе Запрос выберите Начало работы, а затем тип запроса, в данном случае Человек.
Выберите Начать разработку нового запроса, а затем Настройка запроса.
Введите имя и описание запроса.
В поле Группировать по выберите необходимый интервал времени (день, неделя или месяц) и укажите, нужно ли проводить Автоматическое обновление запроса.
В разделе Исключения укажите исключения для собраний и участников, чтобы исключить из анализа те данные календаря, которые вас не интересуют.

В Списке метрик выберите показатели из списка для включения в запрос. Можно также настроить одну или несколько метрик с помощью фильтров. Например, ниже показано, как отфильтровать часы собраний, чтобы включить только те, которые содержат слово "бюджет" в строке темы.
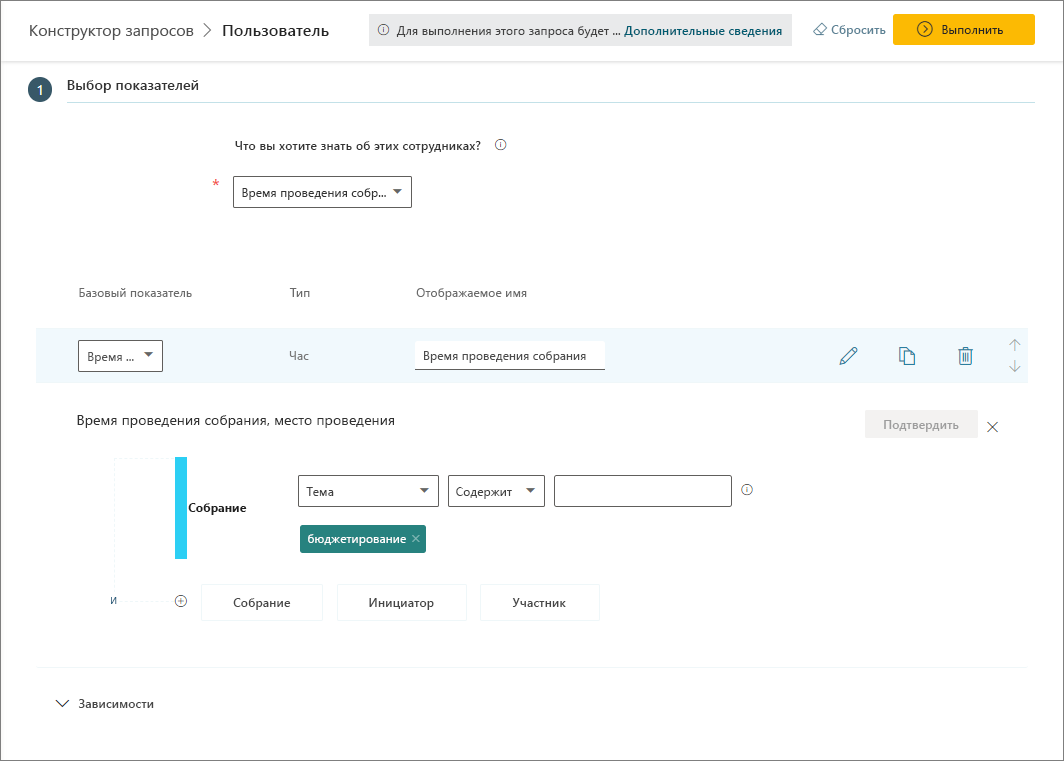
В разделе Выбор фильтров можно изменить область данных для анализа: в данном случае обрабатывать только данные для активными сотрудниками и применить дополнительные фильтры к организационным атрибутам. В этом представлении мы применили фильтр для просмотра группы "Кадры" в Contoso. (Активные сотрудники определяются как сотрудники, отправившие по крайней мере одно сообщение электронной почты или чата Teams в течение рассматриваемой недели.)

В разделе Организационные данные выберите атрибуты организации, которые необходимо включить в выдачу, а затем выберите Выполнить (справа вверху) для выполнения запроса.
В разделе РезультатыКонструктора запросов> вы можете выбрать только свои результаты ("Мои результаты") или все результаты запроса. Выберите значок Загрузка, чтобы скачать результаты запроса в виде файла .csv или скопировать ссылку OData для загрузки данных в другие приложения бизнес-аналитики (например, Power BI). Для запросов, помеченных значком визуализации, можно также создать визуализацию результатов непосредственно с этой страницы.
Анализ бизнес-процессов
Анализ бизнес-процессов поможет выявить как вроде бы четко определенные, так и неопределенные бизнес-процессы, которые незаметно расползлись, захватывая область действия много шире первоначально задуманной. Так вы сможете лучше понять влияние этих процессов на бизнес и выявить возможности для повышения эффективности.
Чтобы проанализировать бизнес-процесс, выполните следующие шаги.
- Определите набор данных, чтобы анализировать только данные, имеющие отношение к делу, например организационные и географические.
- Определите бизнес-процесс для анализа в рамках набора данных, определенного на предыдущем этапе.
- Проведите Анализ бизнес-процесса с помощью запроса, указав в нем нужный бизнес-процесс в качестве параметра.

Определение набора данных
Прежде чем проанализировать бизнес-процесс, необходимо создать для него набор данных. С помощью конструктора запросов создайте запрос, включающий только организационные данные, необходимые для этого анализа. Например, в следующих шагах определяется запрос на собрания определенной длины, на которых присутствовал по крайней мере один представитель по продажам.
Откройте раздел Анализ бизнес-процессов.
Выберите Наборы данных, а затем Добавить набор данных.
В новом наборе данных введите имя (например, "Данные по продажам") и описание, а затем выберите Продолжить.
В разделе Период времени выберите даты начала и окончания. В этом примере из наборов данных исключаются все собрания, не попадающие в указанный период времени.
В разделе Исключения для собраний укажите правило исключения собраний или примите настройки по умолчанию.
В разделе Какие собрания включить в результаты запроса определите фильтры, сужающие набор данных для анализа. Например, чтобы отфильтровать конкретные собрания, выберите Добавить фильтр, а затем Собрание с длительностью менее одного часа. Укажите нужную продолжительность собраний, которые вы хотите анализировать, или вообще не определяйте этот фильтр, если хотите включить все часы собраний независимо от их продолжительности.
Выберите Участники, а затем группу (например, Продажи) для участников собрания.
Выберите Организатор, а затем группу (например, Продажи) для организатора собраний.

Выберите Отправить, чтобы создать набор данных, который соответствует этим критериям (и исключить все остальные данные). Время обработки набора данных зависит от его размера.
Определение бизнес-процесса
Прежде чем проанализировать бизнес-процесс, нужно определить его. Для этого необходимо собрать список ключевых слов, обычно встречающихся в наборе данных, связанных с процессом, который необходимо проанализировать, например строки тем собрания. Этим списком задается фильтр бизнес-процессов.
Примечание.
В настоящее время для определения бизнес-процесса можно использовать только английские ключевые слова, даже если ваш экземпляр Рабочей аналитики работает на языке, отличном от английского.
Откройте раздел Аналитика бизнес-процессов.
Выберите Добавить бизнес-процесс.
В разделе Новый бизнес-процесс введите имя и (по желанию) описание нового процесса, например Взаимодействие с продажами, а затем щелкните Продолжить.
В разделе Набор данных укажите, что нужно использовать для этого анализа.
Для параметра Тип контента оставьте выбранным значение Собрания и щелкните Продолжить.
В поле Ввод ключевого слова для поиска введите ключевое слово, представляющее собой общий термин для описания этого бизнес-процесса. Затем система выполнит поиск слов, родственных этому, в наборе данных и выведет результаты. Например, далее показаны слова, связанные со словом "purchase" (закупка).

По желанию можно сортировать столбцы ключевых слов: для этого выберите заголовок столбца в таблице, например Ранжирование.
Примечание.
Столбец Ранжирование содержит ранжирование по релевантности. На предыдущей иллюстрации ранг 1 указывает, что ключевое слово "account" (учетная запись) наиболее релевантно для указанного ключевого слова "закупка". Это ранжирование устроено аналогично ранжированию при выдаче результатов поиска в интернете с помощью браузера.
Просмотрите слова в столбце Ключевое слово и найдите те, которые тесно связаны с этим бизнес-процессом, например "Sales activities" (Действия по продажам). Чтобы подтвердить релевантность, выполните следующие действия.
- Искать родственные ключевые слова : > разверните ключевое слово, выбрав знак (больше), чтобы увидеть несколько словосочетаний с этим словом. Для каждого ключевого слова можно увидеть Количество собраний с этим словом в строке темы и количество времени, затраченное на эти собрания (часы собраний участников).
- Просмотр метаданных собрания. Выберите ключевое слово, чтобы просмотреть список собраний с этим словом в строке темы, количество участников и повторяемость собрания. Если эти собрания релевантны, выберите их.
Решив, что ключевое слово имеет отношение к делу, наведите курсор на строку этого ключевого слова, чтобы увидеть слева от него поле флажка и установить флажок. Затем щелкните Добавить выбранные и Включенные ключевые слова.
После включения ключевого слова вы увидите его в списке включенных ключевых слов справа от таблицы результатов.
По желанию можно в явном виде исключить термины из списка ключевых слов, повторив описанные выше действия и выбрав на предыдущем шаге Исключенные ключевые слова.
Примечание.
При добавлении ключевых слов система становится более чувствительной к контексту, автоматически начинает обнаруживать дополнительный контент, соответствующий добавленным ключевым словам, и показывает его в списке результатов.
Возможно, вы уже знаете ключевые слова, которые ваша компания использует для конкретного бизнес-процесса. Чтобы ввести их вручную, выберите Включенные ключевые слова>Добавить, а затем введите ключевое слово (или несколько слов, разделенных точкой с запятой) и щелкните Ввод. Кроме того, для явного исключения ключевых слов можно использовать параметр Исключенные ключевые слова.
Подтвердите расположенные в верхней части страницы итоговые значения по собраниям и длительности собраний во всем наборе данных. Меньшие итоговые суммы отражают собрания и длительность собраний из набора данных, связанного с выбранными в настоящее время ключевыми словами. Эти меньшие суммы изменяются при добавлении и удалении ключевых слов. Если вы знакомы с процессом найма, эти числа могут указывать на то, что определенные ключевые слова задают слишком узкую область поиска (слишком мало собраний и часов) или слишком широкую (слишком много собраний и часов), после чего ее можно соответствующим образом настроить, добавив или удалив ключевые слова.
Примечание.
Если вы еще не закончили работу, но хотите сохранить уже введенные настройки, выберите Сохранить черновик, чтобы потом возобновить работу с прежнего места.
Чтобы запустить обработку, нажмите кнопку Отправка, которая становится активна, только если список Включенные ключевые слова содержит хотя бы одно слово. На этом этапе вы увидите индикатор Ход выполнения.
Анализ бизнес-процесса
Вы анализируете реальные бизнес-процессы, создавая запрос с метриками, которые фильтруют по цифровому бизнес-процессу, чтобы сосредоточить его на наборе действий совместной работы, например на соответствующих собраниях.
Фильтрование по бизнес-процессам возможно там, где Собрание доступно в качестве фильтра или настраиваемой метрики. Например, в следующих действиях Meeting используется в качестве доступного фильтра.
- Откройте конструктор запросов.
- В разделе Запрос выберите Начало работы, а затем Собрание>Далее.
- Выберите Настройка запроса и введите начальные параметры, такие как имя, период времени и исключения.
- В разделе Выбор фильтров выберите Собрание.
- Щелкните бизнес-процесс и выберите один из доступных бизнес-процессов. Доступны только бизнес-процессы, имеющие статус Готов.
- В разделе Организационные данные выберите Бизнес-процессы в качестве атрибута для включения в запрос.
- Завершите определение запроса и выберите Выполнить.
Интерпретация результатов
В результатах запроса по собранию содержится столбец Бизнес-процессы, в котором показаны все строки собраний, соответствующих имени бизнес-процесса. Если несколько бизнес-процессов соответствуют одному собранию, в этом столбце будет содержаться список совпадающих имен бизнес-процессов для данного собрания, разделенный запятой.
Общие сведения о результатах запроса см. в разделе Просмотр, загрузка и экспорт результатов запроса.
Сравнительный анализ
Сравнительный анализ, или метод сравнения с аналогом, используется для сравнения поведения двух различных групп в организации в ходе совместной работы. Он помогает понять, чем различается работа двух групп со сходными функциями или как варьируется баланс работы и личной жизни в организации.
Чтобы провести сравнительный анализ, выполните следующие шаги.
Откройте Сравнительный анализ в рабочей аналитике.
Выберите Новый анализ, выберите Эталонную группу, введите имя и диапазон дат для этого анализа, а затем имя эталонной группы.
Определите участников группы следующим образом:
- Загрузите файл .csv с адресами электронной почты людей, которых хотите включить в эталонную группу.
- Используйте фильтры для фильтрации кадровых ресурсов по значению атрибутов организации в загруженном файле .csv (с адресами электронной почты группы) или путем применения фильтров к атрибутам организационных данных в Рабочей аналитике
Выберите Другая группу в качестве группы сравнения и укажите имя для этой группы.
Определите участников группы следующим образом:
- Загрузите файл .csv с адресами электронной почты людей, которых хотите включить в другую группу (сравнения).
- Используйте фильтры для фильтрации кадровых ресурсов по значению атрибутов организации в загруженном файле .csv (с адресами электронной почты группы) или путем применения фильтров к атрибутам организационных данных в Рабочей аналитике
По желанию примените Условия с фильтрами, указывающими атрибуты, которые должны быть похожи, для сравнения групп. Например, чтобы сравнить руководителей эталонной группы с руководителями другой группы, добавьте фильтр с условием, включающим в вывод результатов только руководителей.
Выберите Отправить. Когда анализ будет готов, выберите значок Просмотр (изображение глаза) для просмотра результатов на странице Сравнительный анализ.
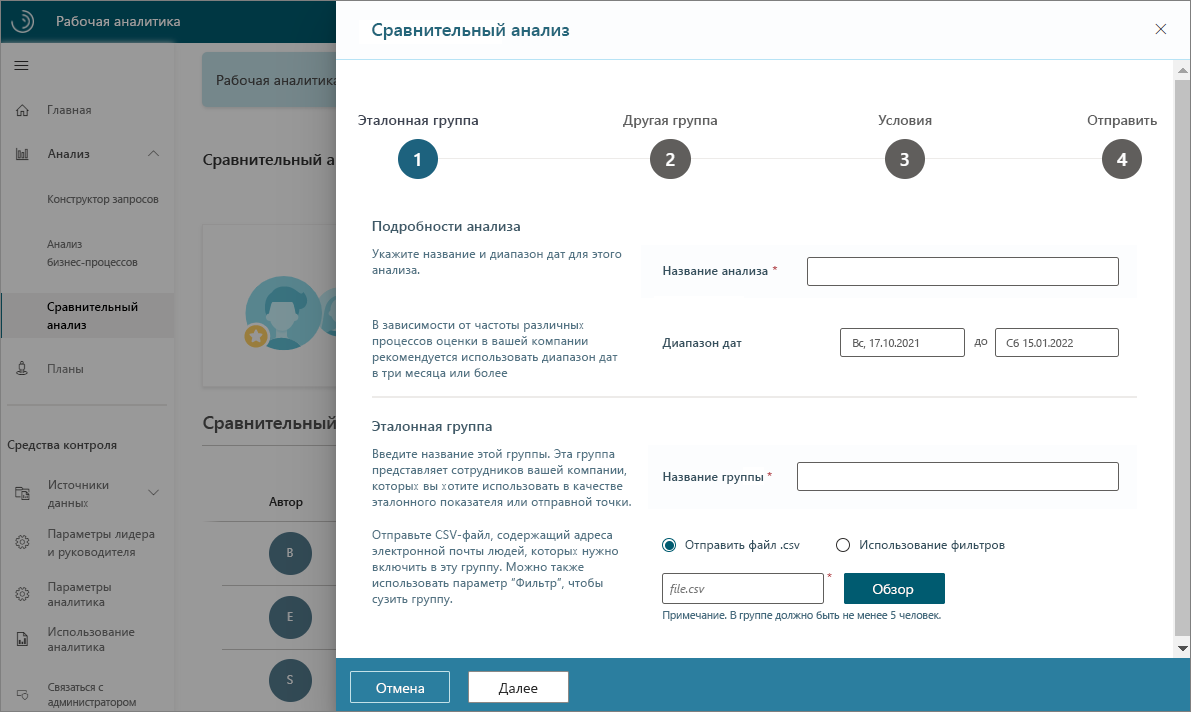
Результаты Сравнительного анализа включают диапазон дат, раздел Основные моменты с различиями в трех наиболее вариантных метриках между группами, а также диаграммы, которые сравнивают необработанные средние значения для нескольких метрик.
Пример сценария анализа методом сравнения с аналогом
Вы хотите понять, чем отличаются закономерности совместной работы сотрудников в головном финансовом отделе и в финансовом отделе регионального отделения компании Contoso. В разделе Сравнительный анализ создайте новый анализ, содержащий Головной финансовый отдел в качестве эталонной группы и Региональные финансовые отделы в качестве Другой группы, а затем выберите Отправить.
Результаты показывают, что у сотрудников головного финансового отдела сеть внутренних связей на 22 % больше, а сеть внешних связей на 17 % меньше.

Планы
Другие функции анализа помогут вам получить много информации о том, как сотрудники организации делают свою работу. Функция Планы поможет преобразовать эти выводы в действия.
Для регистрации в плане требуется, чтобы у сотрудника был доступ к личной аналитике в Viva Аналитика. План объединяет установку и отслеживание целей команды с полезными предложениями с помощью личных аналитических сведений с Viva Аналитикой, чтобы помочь им изменить способы работы.
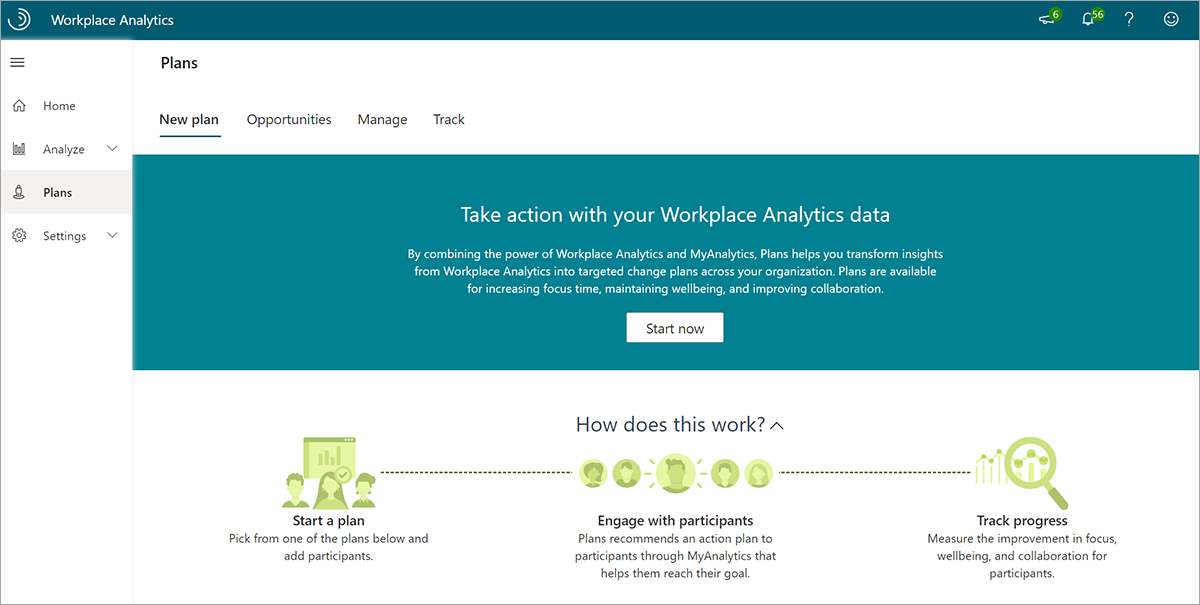
В настоящее время доступны следующие планы:
- Фокус-план — помогает участникам выделить больше времени для сосредоточенной работы и начать управлять своим календарем, выделяя время для самых важных дел.
- План совместной работы — помогает участникам сократить количество избыточных собраний, планируемых в группе.
- План благополучия — помогает участникам расслабиться и защитить свое личное время благодаря отключению от работы в нерабочее время.
- План успеха продавца — помогает участникам распределить время в соответствии с приоритетами, повысить качество и размер сети личных контактов и начать общаться с людьми, чьи роли в организации представляют интерес.

Для каждого типа плана можно выбрать Анализ и получить ответы на вопросы, связанные с соответствующими метриками. Затем выберите Начать создание плана, чтобы создать специальный целевой план для сотрудников организации, управлять им и следить за его выполнением.
Планы помогают руководителям и сотрудникам узнать, как они тратят время, чтобы повысить фокусировку, улучшить совместную работу и улучшить качество личной жизни.
Источники данных
Рабочая аналитика позволяет аналитикам и администраторам проверять качество источников данных.
В разделе Источники данных можно просматривать данные Microsoft 365 о совместной работе, чтобы увидеть, как изменяются метрики популяции с течением времени. Используйте это представление, чтобы задать любые даты или диапазоны дат, которые необходимо включить в анализ или исключить из анализа, например запланированные праздники.

Можно также оценить качество и полноту (охват) загруженных организационных данных (атрибуты кадровых ресурсов) для наблюдаемой популяции, как показано ниже.

Кроме того, если администратор загрузил данные CRM, вы также можете проверить качество совокупного охвата (процент данных контактов CRM и данных о назначении продаж, связанных с учетными записями CRM).
Пример сценария для источников данных
Вы хотите взглянуть на некоторые настраиваемые метрики четвертого квартала с помощью запроса, и вам, вероятно, потребуется исключить конкретные даты как явные аномалии.
Перейдите в раздел Источники данных и посмотрите, как изменяются со временем метрики совместной работы для измеряемой популяции. В этом примере вы видите два провала в данных, это государственные праздники. Поэтому при запуске запроса можно отфильтровать даты праздников из результатов запроса для более точного анализа.
Исключения
Не все запланированные собрания связаны с работой. Люди часто вносят личные встречи или запланированный отпуск в рабочий календарь. Для анализа в Рабочей аналитике также может потребоваться исключить слишком длинные или многолюдные собрания или участников, которые не подтвердили свое участие или ответили "под вопросом".
Рабочая аналитика имеет встроенное решение для решения этих проблем. Оно называется Исключения. Аналитики могут использовать исключения собраний или участников для создания определенных правил, указывающих, какие собрания или участников надо исключить. Каждое правило добавляется в список исключений для проведения конкретного анализа.

Исключение собраний позволяет:
- Исключить отмененные собрания.
- Исключить встречи (время, отведенное на собрание только с одним посетителем).
- Установить пороговые значения количества участников и длительности собраний, которые необходимо включить.
- Исключить собрания, посвященные определенным темам.

В Рабочей аналитике используется правило исключения собраний по умолчанию: оно исключает собрания только с одним участником, собрания длительностью более восьми часов, собрания с 250 или более участниками и отмененные собрания. Это правило используется, если никакие другие исключения собраний не указаны.
Исключение участников позволяет:
- Исключить приглашенных на собрание, не ответивших на приглашение.
- Исключить тех, кто ответил на приглашение "под вопросом".

Исключения собраний и участников можно использовать для исключения собраний или участников, которые вы не хотите включать в свой анализ (или включения собраний, исключенных правилом исключения собраний по умолчанию).
Пример сценария исключений
Вы хотите проанализировать, когда сотрудники работают удаленно из дома. Чтобы сообщить своим руководителям, что работают из дома, сотрудники Contoso создают в календаре собрание с участием одного человека под названием День удаленной работы.
Так как правило исключения собраний по умолчанию исключает эти собрания, необходимо создать новое правило. Для этого перейдите в раздел Настройки аналитика>Исключения для собраний и выберите Добавить исключение, чтобы создать новое правило исключения собраний, которое включает собрания только с одним человеком и с таким названием собрания.
Дополнительные ресурсы
Следующие дополнительные ресурсы находятся в правом верхнем правой части приложения Рабочая аналитика.
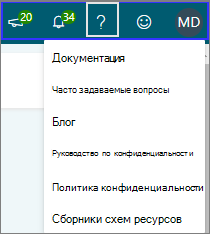
Выберите значок Новые функции (громкоговоритель), чтобы получить сведения об обновлениях и выпусках компонентов.
Выберите значок Уведомления (колокольчик) для уведомлений и оповещений о недавних действиях в Рабочей аналитике. Вы увидите даты последних обновлений данных, отправки организационных данных, вновь созданных исключений и автоматического обновления запросов. Вы также получите уведомление о том, что обработка запроса завершается.
Выберите значок Справка (вопросительный знак) для доступа к перечисленным ниже ресурсам.
- Документация . Ссылки на документацию по продукту с более подробными сведениями о Рабочей аналитике и Viva Аналитике.
- Ответы на вопросы. Распространенные вопросы и ответы на них.
- Блог. Узнайте о прошлых обновлениях и выпусках продуктов. Последние новости об обновлениях компонентов, новых выпусках, отраслевых статьях, схемах обучения и форумах сообщества см. в новом сообществе Viva Аналитика , которое заменяет блог.
- Руководство по конфиденциальности. Ссылки на углубленные сведения о защите данных, о том, как управлять данными и кто имеет доступ к этим данным.
- Политика конфиденциальности — показывает общую политику конфиденциальности.
- Сборники схем ресурсов . Ссылки на список доступных сборников схем для получения более подробных сведений об использовании функций в Viva Аналитика и Рабочая аналитика.
Обратная связь. Используйте этот раздел для отправки своих комментариев и вопросов в корпорацию Майкрософт.
Значок пользователя — выберите его, чтобы увидеть сведения вашей учетной записи, в том числе роли, которые вам назначены, и интерфейс для выхода из системы.
Дополнительные сведения
- Сообщество Viva Аналитики
- Конструктор запросов
- Анализ бизнес-процессов
- Сравнительный анализ
- Планы
- Источники данных
- Исключения