Управление параметрами профиля Microsoft Learn
Вам не требуется входить и иметь профиль для доступа к большинству возможностей сайта Microsoft Learn, но наличие профиля рекомендуется для многих вещей на сайте Learn, доступном только для пользователей, прошедших проверку подлинности, таких как:
- Просмотр персонализированных рекомендаций
- Сохранение закладок
- Отслеживание хода выполнения заданий
- Создание и совместное использование коллекций модулей
- Получение баллов и накопление достижений
- бесплатные ресурсы и интерактивные песочницы Azure;
- возможность поучаствовать в испытаниях;
- Взаимодействие с сообществом Microsoft Learn Q&A
- возможность зарегистрироваться для прохождения сертификационных экзаменов.
- Предоставление общего доступа к обучению и сертификации с вашим работодателем или учебным заведением
Профиль Microsoft Learn отличается от личной учетной записи Майкрософт (MSA) или организации (идентификатора Microsoft Entra). Учетная запись Майкрософт, используемая для входа в службы Майкрософт работает для входа в Microsoft Learn и создания профиля, но профиль Learn — это запись сведений, хранящихся о вас в журнале Microsoft Learn.
В этой статье описано, как создать профиль Microsoft Learn и как управлять им для ваших предпочтений.
Создайте профиль Microsoft Learn.
Чтобы создать профиль Microsoft Learn, выберите "Войти" в правом верхнем углу любой страницы Microsoft Learn. Он предложит вам пройти проверку подлинности учетной записи Майкрософт, а затем:
- Если учетная запись, выбранная для входа, не связана с профилем Microsoft Learn, вам будет предложено создать профиль Microsoft Learn.
- Если с учетной записью, выбранной для входа, связан профиль Microsoft Learn, вы войдете в Microsoft Learn. Обновите персональные данные, имя пользователя и URL-адрес соответствующим образом. Отображаемое имя, хранящееся в профиле Microsoft Learn, — это то, что отображается в общедоступном профиле (представление, которое могут видеть другие), доступные для печати достижения, сертификаты и расшифровку.
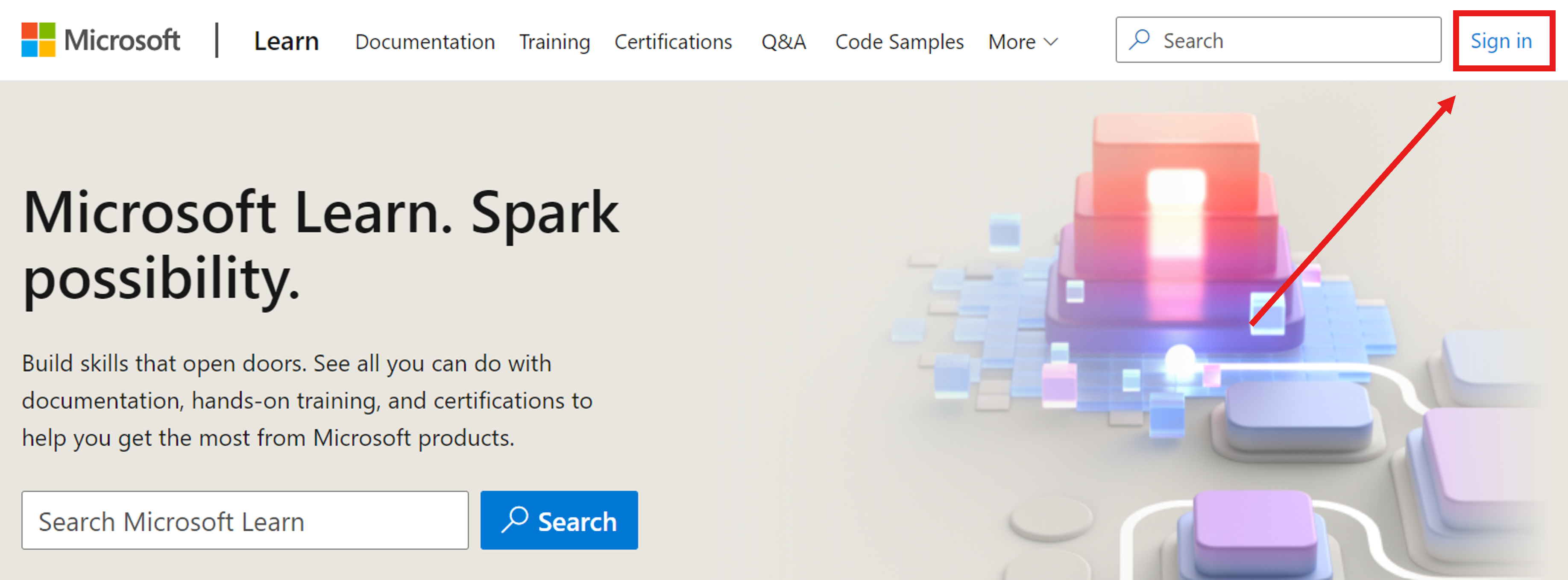
Обновление отображаемого имени или URL-адреса общедоступного профиля
Чтобы изменить отображаемое имя:
- Щелкните значок профиля в правом верхнем углу
- Выберите параметры
- В разделе "Персональные данные", "Имя пользователя" и URL-адрес обновите отображаемое имя
- Выберите Сохранить
Чтобы изменить URL-адрес общедоступного профиля, выполните приведенные действия.
- Щелкните значок профиля в правом верхнем углу
- Выберите параметры
- В разделе Личные сведения, имя пользователя и URL-адрес обновите URL-адрес
- Выберите Сохранить
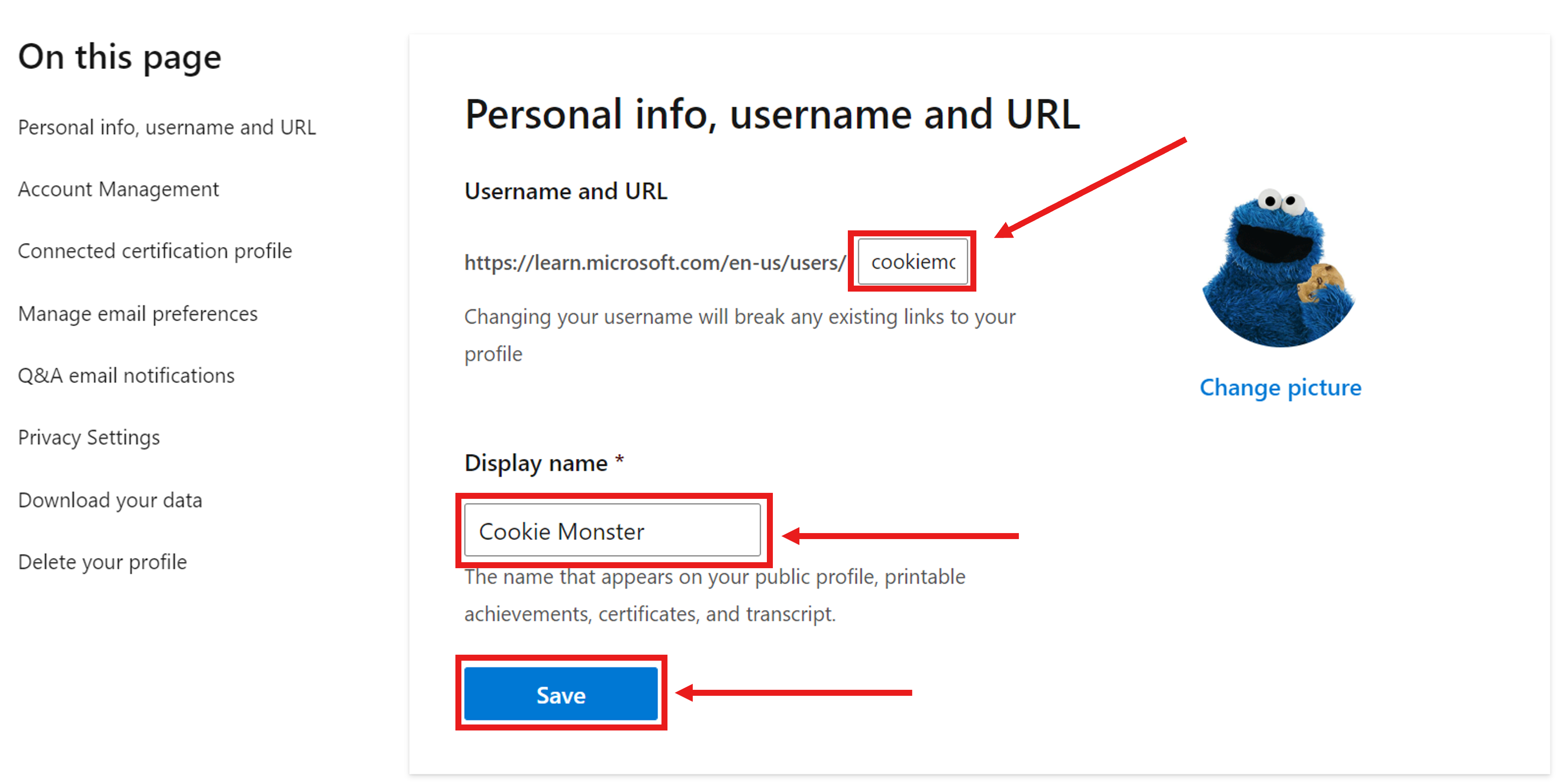
Связывание других учетных записей Майкрософт с профилем Learn
С вашим профилем можно связать не больше пяти рабочих или учебных учетных записей и одну личную учетную запись с целью использования для входа. Связывание учебной или рабочей учетной записи позволяет вашей организации просматривать данные о ходе обучения. Связывание личная учетная запись позволяет получить доступ к ходу обучения независимо от состояния занятости.
Чтобы связать другую учетную запись Майкрософт с профилем Learn:
- Щелкните значок профиля в правом верхнем углу
- Выберите параметры
- В разделе "Управление учетными записями" выберите "Добавить учетную запись"
- Войдите в учетную запись Майкрософт, которую вы хотите связать
Если учетная запись уже связана с другим профилем Microsoft Learn, вам будет предложено объединить две учетные записи вместе. Если вы заинтересованы в наличии двух учетных записей Майкрософт в одном профиле, следуйте инструкциям по слиянию.
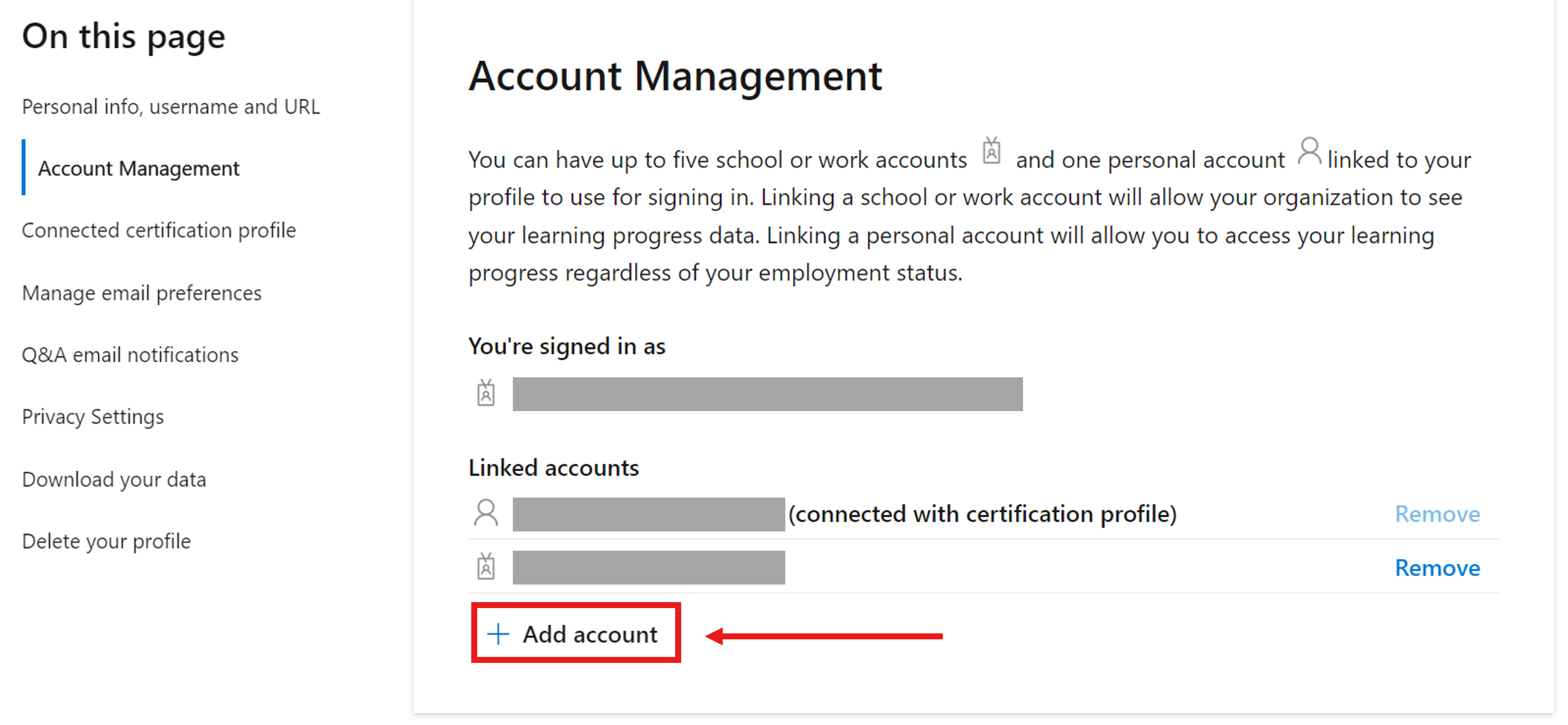
Настройка уведомлений электронной почтой
Обновите электронную почту контакта для уведомлений из Microsoft Learn или отключитесь, отменив подписку:
- Щелкните значок профиля в правом верхнем углу
- Выберите параметры
- В разделе "Управление настройками электронной почты" обновите адрес электронной почты для уведомлений
- Выберите Сохранить
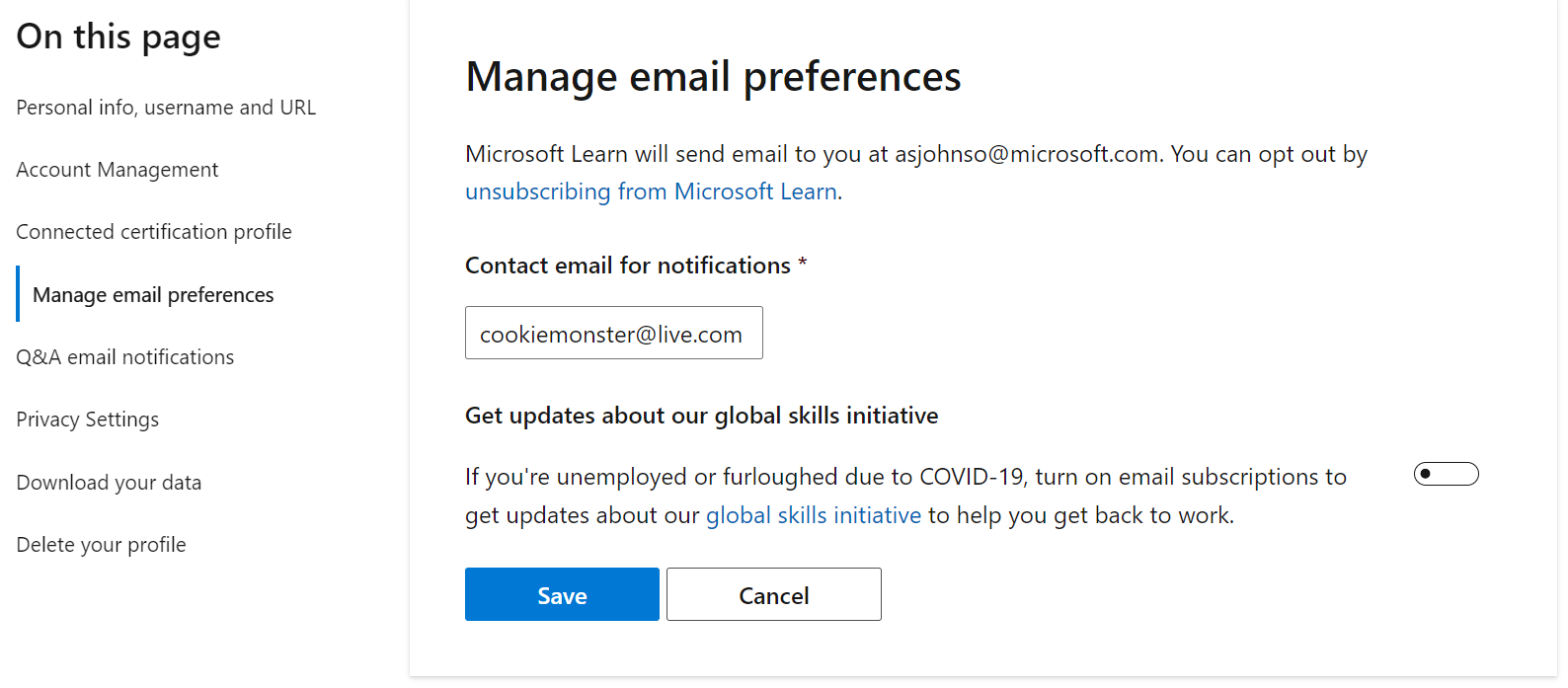
Изменить интересы
Когда пользователь создает профиль Learn, он предоставляется с помощью опроса подключения, содержащего вопросы, которые позволяют нам получать ценные сведения об интересах пользователя на нашем сайте. Указав интересы, мы можем предоставить более персонализированные рекомендации и настроить целевые страницы, чтобы представить более динамическое содержимое пользователю.
Если вы этого не заполните или хотите обновить интересы для улучшения рекомендаций сайта, следуйте приведенным ниже инструкциям:
- Щелкните значок профиля в правом верхнем углу
- Выберите параметры
- В разделе "Изменение интересов" выберите "Начать опрос интереса"
- Заполнение интересующего опроса
- Нажмите кнопку "Готово"
Примечание. Помимо рекомендаций, представленных в конце опроса, также будут обновлены рекомендации сайта.
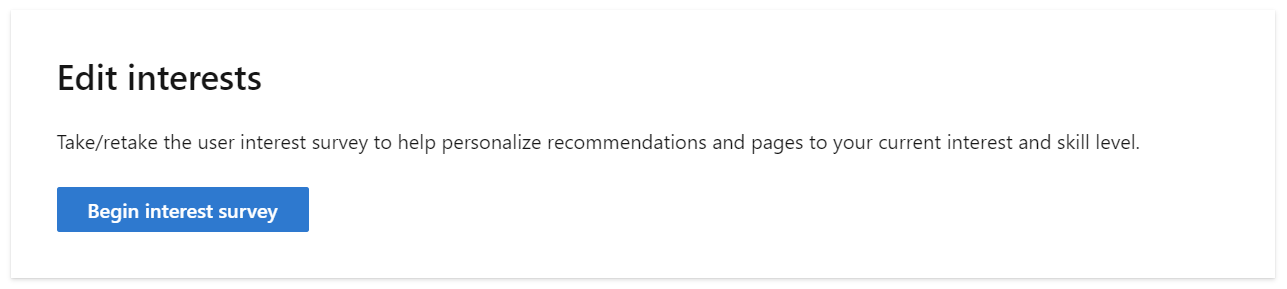
Управление параметрами конфиденциальности профиля
Профиль Learn доступен для пользователей, которые знают URL-адрес и отображают отображаемое имя, достижения, коллекции и вклады Q&A.
Чтобы скрыть эти сведения из общедоступного представления, можно включить закрытый режим для профиля:
- Щелкните значок профиля в правом верхнем углу
- Выберите параметры
- В разделе "Параметры конфиденциальности" переключите параметр "Закрытый режим" на ON
- Выберите Сохранить
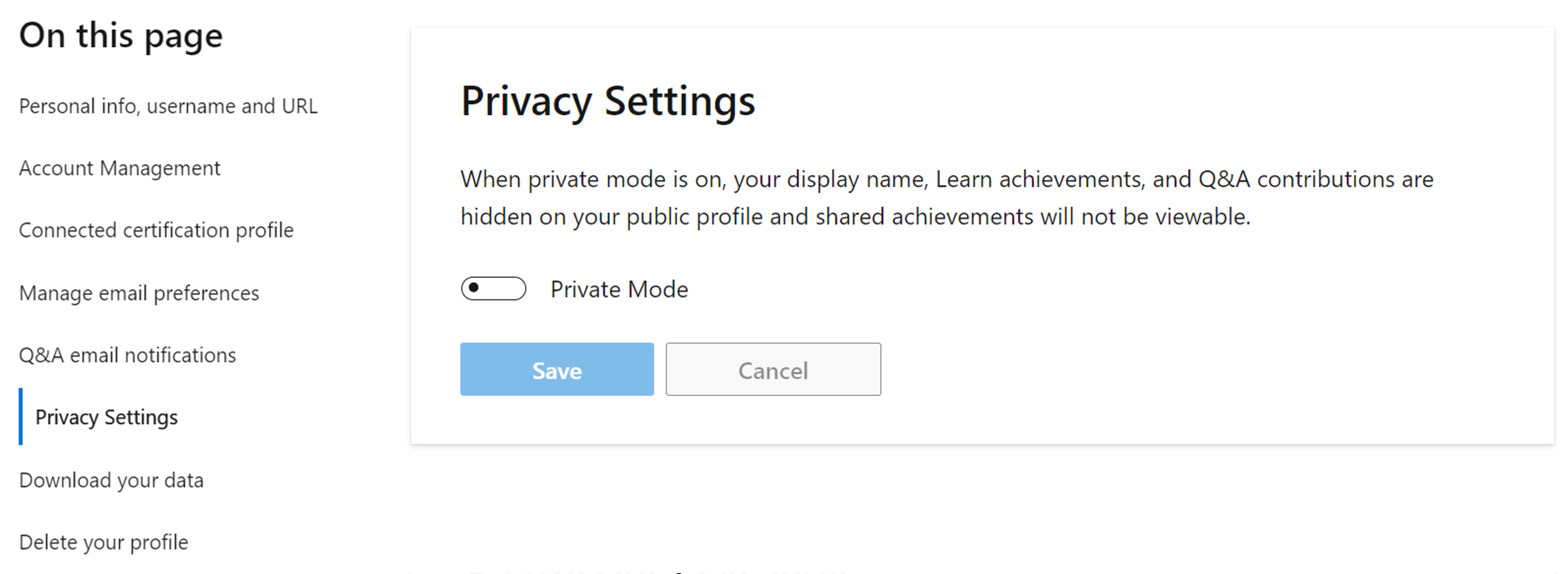
Скачивание данных
Вы можете скачать копию данных профиля Microsoft Learn, которая будет экспортироваться в формате JSON:
- Щелкните значок профиля в правом верхнем углу
- Выберите параметры
- В разделе "Скачивание данных" выберите "Скачать"
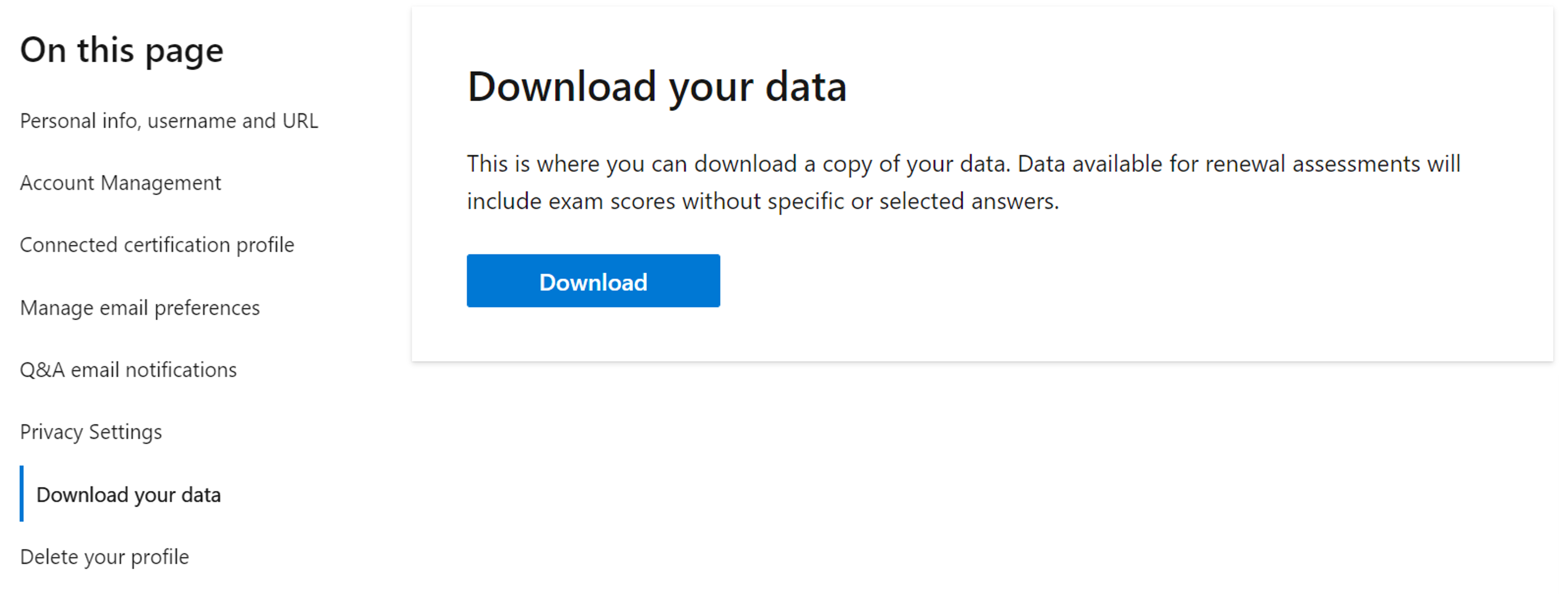
Удаление профиля Microsoft Learn
Если вы больше не хотите иметь профиль в Microsoft Learn, вы можете удалить профиль и все данные пользователя Learn. После удаления он больше не может восстановиться.
Чтобы удалить профиль Learn, выполните приведенные действия.
- Щелкните значок профиля в правом верхнем углу
- Выберите параметры
- В разделе "Удаление профиля" выберите "Удалить профиль"
- Следуйте инструкциям
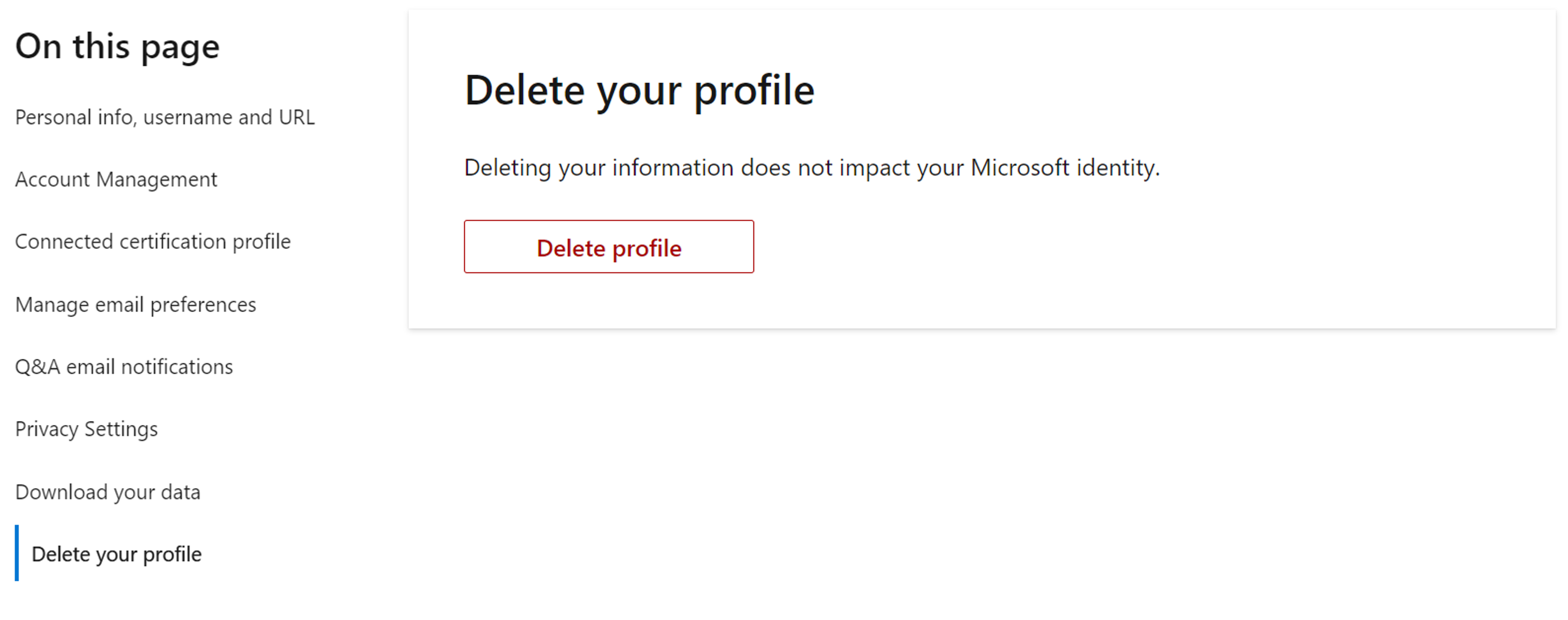
Следующие шаги
Дополнительные сведения о профиле Learn см. на часто задаваемых вопросов.