Установка агента виртуальной машины Azure в автономном режиме
Агент виртуальной машины Azure предоставляет полезные функции, такие как сброс пароля локального администратора и отправка скриптов. В этой статье показано, как установить агент виртуальной машины для автономной виртуальной машины Windows.
Когда следует использовать агент виртуальной машины в автономном режиме
Установите агент виртуальной машины в автономном режиме, если агент виртуальной машины не установлен и вы не можете использовать протокол RDP для виртуальной машины.
Если у вас есть возможность подключения к виртуальной машине по протоколу RDP, необходимо только скачать и установить агент виртуальной машины вручную.
Установка агента виртуальной машины в автономном режиме
Выполните следующие действия, чтобы установить агент виртуальной машины в автономном режиме.
Шаг 1. Подключение диска ОС виртуальной машины к другой виртуальной машине в качестве диска данных
Возьмите snapshot для диска ОС затронутой виртуальной машины, создайте диск из snapshot, а затем подключите диск к виртуальной машине для устранения неполадок. Дополнительные сведения см. в статье Устранение неполадок виртуальной машины Windows путем подключения диска ОС к виртуальной машине восстановления с помощью портал Azure. Для классической виртуальной машины удалите виртуальную машину и сохраните диск ОС, а затем подключите диск ОС к виртуальной машине по устранению неполадок.
Подключитесь к виртуальной машине средства устранения неполадок. Откройте Управление компьютерами>Управление дисками. Убедитесь, что диск ОС подключен к сети и что секциям диска назначены буквы диска.
Шаг 2. Изменение диска ОС для установки агента виртуальной машины Azure
Подключение удаленного рабочего стола к виртуальной машине средства устранения неполадок.
На виртуальной машине средства устранения неполадок перейдите к подключенному диску ОС, а затем откройте папку \windows\system32\config . Скопируйте все файлы в этой папке в качестве резервной копии, если требуется откат.
Запустите Редактор реестра (regedit.exe).
Выберите ключ HKEY_LOCAL_MACHINE . В меню выберите Файл>Загрузить Hive:
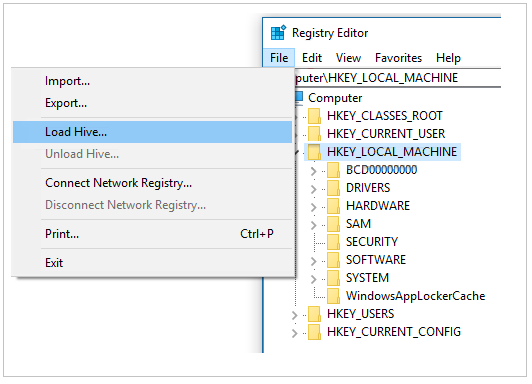
Перейдите к папке \windows\system32\config\SYSTEM на подключенном диске ОС. В поле имя куста введите BROKENSYSTEM. Новый куст реестра отображается в разделе HKEY_LOCAL_MACHINE .
Если на подключенном диске ОС установлен агент виртуальной машины, выполните резервное копирование текущей конфигурации. Если агент виртуальной машины не установлен, перейдите к следующему шагу.
Переименуйте папку \windowsazure в \windowsazure.old.
Экспортируйте следующие реестры:
- HKEY_LOCAL_MACHINE\BROKENSYSTEM\ControlSet001\Services\WindowsAzureGuestAgent
- HKEY_LOCAL_MACHINE\BROKENSYSTEM\ControlSet001\Services\RdAgent
Используйте существующие файлы на виртуальной машине средства устранения неполадок в качестве репозитория для установки агента виртуальной машины. Выполните следующие действия:
На виртуальной машине средства устранения неполадок экспортируйте следующие подразделы в формате реестра (.reg):
HKEY_LOCAL_MACHINE\SYSTEM\ControlSet001\Services\WindowsAzureGuestAgent
HKEY_LOCAL_MACHINE\SYSTEM\ControlSet001\Services\RdAgent
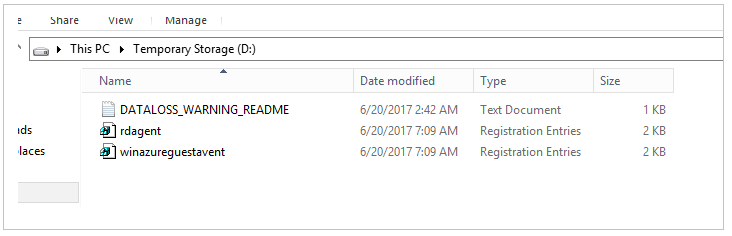
Измените файлы реестра. В каждом файле измените значение записи SYSTEM на BROKENSYSTEM (как показано на следующих изображениях) и сохраните файл. Запомните ImagePath текущего агента виртуальной машины. Нам потребуется скопировать соответствующую папку на подключенный диск ОС.
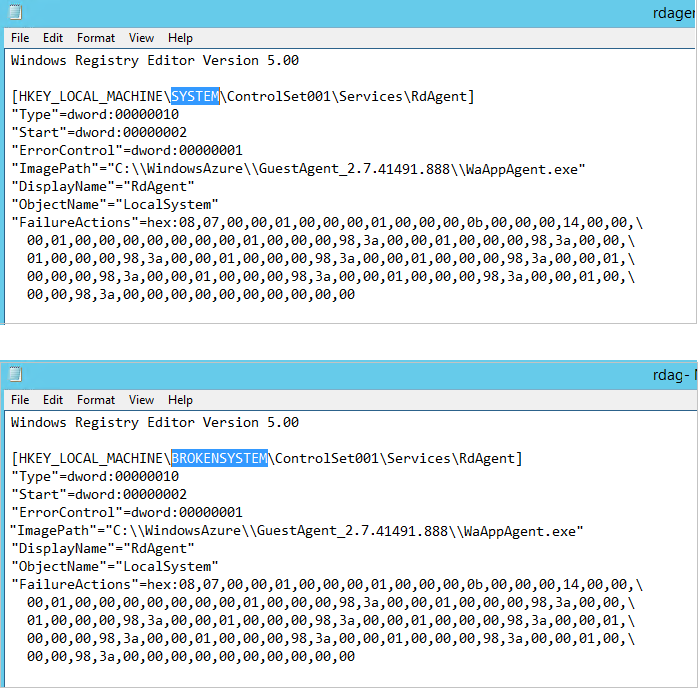
Импортируйте файлы реестра в репозиторий, дважды щелкнув каждый файл реестра.
Убедитесь, что следующие подразделы успешно импортированы в куст BROKENSYSTEM :
- WindowsAzureGuestAgent
- RdAgent
Скопируйте папку установки текущего агента виртуальной машины на подключенный диск ОС:
На подключенном диске ОС создайте папку с именем WindowsAzure в корневом пути.
Перейдите в раздел C:\WindowsAzure на виртуальной машине средства устранения неполадок и найдите любую папку с именем C:\WindowsAzure\GuestAgent_X.X.XXXX.XXX. Скопируйте папку GuestAgent с номером последней версии из C:\WindowsAzure в папку WindowsAzure на подключенном диске ОС. Если вы не знаете, какую папку следует скопировать, скопируйте все папки GuestAgent . На следующем рисунке показан пример папки GuestAgent , которая копируется на подключенный диск ОС. Если не удается найти папку GuestAgent, проверка для подключа реестра WindowsAzureGuestAgent для правильного пути.
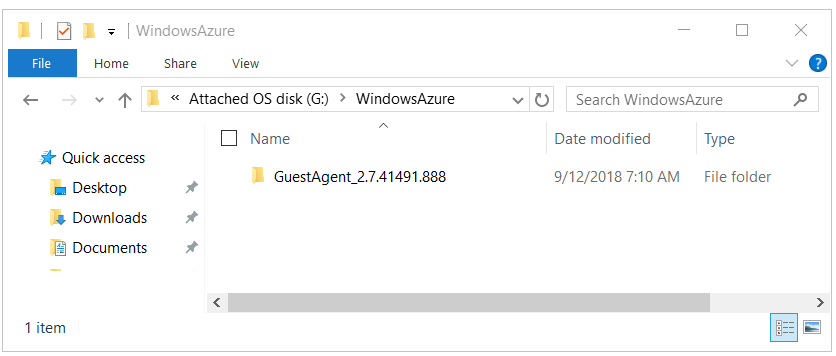
Выберите BROKENSYSTEM. В меню выберите Файл>Выгрузить Hive.
Отсоедините диск ОС, а затем измените диск ОС для затронутой виртуальной машины. Для классической виртуальной машины создайте новую виртуальную машину с помощью восстановленного диска ОС.
Доступ к виртуальной машине. Обратите внимание, что RdAgent запущен и создаются журналы.
Если вы создали виртуальную машину с помощью модели развертывания Resource Manager, все готово.
Использование свойства ProvisionGuestAgent для классических виртуальных машин
Важно!
Классические виртуальные машины будут прекращены 1 сентября 2023 г.
Если вы используете ресурсы IaaS из ASM, завершите миграцию до 1 сентября 2023 г. Мы рекомендуем сделать этот переход быстрее, чтобы воспользоваться преимуществами многочисленных улучшений функций в Azure Resource Manager.
Дополнительные сведения см. в статье Перенос ресурсов IaaS в Azure Resource Manager до 1 сентября 2023 г.
Если вы создали виртуальную машину с помощью классической модели, используйте модуль Azure PowerShell для обновления свойства ProvisionGuestAgent. Свойство информирует Azure о том, что на виртуальной машине установлен агент виртуальной машины.
Чтобы задать свойство ProvisionGuestAgent, выполните следующие команды в Azure PowerShell:
$vm = Get-AzureVM –ServiceName <cloud service name> –Name <VM name>
$vm.VM.ProvisionGuestAgent = $true
Update-AzureVM –Name <VM name> –VM $vm.VM –ServiceName <cloud service name>
Затем выполните Get-AzureVM команду . Обратите внимание, что свойство GuestAgentStatus теперь заполнено данными:
Get-AzureVM –ServiceName <cloud service name> –Name <VM name>
GuestAgentStatus:Microsoft.WindowsAzure.Commands.ServiceManagement.Model.PersistentVMModel.GuestAgentStatus
Дальнейшие действия
- Общие сведения об агенте виртуальной машины Azure
- Расширения и функции виртуальных машин для Windows
Свяжитесь с нами для получения помощи
Если у вас есть вопросы или вам нужна помощь, создайте запрос в службу поддержки или обратитесь за поддержкой сообщества Azure. Вы также можете отправить отзыв о продукте в сообщество отзывов Azure.
Обратная связь
Ожидается в ближайшее время: в течение 2024 года мы постепенно откажемся от GitHub Issues как механизма обратной связи для контента и заменим его новой системой обратной связи. Дополнительные сведения см. в разделе https://aka.ms/ContentUserFeedback.
Отправить и просмотреть отзыв по