Повторно разверните виртуальную машину Windows в новом узле Azure.
Область применения: ✔️ Виртуальные машины Windows
Примечание.
Статья была полезной? Ваши входные данные важны для нас. Нажмите кнопку "Отзывы" на этой странице, чтобы сообщить нам, насколько хорошо эта статья работала для вас или как мы можем улучшить ее.
Если вам не удается подключиться к удаленному рабочему столу или получить доступ к приложению на виртуальной машине Windows Azure, можно попробовать повторно развернуть виртуальную машину. При повторном развертывании работа виртуальной машины в Azure завершается и она перемещается на новый узел в рамках инфраструктуры Azure. Там она снова включается с сохранением всех параметров конфигурации и связанных ресурсов. В этой статье показано, как повторно развернуть виртуальную машину с помощью Azure PowerShell или портала Azure.
Если виртуальная машина зависла в состоянии сбоя, попробуйте повторно применить состояние виртуальной машины перед повторной развертыванием.
Предупреждение
После повторного развертывания виртуальной машины все данные, сохраненные на временном диске и эфемерном диске, будут потеряны. Обновляются динамические IP-адреса, связанные с виртуальным сетевым интерфейсом.
Использование командной строки Azure CLI
Установите последнюю версию Azure CLI и войдите в систему со своей учетной записью Azure, выполнив команду az login.
Повторно разверните виртуальную машину, выполнив команду az vm redeploy. В следующем примере повторно развертывается виртуальная машина с именем myVM, входящая в группу ресурсов с именем myResourceGroup:
az vm redeploy --resource-group myResourceGroup --name myVM
Использование Azure PowerShell
Убедитесь, что на компьютере установлена последняя версия Azure PowerShell 1.x. Подробнее: Установка и настройка Azure PowerShell.
В следующем примере развертывается виртуальная машина myVM в группе ресурсов myResourceGroup.
Set-AzVM -Redeploy -ResourceGroupName "myResourceGroup" -Name "myVM"
Использование портала Azure
- Перейдите к портал Azure, выберите виртуальную машину, которую вы хотите развернуть.
- В разделе справки выберите "Повторное развертывание и повторное применение", а затем выберите "Повторное развертывание", чтобы перенести его на новый узел Azure.
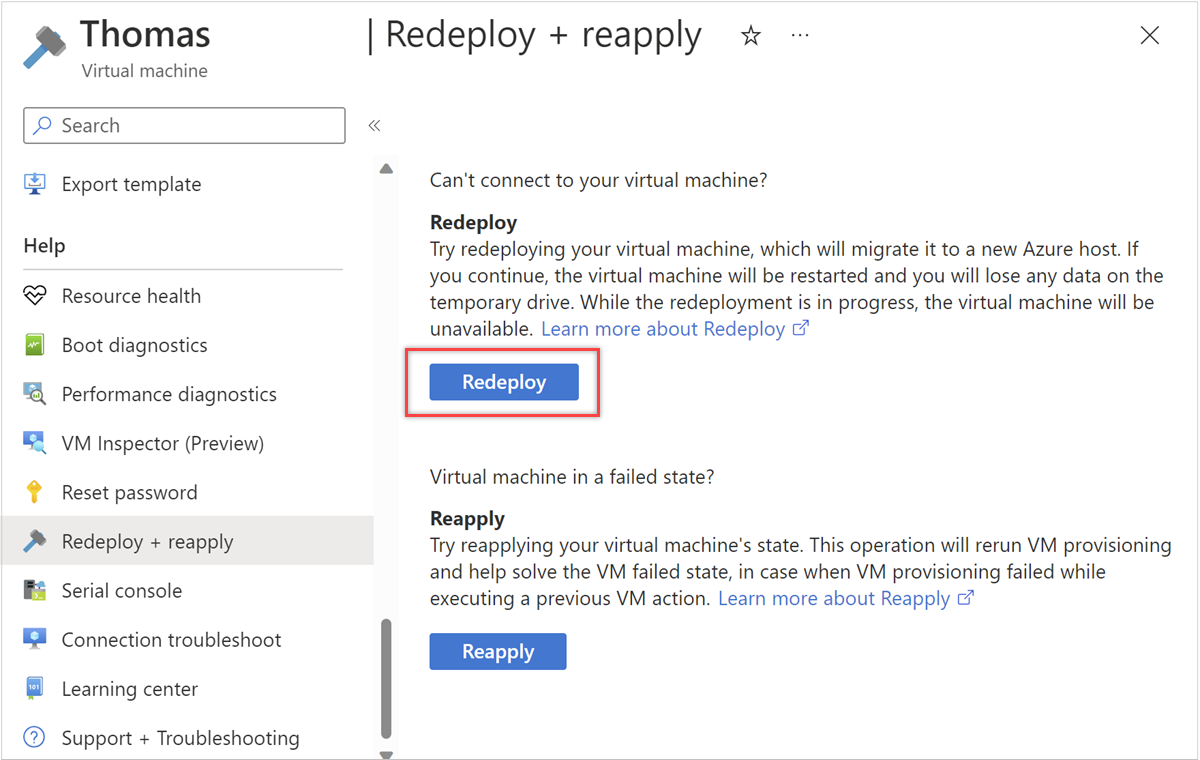
Следующие шаги
При проблемах с подключением к виртуальной машине ознакомьтесь со статьями Устранение неполадок с подключением к удаленному рабочему столу на виртуальной машине Azure под управлением Windows и Подробная диагностика подключений к удаленному рабочему столу виртуальной машины Azure под управлением Windows. При проблемах с доступом к приложению, выполняющемуся в виртуальной машине, ознакомьтесь со статьей Устранение неполадок доступа к приложению, выполняющемуся в виртуальной машине Azure.
Свяжитесь с нами для получения помощи
Если у вас есть вопросы или помощь, создайте запрос на поддержку или попросите сообщества Azure. Вы также можете отправить отзыв о продукте в сообщество отзывов Azure.